Clone ha una ricchezza di funzioni. In genere, Rclone viene utilizzato per copiare file dall'unità locale a un provider di archiviazione cloud come Dropbox o Google Drive e viceversa. Che ne dici di copiare file tra due diversi provider di servizi cloud? Sì, è anche possibile! In questa breve guida vedremo come trasferire file tra Dropbox e Google Drive con Rclone in Linux.
Come forse già saprai, Rclone non utilizza l'unità locale durante la sincronizzazione dei file tra due diversi provider cloud. Rclone utilizza i trasferimenti lato server per ridurre al minimo l'utilizzo della larghezza di banda locale e trasferisce i dati da un provider all'altro senza utilizzare il disco locale. Di conseguenza, riduce significativamente le scritture su disco e la larghezza di banda della rete locale.
Configura Rclone con Dropbox e Google Drive
Per trasferire i dati tra due provider cloud, è necessario configurare Rclone con quei provider cloud.
Abbiamo già discusso di come montare Dropbox e Google Drive in locale utilizzando Rclone e come trasferire file dal sistema locale a Dropbox o Google Drive e viceversa.
Fare riferimento alle seguenti guide per sapere come configurare Dropbox e Google Drive con rclone e montarli localmente utilizzando Rclone.
- Come montare Google Drive in locale utilizzando Rclone in Linux
- Come montare Dropbox in locale utilizzando Rclone in Linux
Ora, andiamo avanti e sincronizzamo i file tra Dropbox e Google Drive con Rclone in Linux.
Questa procedura non è solo per il trasferimento di file tra Dropbox e Google Drive, ma per due provider cloud qualsiasi. Alcuni passaggi differiranno ma la procedura è quasi la stessa.
Trasferisci file tra Dropbox e Google Drive con Rclone
Presumo che tu abbia già configurato Dropbox e Google Drive con Rclone come descritto nei link sopra menzionati.
Lascia che ti mostri i miei telecomandi configurati (fornitori cloud, ovviamente):
$ rclone listremotes mydropbox: mygdrive:
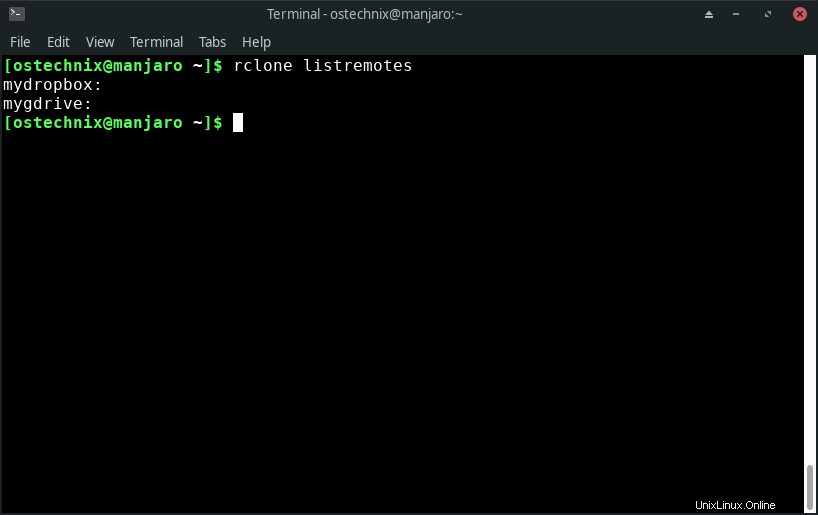
Come vedi, ho configurato gli account Dropbox e Google Drive con Rclone.
Ora copiamo una cartella denominata "Test" da Google Drive a Dropbox con Rclone utilizzando il seguente comando:
$ rclone copy mygdrive:Test mydropbox:Test
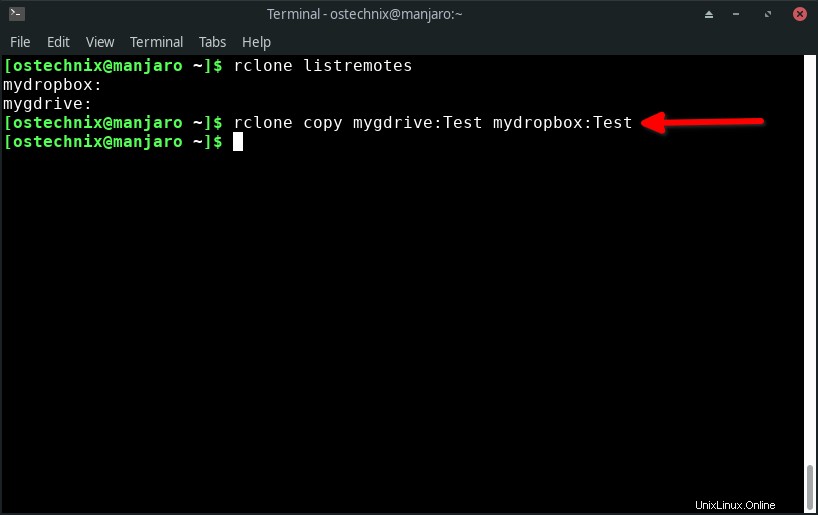
Sostituisci il nome del telecomando e della cartella nel comando precedente con il tuo.
Controlliamo il contenuto della cartella "Test" sia su Dropbox che su Google Drive.
Visualizza il contenuto della cartella Test in Google Drive:
$ rclone ls mygdrive:Test
15860 ostechnix logo.png Visualizza il contenuto della cartella Test in Dropbox:
$ rclone ls mydropbox:Test
15860 ostechnix logo.png 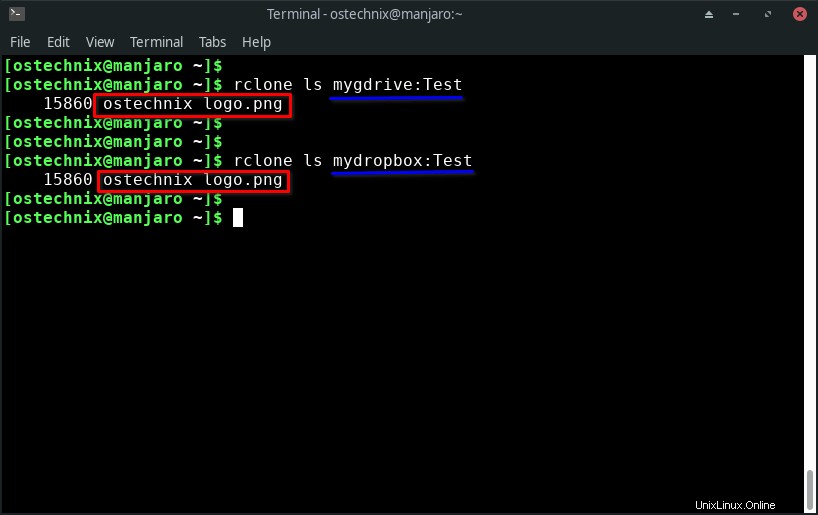
Come puoi vedere nell'output, la cartella Test su entrambi i provider ha lo stesso contenuto. È così che copi i file tra due provider di servizi cloud utilizzando Rclone.
Se vuoi mantenere sincronizzata la cartella Test su entrambi i provider, sostituisci semplicemente la rclone copy comando con rclone sync :
$ rclone sync mygdrive:Test mydropbox:Test
Utili opzioni Rclone
Rclone ha così tante opzioni. Alcuni importanti flag Rclone che possono essere utilizzati in questo scenario sono;
--dry-run:Si consiglia sempre di fare una prova prima di trasferire i file. Il--dry-runl'opzione ti mostrerà quali file verranno copiati dove, senza copiare nulla. Il flag di prova è utile per verificare che non stai sovrascrivendo alcun file accidentalmente.--update:Salta i file più recenti nella destinazione.--transfers:numero di trasferimenti di file da eseguire in parallelo. Per impostazione predefinita, Rclone eseguirà 4 trasferimenti di file in parallelo.--retries:Numero di tentativi per ripetere le operazioni non riuscite. Il valore predefinito è 3 .-P,--progress- Mostra la barra di avanzamento durante il trasferimento dei file.
Mettiamo tutte queste bandiere al nostro comando.
$ rclone copy --update --dry-run --transfers 10 --retries 5 -P mygdrive:Test mydropbox:Test
Tieni presente che abbiamo utilizzato --dry-run flag nel comando precedente, quindi non trasferirà i file. Farà solo la prova. Se è andato tutto bene come desideri, puoi avviare il processo di trasferimento file effettivo senza --dry-run come di seguito:
$ rclone copy --update --transfers 10 --retries 5 -P mygdrive:Test mydropbox:Test

Puoi anche creare un alias al comando Rclone sopra o inserirlo in uno script per salvare alcune sequenze di tasti. Chiama semplicemente l'alias/script ogni volta che desideri trasferire file tra i provider cloud. È così semplice!
Puoi provare altre opzioni adatte a te e modificare il comando sopra secondo le tue esigenze. L'elenco completo dei flag Rclone disponibili è riportato a questo link - https://rclone.org/flags/ .
Conclusione
Se ti capita di trasferire spesso file tra due cloud storage, Rclone è la scelta perfetta. Non è necessario scaricare manualmente i file da un provider e caricarli su un altro. Basta usare Rclone con i flag adatti e si occuperà del resto.