Ci sono vari modi per visualizzare i file di testo nel terminale Linux.
Quando sei nuovo in Linux, provi a usare sempre il comando cat per leggere il contenuto di un file. Funziona alla grande per i file con solo poche righe di output, ma i file più grandi fanno scorrere rapidamente il contenuto oltre l'utente rendendo difficile o addirittura impossibile trovare ciò di cui hai bisogno.
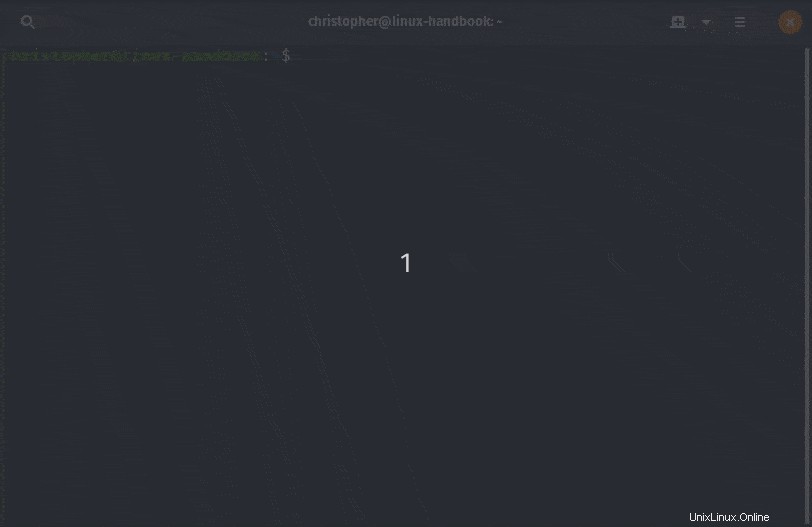
Il comando cat non è certamente molto pratico per visualizzare file di grandi dimensioni. Non vuoi che l'intero schermo sia riempito con il contenuto del file.
Quello che puoi fare qui è usare "meno comando" o "più comando". Abbiamo già trattato il comando less su Linux Handbook, quindi in questo tutorial ti mostrerò come utilizzare più comandi.
Utilizzare più comandi per leggere i file di testo nel terminale Linux
Il comando more apre un file di testo nelle visualizzazioni di pagina. Puoi leggere pagina per pagina e quando esci di più, non ci sarà alcun output visibile sullo schermo. Il tuo terminale sarà pulito e incontaminato.
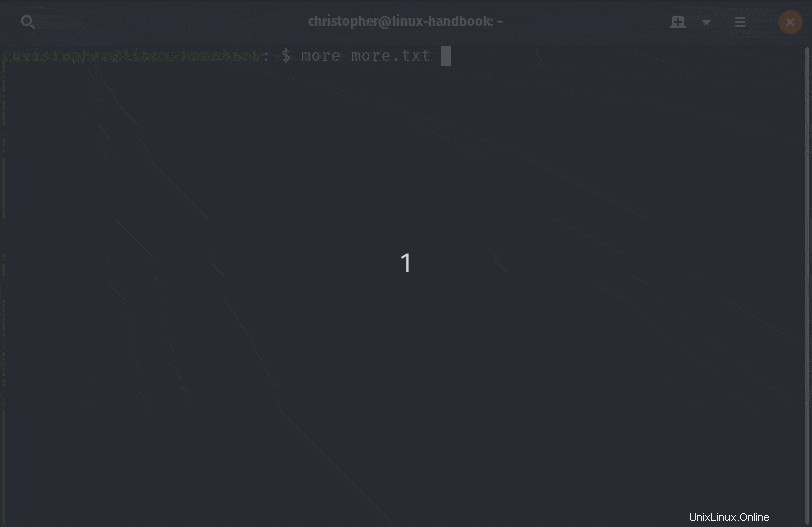
Navigazione attraverso di più
Con più sei in grado di scorrere facilmente i dati una pagina alla volta. Puoi utilizzare i seguenti metodi per la navigazione.
| Input | Azione |
|---|---|
| Freccia giù/barra spaziatrice | Scorri verso il basso (una pagina) |
| Freccia su / B | Scorri verso l'alto (una pagina) |
| Entra | Scorri una riga alla volta |
| – numero | Il numero di righe per schermata |
| + numero | Visualizza file a partire dal numero di riga |
| +/ stringa | Visualizza file a partire dalla corrispondenza della stringa di ricerca |
| q | Esci dalla visualizzazione del file di testo e torna alla schermata |
Durante l'utilizzo di più, puoi inserire q per uscire in qualsiasi momento o h per visualizzare la guida integrata.
Visualizza n numero di righe per schermo
Digitando un -n (dove n è un numero intero) dopo il comando verrà visualizzato solo n numero di righe come pagina.
more -n filename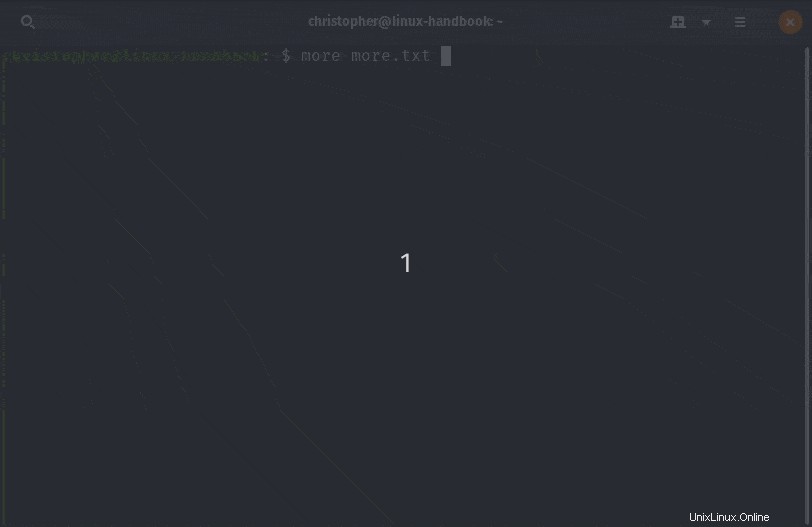
Salta il primo n numero di righe
Digitando +n (dove n è un numero intero) dopo che il comando salterà a quel numero di riga prima di visualizzare il contenuto.
more +n filenameCerca una stringa usando più comando
Puoi passare alla prima istanza di una stringa specificata utilizzando +/string dopo il nostro comando.
more +/string filenamePer trovare l'istanza successiva, puoi digitare /string all'interno della vista più da cercare.
Salta più righe vuote con l'opzione -s di più comandi
Se hai più righe vuote insieme, puoi tagliarle in un'unica riga vuota con l'opzione -s.
more -s filenameEsegui più comandi con le opzioni della guida visualizzate
Se sei nuovo di più, puoi eseguirlo con l'opzione -d. In questo modo, continua a mostrare aiuto per la navigazione.
In aggiunta a ciò, se hai usato un carattere o un comando illegale in più viste, suggerisce di usare metodi di aiuto usando h che mostra istruzioni dettagliate per la navigazione o l'uscita.
Conclusione
Ci sono anche alcuni altri trucchi e suggerimenti inclusi che puoi guardare. Naturalmente, puoi sempre guardare la pagina man di more command per i dettagli.
more --help
-d display help instead of ringing bell
-f count logical rather than screen lines
-l suppress pause after form feed
-c do not scroll, display text and clean line ends
-p do not scroll, clean screen and display text
-s squeeze multiple blank lines into one
-u suppress underlining
// from the detailed instructions page accessible via h while running
<space> Display next k lines of text [current screen size]
z Display next k lines of text [current screen size]*
<return> Display next k lines of text [1]*
d or ctrl-D Scroll k lines [current scroll size, initially 11]*
q or Q or <interrupt> Exit from more
s Skip forward k lines of text [1]
f Skip forward k screenfuls of text [1]
b or ctrl-B Skip backwards k screenfuls of text [1]
' Go to place where previous search started
= Display current line number
/<regular expression> Search for kth occurrence of regular expression [1]
n Search for kth occurrence of last r.e [1]
!<cmd> or :!<cmd> Execute <cmd> in a subshell
v Start up /usr/bin/vi at current line
ctrl-L Redraw screen
:n Go to kth next file [1]
:p Go to kth previous file [1]
:f Display current file name and line number
. Repeat previous commandPersonalmente, preferisco usare meno comandi su più comandi.
Spero che questo tutorial ti abbia dato abbastanza per sopravvivere al comando more. Accolgo con favore le vostre domande e suggerimenti.