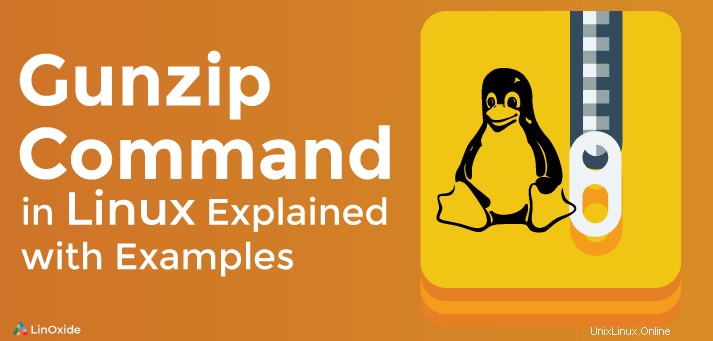
Ti sei imbattuto in file con estensione .gz? Questi sono file che sono stati compressi usando il comando gzip. Gunzip è un comando Linux utilizzato per decomprimere tali file con l'estensione .gz e in questo tutorial esamineremo i diversi usi del comando Gunzip .
Ma prima comprimiamo un file usando il comando gzip. La sintassi sarà la seguente
# gzip file_nameQuando verifichi il file usando il comando ls, noterai la presenza di un altro file con lo stesso nome ma con estensione .gz.
Risultato
# file_name.gzVediamo ora come possiamo decomprimere i file.
1. Decomprimi i file usando il comando Gzip
Oltre a comprimere i file, il comando gzip può essere utilizzato anche per decomprimere i file. La sintassi per decomprimere un file è
# gzip -d file_name.gzRisultato
# file_namePer decomprimere i file in modo ricorsivo in una cartella, aggiungi il flag -r come mostrato
# gzip -dr folder_name2. Decomprimi i file usando il comando Gunzip
Mentre il comando gzip è utile anche per comprimere e decomprimere file, il comando Gunzip è un altro comando che ti consente di decomprimere i file in un modo molto semplice e facile da ricordare. La sintassi è
# gunzip file_name.gzRisultato
# file_nameUna volta che gunzip ha decompresso un file, l'estensione viene rimossa. Il file nome_file.gz cambia in nome_file e viene espansa alla dimensione massima.
3. Visualizza output dettagliato della decompressione
Per visualizzare un output dettagliato, aggiungi il flag -v come mostrato
# gunzip -v file_name.gzRisultato
test_file.gz: 52.1% -- replaced with test_file4. Conserva sia il file compresso che quello decompresso
Per mantenere eseguite entrambe le copie del file compresso e decompresso
# gunzip -k file_name.gzOra avrai due file, nomefile e nomefile.gz
Risultato
file_name.gz file_name5. Visualizza l'output del file compresso senza prima decomprimerlo
Per stampare l'output del file compresso prima di decomprimerlo, esegui
# gunzip -c file_name.gz6. Per visualizzare maggiori informazioni su un file compresso
Per ottenere maggiori informazioni sul file compresso esegui
# gunzip -l file_name.gzL'output del comando sopra comando darà i seguenti valori
- Formato compresso
- Formato non compresso
- Rapporto di compressione
- Nome non compresso

Queste informazioni sono utili quando si ha a che fare con file di grandi dimensioni, specialmente quando si sta esaurendo lo spazio su disco. Non vorrai decomprimere con noncuranza file di grandi dimensioni per evitare che esauriscano lo spazio su disco rimanente.
7. Per decomprimere molti file in modo ricorsivo
Per raggiungere questo obiettivo, corri
# gunzip -r folder_nameSupponiamo che tu abbia una struttura di cartelle come quella di seguito dove Office_files è la cartella principale contenente i file compressi sales.gz e marketing.gz più un'altra cartella report 2018 con altri file compressi.
office_files
vendite.gz
marketing.gz
Rapporto 2018
primo_quarto_report.gz
secondo_quarto_report.gz
terzo_quarto_report.gz
last_quarter_report.gz
8. Per decomprimere tutti i file all'interno di una directory
Esegui il comando seguente per decomprimere tutti i file nella directory.
# gunzip -r office_files9. Verifica se un file compresso è un file compresso valido utilizzando gzip
Per fare ciò, esegui
# gunzip -t file_name.gzSe il file non è valido, riceverai un avviso ma se è valido, sullo schermo non verrà stampato nulla e verrai riportato alla shell.
Leggi anche:
- Come utilizzare 7zip Archiver sulla riga di comando di Linux
- 20 esempi per Linux Zip e UnZip Command