Webmin è un pannello di controllo basato sul Web open source per l'amministrazione del sistema principalmente per sistemi simili a Unix.
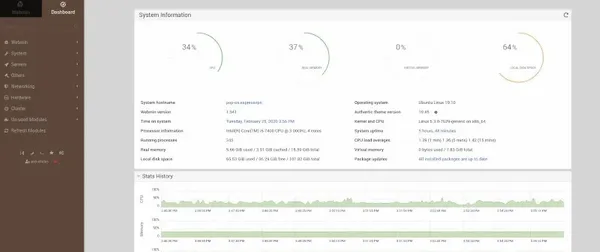
Essere un amministratore di sistema significa che dovresti avere una buona conoscenza dei comandi Linux. Ma non tutti sono a proprio agio con il terminale e la riga di comando. Ecco perché esistono applicazioni come Webmin e Cockpit project.
Attraverso una semplice interfaccia, puoi gestire facilmente il tuo sistema graficamente e anche da remoto. Puoi eseguire operazioni come la gestione degli utenti, la configurazione di account, gruppi, la gestione delle quote disco, l'aggiornamento dei pacchetti, ecc.
Consente inoltre di modificare i file di configurazione di diversi servizi come server Web, FTP, e-mail e database.
In questo tutorial, ti mostrerò come installare Webmin e come usarlo.
Installa Webmin su Ubuntu Linux
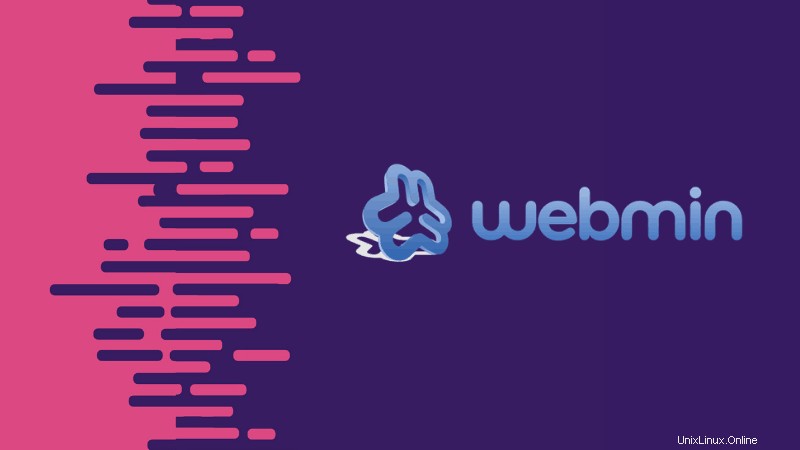
Devi installare Webmin sul sistema che vuoi gestire.
Esistono diversi modi per installare Webmin su distribuzioni basate su Ubuntu. Se hai bisogno di installarlo su qualsiasi altra distribuzione Linux, dovresti controllare le istruzioni di installazione ufficiali per maggiori informazioni.
Puoi scaricare il file .deb da SourceForge o utilizzare il comando apt per installarlo.
Ti consiglio di utilizzare il metodo di comando apt in modo da ottenere gli aggiornamenti di Webmin insieme agli aggiornamenti di sistema.
Per installare Webmin tramite apt package manager, aggiungi la chiave GPG del suo repository usando una combinazione di comando wget e apt-key n nel modo seguente:
wget -q http://www.webmin.com/jcameron-key.asc -O- | sudo apt-key add -Dopo averlo fatto, puoi semplicemente inserire il seguente comando per aggiungere il repository nella tua directory sources.list.d:
echo "deb https://download.webmin.com/download/repository sarge contrib" | sudo tee /etc/apt/sources.list.d/webmin.listInfine, devi solo inserire il seguente comando per procedere con l'installazione.
sudo apt update && sudo apt install webminOra che hai installato con successo Webmin sulla tua distribuzione basata su Ubuntu,
Congratulazioni, hai finalmente installato Webmin sul tuo sistema. Se hai bisogno di installarlo usando qualsiasi altro metodo su qualsiasi altra distribuzione Linux, dovresti controllare le istruzioni di installazione ufficiali per maggiori informazioni.
Accesso a Webmin
Al termine dell'installazione, Webmin è ora pronto per l'uso. Non è necessario configurare nulla manualmente. Webmin è disponibile sulla porta 10000 del sistema installato.
Se sei sullo stesso sistema in cui è installato Webmin, puoi usarlo tramite localhost in questo modo:
https://localhost:10000/Per accedere a Webmin su un sistema remoto (dove lo hai già installato), puoi utilizzare l'indirizzo IP del sistema remoto:
https://your_server_ip:10000/Nota: Il nome utente e la password predefiniti sono gli stessi dell'utente root o dell'utente amministrativo.
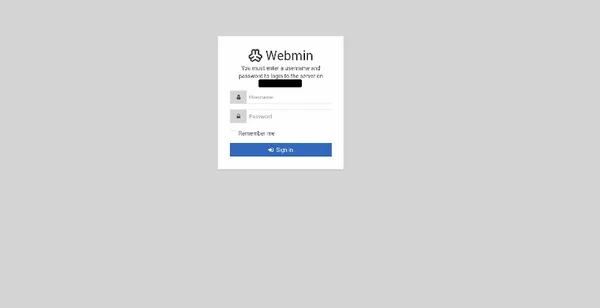
Una volta effettuato l'accesso, l'interfaccia di Webmin è quella mostrata di seguito:
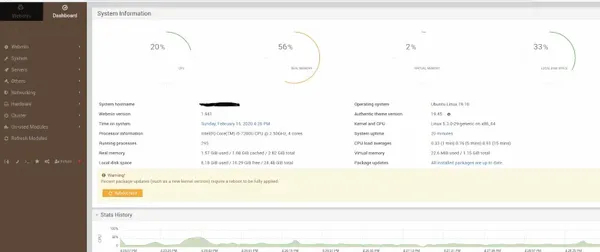
Utilizzo di Webmin per eseguire attività di amministrazione
Ora hai impostato un'istanza funzionante di Webmin. Diamo un'occhiata.
Webmin ha più di 110 moduli standard e altri moduli di terze parti che aiutano gli utenti a eseguire azioni specifiche. Questi moduli sono raggruppati in varie categorie.
Per vedere diverse categorie di moduli, fai clic sul modulo e inizia a esplorare.
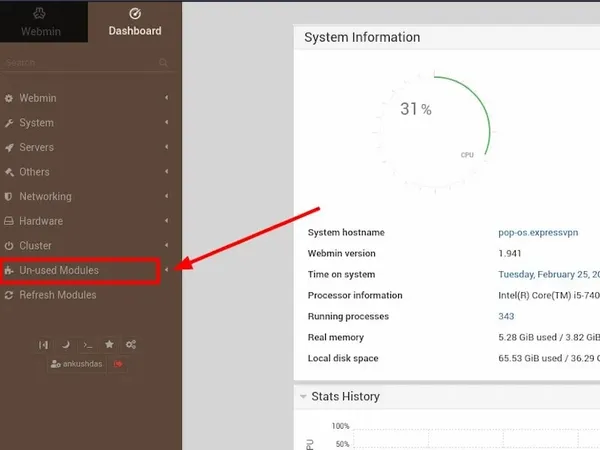
Modifica della password utente
Cosa succede se devi cambiare la password utente?
Analizziamo come modificare le password degli utenti esistenti sul tuo server.
Innanzitutto, fai clic su Sistema scheda, quindi fare clic su Cambia password pulsante. Quindi vedrai l'elenco degli utenti esistenti come mostrato di seguito:
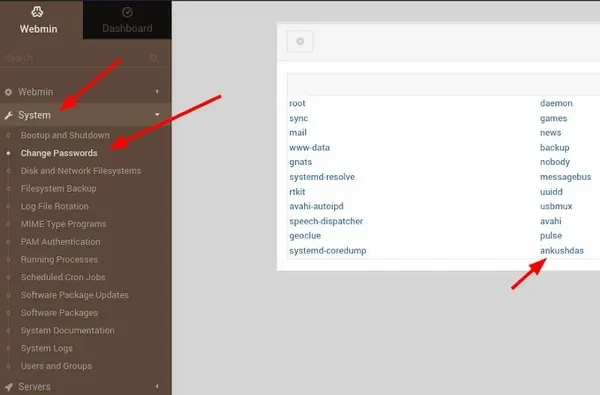
Da qui, clicca sull'utente di cui vuoi cambiare la password. Quindi digita la tua nuova password in Nuova password e Nuova password (di nuovo) .
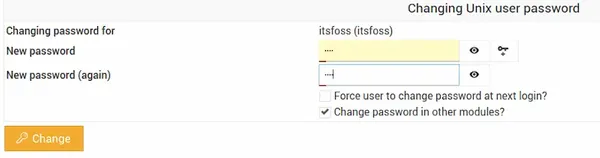
Fai clic su Modifica pulsante e la tua password è stata modificata correttamente.
Aggiornamento dei pacchetti
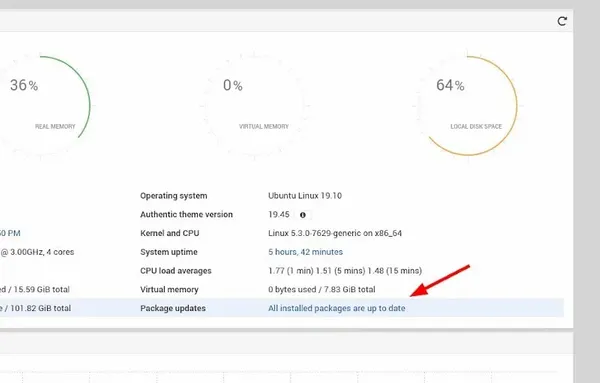
Webmin fornisce anche una funzione per aggiornare tutti i tuoi pacchetti attraverso la sua interfaccia. Per aggiornare, vai prima alla Dashboard link, quindi individua gli Aggiornamenti del pacchetto campo. Se ci sono aggiornamenti disponibili sul tuo sistema, sarai in grado di vedere un link che indica il numero di aggiornamenti disponibili.
Fare clic su questo collegamento, quindi premere Aggiorna i pacchetti selezionati per iniziare ad aggiornare i tuoi pacchetti. Ti potrebbe essere chiesto di riavviare il server, cosa che puoi fare facilmente tramite l'interfaccia di Webmin.
Ti mostrerà che i pacchetti sono aggiornati se non hai bisogno di nulla da aggiornare.
Puoi continuare a esplorare Webmin per svolgere più attività come la modifica di iptables o nftables, la gestione di cron job ecc.
Conclusione
Puoi anche gestire più di un sistema Linux con la funzionalità del cluster Webmin. Fondamentalmente, installa Webmin su ogni sistema Linux e quindi aggiungi ciascuno di questi sistemi al cluster.
Webmin era un'applicazione popolare tra i nuovi amministratori di sistema che avevano paura della riga di comando.
Al giorno d'oggi, sono disponibili strumenti migliori come Puppet, Chef, Ansible per configurare, distribuire e gestire più server Linux in modo più semplice. Sebbene ci sia una curva di apprendimento coinvolta per questi strumenti di automazione, Webmin è semplice da usare.
Hai mai usato Webmin prima? Quali strumenti preferisci utilizzare per la gestione remota dei server Linux?