L'utilizzo di un'applicazione VoIP per chiamare, chattare e gestire i clienti aziendali non è più una novità. Possiamo vedere che ci sono alcune applicazioni autentiche e ben note disponibili sul web. Microsoft Teams è stato inizialmente rilasciato con il toolkit Microsoft 365 e successivamente ha servito videoconferenze e comunicazioni aziendali come Slack. Successivamente, è stato utilizzato sia per uso professionale che personale su piattaforme Microsoft e Linux. Installare e utilizzare Microsoft Teams su Linux è gratuito, facile, senza problemi e divertente.
Microsoft Teams su Linux
L'applicazione Microsoft Teams è scritta nel linguaggio di programmazione TypeScript e Angular con tecnologia React Electron. È completamente sviluppato dal team Microsoft con licenza software cloud commerciale proprietaria. Microsoft Teams è ora disponibile a livello globale per gli ecosistemi Windows, Linux, Android e Apple.
Usare Microsoft Teams su Linux è facile. Il protocollo VoIP di Linux consente la condivisione di file, chiamate e altre cose. Inizialmente, Teams offre 10 GB di spazio di archiviazione gratuito con il piano di abbonamento gratuito. In questo post vedremo come installare e utilizzare Microsoft Teams su Linux.
1. Installa Microsoft Teams su Ubuntu/Debian
L'installazione di un'applicazione su distribuzioni Ubuntu/Debian è più semplice rispetto ad altre distribuzioni Linux. Sono disponibili sia metodi GUI che CLI per l'installazione di Microsoft Teams su sistemi Ubuntu. Qui sto usando l'ultima versione di Ubuntu e i seguenti passaggi potrebbero funzionare anche su altre distribuzioni.
Metodo 1:installa Microsoft Teams su Debian/Ubuntu tramite Store
Senza dubbio il negozio Debian sta migliorando di giorno in giorno. Ci sono molte applicazioni utili nel negozio da sviluppatori autentici. L'applicazione Teams è disponibile anche nello store. Innanzitutto, devi aprire l'applicazione "Software Store" sul tuo computer. Quindi cerca l'applicazione Teams. Quando i team vengono visualizzati nella ricerca, fare clic sul nome dell'applicazione per accedere.
Ora, fai clic sul pulsante "Installa" e procedi con la tua password di sistema. L'installazione non richiederà molto tempo. Microsoft ha rifinito l'applicazione Teams nel negozio di software GNOME.
Metodo 2:metodo GUI per installare Microsoft Teams su Debian/Ubuntu
Il metodo dell'interfaccia utente grafica per installare l'app Teams su Debian è piuttosto semplice e convenzionale. Per prima cosa, potrebbe essere necessario scaricare il pacchetto compilato da Debian sul proprio filesystem. Puoi scaricare il file .deb di Teams da qui.
Una volta terminato il download, ora puoi aprire la directory in cui l'hai memorizzato. Dopo aver individuato il file del pacchetto, fare doppio clic sul file per installare il pacchetto tramite lo strumento Software Installer su Ubuntu/Debian Linux.
Se lo strumento Software Installer non funziona per te o desideri qualcosa come semi-GUI, puoi sfogliare il file dalla shell del terminale ed eseguire il comando dpkg per installare il pacchetto Teams sul tuo sistema.
cd ~/Downloads
sudo dpkg -i teams*.deb
Metodo 3:metodo CLI per installare Microsoft Teams su Debian/Ubuntu
Se sei un fan dell'utilizzo della shell dei comandi del terminale, sono sicuro che ti interesserà questo metodo, dove vedremo come installare Microsoft Teams su Debian/Ubuntu tramite la CLI.
Per prima cosa, dovrai eseguire il seguente comando cURL per ottenere la chiave del repository del pacchetto Teams sul tuo sistema. Quindi, esegui il prossimo comando echo con accesso root per scaricare il pacchetto Debian di Microsoft Teams sul sistema.
curl https://packages.microsoft.com/keys/microsoft.asc | sudo apt-key add -
sudo sh -c 'echo "deb [arch=amd64] https://packages.microsoft.com/repos/ms-teams stable main" > /etc/apt/sources.list.d/teams.list'
Infine, ricarica il repository di sistema ed esegui il comando aptitude indicato di seguito per installare lo strumento Teams sul tuo sistema.
sudo apt update
sudo apt install teams
2. Installa Microsoft Teams su Red Hat/Fedora Linux
Se utilizzi una macchina Linux basata su RPM, questo metodo ti guiderà a installare Microsoft Teams su Fedora e Red Hat Linux. All'inizio, assicurati che il tuo repository di sistema sia aggiornato.
sudo dnf update
sudo rpm update
Ora esegui il seguente wget comando per caricare il pacchetto RPM di Microsoft Teams nel sistema. Quindi installa il pacchetto Teams tramite il comando RPM indicato di seguito. I seguenti comandi saranno eseguibili sia su Fedora che su Red Hat Linux.
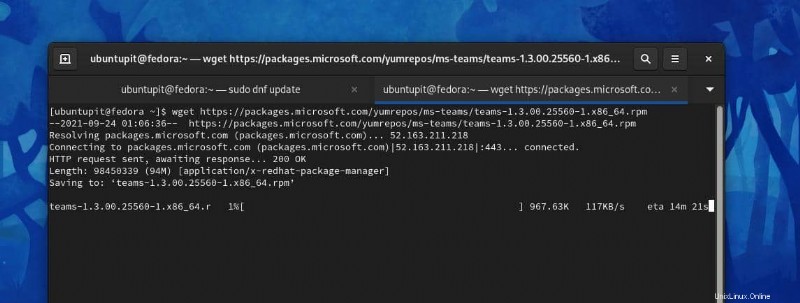
$ wget https://packages.microsoft.com/yumrepos/ms-teams/teams-1.3.00.25560-1.x86_64.rpm
$ sudo rpm -i teams-1.3.00.25560-1.x86_64.rpm
Se ti trovi a disagio con il suddetto metodo CLI, puoi scaricare il pacchetto RPM compilato dell'applicazione Microsoft Teams sul tuo filesystem da qui.
Ora esegui i seguenti comandi sulla shell con accesso root in base alla tua distribuzione per l'installazione di Teams sulla tua macchina Linux.
sudo dnf install teams*.rpm
sudo rpm -i teams*.rpm
3. Installa Microsoft Teams su Linux tramite Snap
Se sei un fan del demone Snap e dello store Snap, puoi anche utilizzare il seguente comando Snap indicato di seguito per installare Microsoft Teams sul tuo sistema Linux. Assicurati che il demone Snap sia installato e che il demone sia configurato correttamente sul tuo sistema. Puoi consultare questo post per vedere i metodi di installazione di Snap su Linux.
sudo snap install teams-for-linux
Inizia a utilizzare Microsoft Teams su Linux
Fino ad ora, abbiamo visto i metodi per installare Microsoft Teams su Linux ed è ora di iniziare. Per aprire Microsoft Teams su Linux, puoi trovarlo nella barra delle applicazioni o nell'applicazione. Una volta aperto lo strumento, ora puoi accedere al tuo account con le credenziali.
Le opzioni di impostazione e chat sono piuttosto autoesplicative. Se intendi utilizzare regolarmente l'applicazione Microsoft Teams sul sistema, puoi aprire le applicazioni di avvio e contrassegnarla.
Problemi che potresti incontrare per Microsoft Teams su Linux
Utilizzando un'applicazione Microsoft su Linux potrebbero verificarsi alcuni problemi minori che possiamo risolvere con apposite linee guida. Qui vedremo alcuni problemi comuni che gli utenti hanno riscontrato durante l'utilizzo di Microsoft Teams su Linux. Si prega di passare attraverso le soluzioni di seguito indicate per risolvere i problemi.
Se riscontri problemi di repository e problemi di connessione su Microsoft Teams su Ubuntu/Debian Linux, potrebbe essere necessario provare a rimuoverlo e installarlo nuovamente sul sistema. Usa i seguenti comandi per rimuovere Teams. Al termine della rimozione, segui i metodi della CLI per l'installazione di Teams.
sudo apt remove teams
rm -rf ~/.config/teams
rm -rf ~/.config/Microsoft/Microsoft\ Teams
Se non riesci ad accedere al tuo disco rigido sul tuo sistema Linux tramite Microsoft Teams, è possibile che tu abbia utilizzato il metodo Snap per installare Teams. In tal caso, dovrai rimuovere lo strumento Teams precedentemente installato da Snap. Quindi dovremo seguire i metodi CLI/GUI per installare Microsoft Teams.
Anche l'utilizzo del metodo Snap per installare Microsoft Teams su Linux potrebbe lasciare alcuni problemi. A volte, potresti riscontrare problemi durante la connessione del dispositivo della videocamera al tuo sistema tramite Teams. In tal caso, puoi eseguire il seguente comando Snap per risolvere il problema della fotocamera.
snap connect teams-for-linux:camera core:camera
Ultime parole
Ci sono molti strumenti VoIP disponibili per Linux sul web. Non c'è nulla di male nel provare un'app Microsoft su Linux. Nell'intero post, ho mostrato diversi metodi per installare Microsoft Teams su Linux. Spero che questo post vi sia stato utile. Per favore condividilo con i tuoi amici e la comunità Linux se trovi questo post utile e informativo. Puoi anche scrivere le tue opinioni su questo post nella sezione dei commenti.