Esistono modi per leggere i file di testo nella riga di comando di Linux. Cat è forse il comando più elementare che quasi tutti gli utenti Linux conoscono a questo proposito. Ma cat non è sempre l'opzione migliore per visualizzare il contenuto di un file.
Immagina di avere un file di testo con più di mille righe. L'uso del comando cat riempirà semplicemente l'intero schermo del terminale con quelle linee. Non puoi più eseguire operazioni come la ricerca di un testo particolare dopo aver usato il comando cat qui.
È qui che meno comando ti aiuta alla grande.
Qual è il comando less in Linux?
Con meno, puoi leggere file di testo di grandi dimensioni senza ingombrare lo schermo del terminale. Puoi anche cercare file di testo e monitorare in tempo reale con esso.
Alcune persone preferiscono usare Vim per leggere file di testo di grandi dimensioni. Ma meno è più veloce di Vim o di altri editor di testo simili perché non legge l'intero file prima di iniziare. Poiché less è "sola lettura", non corri il rischio di modificare accidentalmente i file che stai visualizzando.
La sintassi per il comando less è estremamente semplice:
less filenameEsistono numerose opzioni con meno comandi, ma è meglio concentrarsi sull'utilizzo pratico che sarà più utile per te.
Vediamo alcuni degli esempi più utili di less command in Linux.
Esempi pratici di meno comandi in Linux
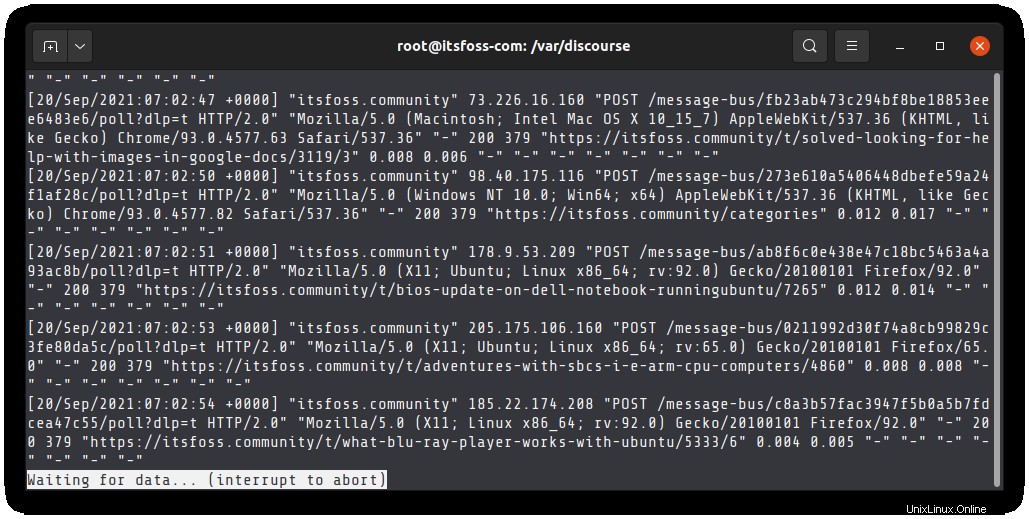
Vediamo come utilizzare il comando less in Linux con alcuni esempi pratici.
È meglio lavorare con un file di grandi dimensioni per comprendere l'utilizzo del comando less. Invece di creare manualmente un enorme file di testo, consiglierei di copiare il file esistente da /etc/services nella tua home directory o ovunque tu voglia esercitarti con questi comandi.
/etc/services è un grosso file con centinaia di righe e una volta copiato, puoi usarlo per la tua pratica.
1. Visualizza un file di testo con meno
Come mostrato nella sintassi, puoi usare il comando less per visualizzare un file nel modo seguente:
less [option]<filename>L'output sarà qualcosa del genere:
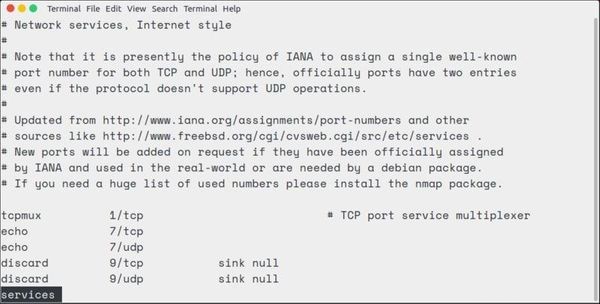
Nota:se visualizzi un breve file di testo con meno, vedresti righe vuote vuote nella parte superiore. Niente panico. Non ci sono righe aggiuntive nel tuo file. È solo il modo in cui meno li mostra.
2. Esci da meno
Se non sei abituato a meno comandi, potresti avere difficoltà a trovare come uscire di meno. Credimi, non è affatto complicato. Basta premere 'q' in qualsiasi momento per uscire da meno .
Ho aggiunto l'esistente prima in modo che tu possa seguire facilmente il resto degli esempi di comandi meno poiché avresti bisogno di uscire dai file tra diversi esempi (se stai esercitandoti con i comandi mentre leggi questo articolo).
3. Muoversi in meno
L'output di less è diviso in una sorta di pagine. Vedrai solo il testo che riempie lo schermo del tuo terminale.
È possibile utilizzare i tasti freccia su e giù per spostarsi riga per riga. Se vuoi spostarti pagina per pagina, usa la barra spaziatrice per spostarti alla pagina successiva e il tasto "b" per tornare alla pagina precedente.
Se vuoi spostarti all'inizio del file, usa il tasto 'g'. Se vuoi andare alla fine del file, premi il tasto 'G'.
Per riassumere:
- Freccia su:sposta una riga in alto
- Freccia giù:sposta una riga in basso
- Spazio o PgDn:sposta una pagina in basso
- bo PgUp:sposta una pagina in alto
- g – Sposta all'inizio del file
- G – Sposta alla fine del file
- ng – Passa all'ennesima riga
4. Visualizza i numeri di riga con meno
Se vuoi vedere i numeri di riga nell'output del comando less, puoi usare l'opzione N nel modo seguente:
less -N <filename>Vedrai un output come questo:
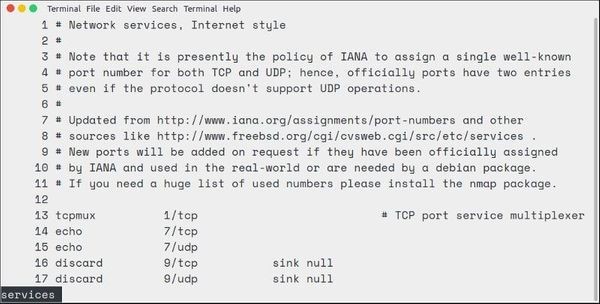
5. Trovare testo in meno
Se hai un file di testo di grandi dimensioni, è meglio cercare un pezzo di testo specifico piuttosto che leggerlo riga per riga per trovarlo manualmente.
Per trovare una parola o una frase o anche uno schema regolare, premi / e digita quello che vuoi trovare.
/patternCome puoi vedere, il testo corrispondente è evidenziato.
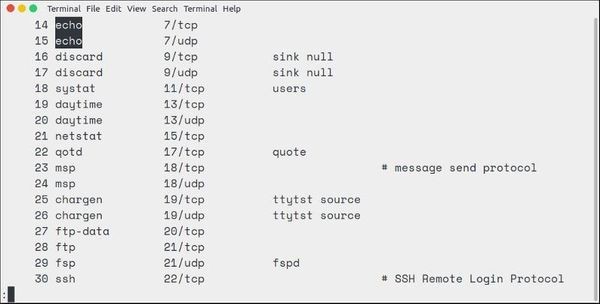
Se sono presenti più corrispondenze, puoi passare al testo corrispondente successivo premendo il tasto 'n'. Puoi tornare alla partita precedente con il tasto 'N'.
Il '/pattern' esegue una ricerca in avanti. Puoi usare 'modello' per eseguire una ricerca all'indietro. Personalmente, preferisco fare una ricerca in avanti e quindi premere n o N per scorrere tutte le corrispondenze. Non c'è bisogno di preoccuparsi di una ricerca avanti o indietro.
Per impostazione predefinita, la ricerca in meno fa distinzione tra maiuscole e minuscole. Per ignorare maiuscole e minuscole, puoi usare less con l'opzione -I
less -I <filename>Se hai dimenticato di utilizzare questa opzione, non preoccuparti. Puoi anche premere la combinazione di tasti "-I" prima di eseguire una ricerca all'interno di less.
Suggerimento:se usi &pattern, verranno visualizzate solo le linee che corrispondono al pattern.
6. Segnare punti interessanti
Mentre stai scorrendo un grande file di testo e trovi qualcosa di interessante, ma devi anche continuare a controllare il file, come ricorderesti quel punto interessante? La risposta sta segnando.
Less ti consente di aggiungere segni, specie di flag, a qualsiasi riga. Puoi aggiungere un segno premendo il tasto 'm' seguito da una lettera.
maQuando vuoi tornare a questo segno, premi semplicemente ' seguito da quella lettera:
'aNon sei limitato a un singolo punto. Puoi aggiungere più segni in meno. Usa semplicemente una lettera diversa per ogni posizione contrassegnata.
7. Monitora i file in tempo reale con meno comandi
Probabilmente sai già che puoi utilizzare il comando tail per monitorare i file di registro in tempo reale.
Puoi anche fare lo stesso con meno comandi. Puoi vedere le nuove righe aggiunte a un file in tempo reale usando l'opzione +F.
less +F <filename>Verrà visualizzata l'ultima pagina del file e quindi attenderà l'aggiunta dei nuovi dati. Nota che non puoi eseguire il normale movimento su e giù, avanti e indietro in questa modalità.
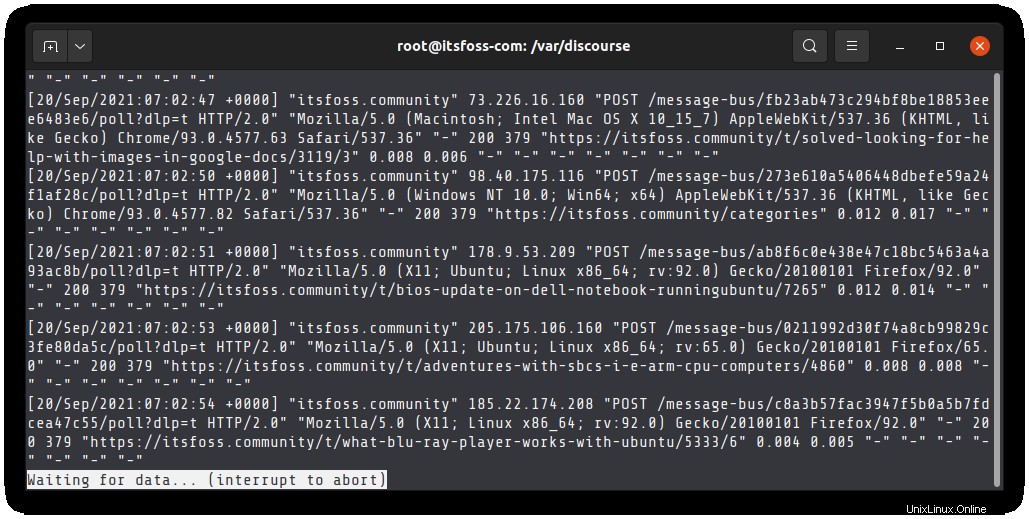
Per uscire dal monitoraggio in tempo reale dei file di registro, premere Ctrl+C. Con questo, tornerai alla visualizzazione normale del comando less e potrai uscire normalmente dal file.
8. Visualizza più file con meno comandi
Sarò onesto con te. Questo non è il mio esempio di comando meno preferito, ma puoi farlo completamente.
Per aprire più file con meno, inserisci semplicemente i nomi dei file uno per uno:
less <filename1> <filename2> <filename3>Vedrai che elenca il nome del file insieme alla sua posizione nell'elenco dei file.
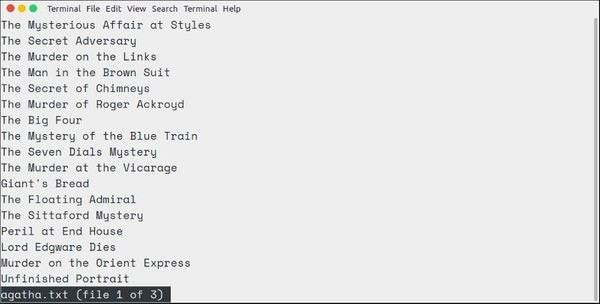
Puoi visualizzare altri file nell'elenco utilizzando questi tasti:
- :n – visualizza il file successivo nell'elenco
- :p – visualizza il file precedente nell'elenco
9. Usare meno comandi con le pipe
Il comando less può essere utilizzato in coniugazione con altri comandi che utilizzano pipe. È particolarmente utile quando sai che l'output di un determinato comando sarà enorme.
Ad esempio, l'output del comando dmesg è solitamente in migliaia di righe. Non vuoi che inondi lo schermo e non sarai in grado di analizzare anche l'output. Esegui il pipe con meno e avrai un modo più amichevole di leggere questo output.
dmesg | lessSuggerimento bonus:modifica un file con meno comandi in Linux
No, non puoi farlo. Non puoi modificare un file in meno.
Uno dei maggiori vantaggi di less command è che fornisce una vista di "sola lettura".
Se non riesci a modificare il testo con meno, perché l'ho aggiunto come esempio di comando in meno? Perché quando ritieni di dover modificare il file che stai visualizzando, premi semplicemente il tasto "v" .
Si aprirà il file nell'editor di testo della riga di comando predefinito del tuo sistema Linux. Per il sistema basato su Ubuntu, dovrebbe essere aperto nell'editor Nano.
C'è di più con meno
Spero che trovi utili questi esempi di comandi meno utili durante l'utilizzo di Linux. Naturalmente, potrebbero esserci molti più utilizzi di meno comandi. Puoi esplorarli esaminando tutte le opzioni di less command.
Esiste un simile "comando più" che è anche popolare. Preferisco usare meno perché è più facile da usare.
Se hai domande o suggerimenti, condividili nella sezione commenti qui sotto.