Introduzione
Cacti è uno strumento basato sul Web per il monitoraggio e la rappresentazione grafica, progettato come front-end di facile utilizzo per il software di registrazione dei dati RRDTool.
Cacti consente di rappresentare graficamente i dati, come il carico del sistema o il traffico di rete, sottoposti a polling su intervalli predeterminati. Più comunemente esegue il polling dei dati di utilizzo della rete tramite Simple Network Management Protocol (SNMP). Puoi anche utilizzare script di shell ed eseguibili personalizzati per raccogliere dati.
Questa guida ti mostrerà come installare ed eseguire una configurazione di base per iniziare a utilizzare Cacti sul tuo server.
Useremo esempio.com in questa guida. Sostituiscilo con il nome di dominio o l'indirizzo IP che hai configurato sul tuo server.
Prerequisiti
- Questa guida copre l'installazione sul server Ubuntu 14.04 (o successivo). Puoi eseguire Cacti su una versione diversa di GNU/Linux, ma alcuni dei passaggi specifici della distribuzione descritti di seguito differiranno. Se non disponi di un server Ubuntu, Atlantic.Net offre un'ampia gamma di soluzioni di hosting VPS leader del settore.
Installa i pacchetti Cacti
Prima di iniziare, assicurati che il tuo sistema sia aggiornato. Dalla riga di comando, digita:
sudo apt-get update sudo apt-get upgrade
Procedi con l'installazione di Cacti e del demone SNMP.
sudo apt-get install cacti snmpd
Il sistema di gestione dei pacchetti installerà tutte le dipendenze richieste. Probabilmente riceverai alcune richieste durante l'installazione di questi pacchetti e dipendenze.
Il server di database MySQL è una di queste dipendenze. Se MySQL non è già installato sul tuo server, il programma di installazione ti chiederà una password per l'utente MySQL root. Ricordati di scegliere una password univoca e sicura, diversa da quella dell'utente del server. Tieni questa password a portata di mano. Ti servirà di nuovo in seguito durante questa installazione.
Anche il pacchetto libphp-adodb (una libreria di livelli di astrazione del database PHP) verrà installato come parte delle dipendenze richieste. Il programma di installazione ti mostrerà un messaggio di avviso che ti informa di una modifica nel percorso di installazione per quella libreria:"Configurazione di libphp-adodb - ATTENZIONE:il percorso di inclusione per php è cambiato!" Puoi confermare la notifica in sicurezza premendo Invio per continuare con l'installazione.
Il programma di installazione ti chiederà quindi di scegliere il server web per il quale verrà configurato automaticamente Cacti. Seleziona Apache o Lighttpd, come preferisci (puoi anche saltare questo passaggio e configurare il tuo server web in un secondo momento). In questo esempio, sceglieremo di configurare apache2.
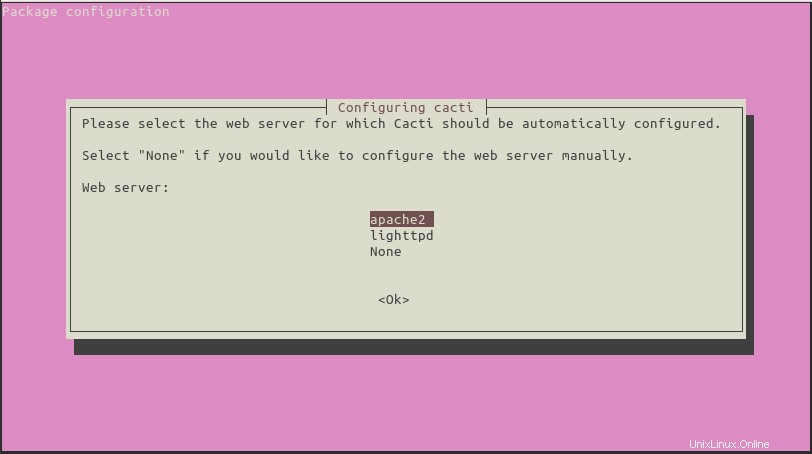
Configurazione automatica del server web
Nel passaggio successivo, il programma di installazione ti proporrà di configurare automaticamente il database. Seleziona Sì .
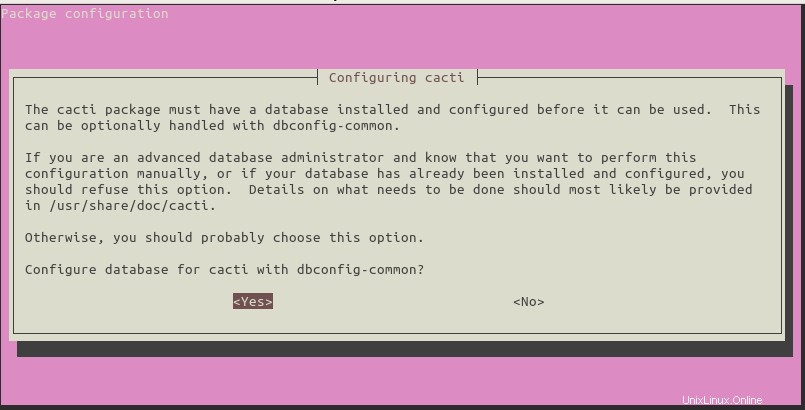
Configurazione automatica del database
Il programma di installazione ti chiederà la password dell'amministratore MySQL (root). Inserisci la password di root MySQL e seleziona Ok
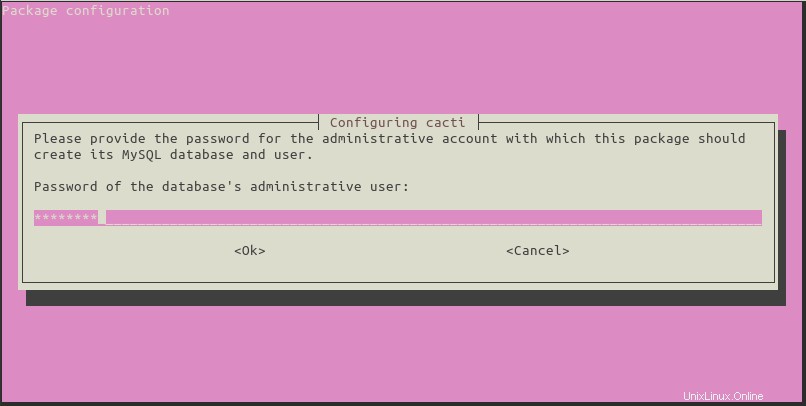
Immettere la password per l'utente MySQL root
Il passaggio successivo consiste nel fornire la password che Cacti utilizzerà per connettersi al server del database. Puoi fornire la tua nuova password o lasciarla vuota e lasciare che il programma di installazione ne generi una casuale per te.
Solitamente non sarà necessario collegarsi direttamente al database con l'account cacti, quindi sarebbe sufficiente una password casuale.
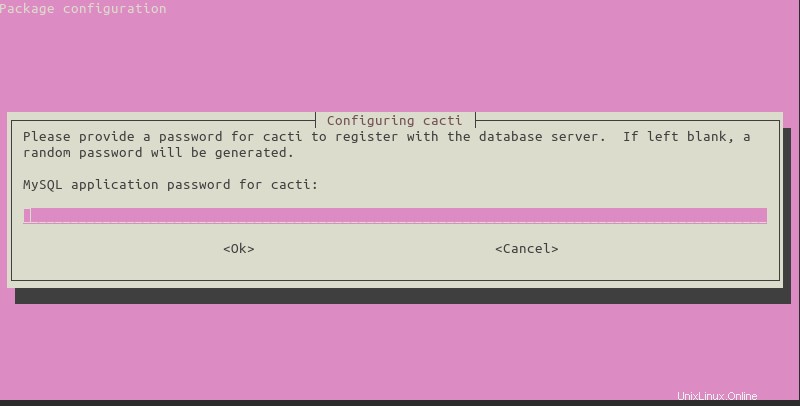
Lascia vuota la password per l'utente cactus per generare una password casuale
A questo punto Cacti è installato, ma prima di usarlo devi prima configurarlo.
.
Installazione di Cacti su Ubuntu 14.04
Da un browser web, vai a http://example.com/cacti. Vedrai la procedura guidata di configurazione web. Fai clic su Avanti .
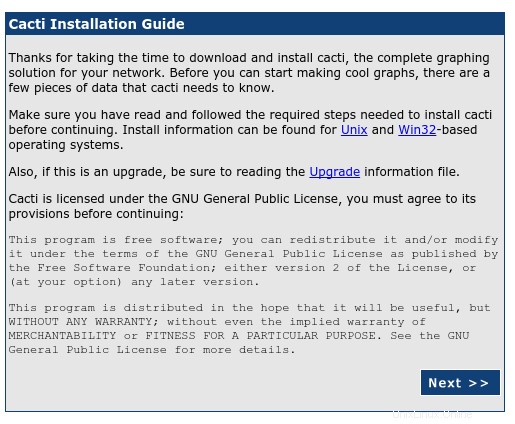
Pagina di benvenuto della procedura guidata di configurazione Web
Nella schermata successiva, seleziona Nuova installazione e fai clic su Avanti .
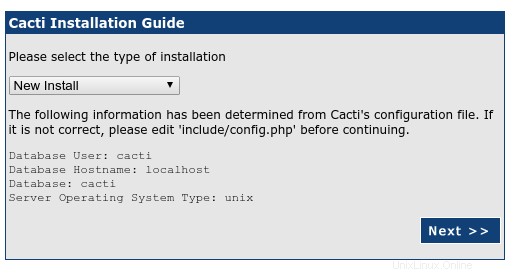
Configurazione guidata Web – Nuova installazione
Cacti controllerà ora i pacchetti di cui ha bisogno per funzionare correttamente. Assicurati che tutti i controlli vengano visualizzati con lo stato "OK", quindi fai clic su Fine .
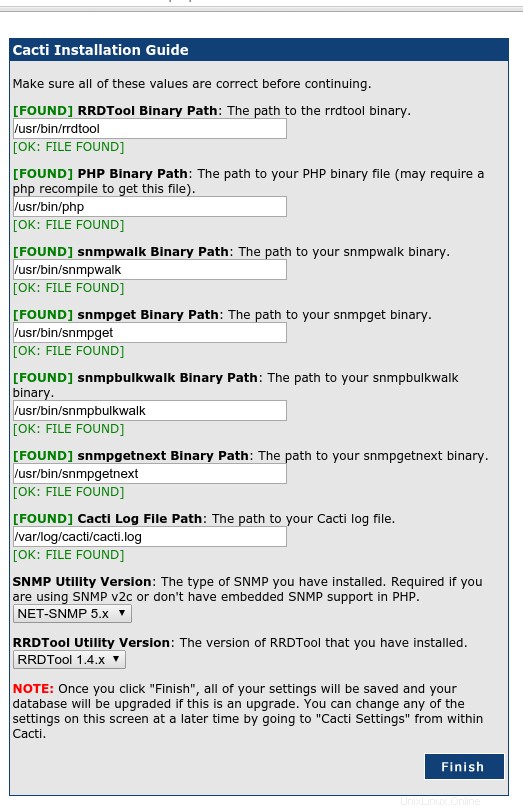
Configurazione guidata Web:verifica prima dell'installazione
La pagina successiva è la pagina di accesso. La prima volta che accedi a Cacti, usa admin come nome utente e password.
Il sistema ti chiederà di cambiare la password per l'account amministratore. Dopo aver scelto la nuova password (e inserirla nuovamente nel secondo campo per confermare), il sistema ti loggherà automaticamente come utente “admin”.
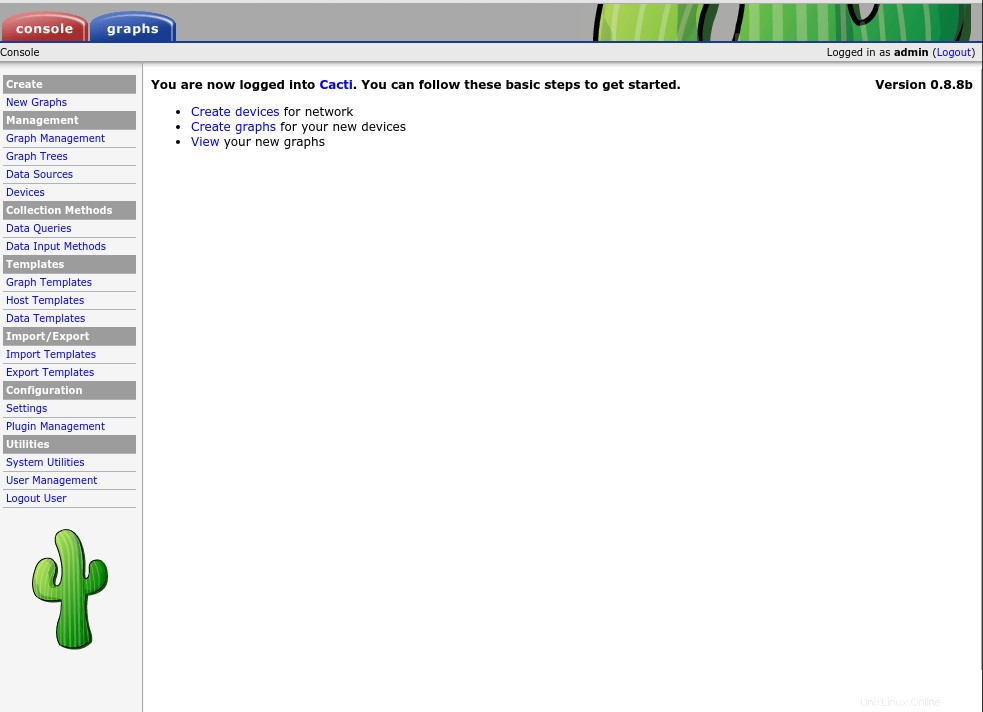
Pagina cactus al primo accesso
Cacti è pronto per l'uso.
.
Configura il demone SNMP
Prima di impostare il polling dei dati nell'interfaccia web di Cacti, dovremo configurare il demone SNMP in esecuzione sul server.
SNMP è un protocollo potente e la descrizione delle sue caratteristiche e capacità va oltre lo scopo di questa guida. Per le nostre esigenze, consentiremo semplicemente l'accesso completo alle risorse SNMP per l'host locale (ovvero il server).
Utilizzando il tuo editor di testo preferito, apri il file di configurazione /etc/snmp/snmpd.conf .
sudo nano /etc/snmp/snmpd.conf
Decommenta (elimina l'iniziale # ) la seguente riga all'interno di quel file:
rocommunity public localhost
Facoltativamente, puoi anche modificare le informazioni di contatto e posizione sul tuo server. Queste informazioni vengono visualizzate insieme ad altri dati come nome host, versione del kernel e tempo di attività del sistema nell'area di notifica di Cacti quando controlli i dettagli del tuo server.
Modifica il sysLocation e sysContact valori nella sezione delle informazioni di sistema. Modifica il testo nella colonna di destra senza modificare i nomi delle variabili a sinistra. Per impostazione predefinita, in quella sezione del file di configurazione vengono visualizzati i seguenti valori:
sysLocation Sitting on the Dock of the Bay sysContact Me [email protected]
Salva le modifiche e chiudi l'editor di testo. Riavvia il demone per applicare le modifiche.
sudo service snmpd restart
.
Monitoraggio iniziale dei cactus
Anche senza aver ancora eseguito alcuna configurazione, Cacti è in esecuzione e sta già effettuando il polling delle informazioni dal tuo server.
Se aspetti un paio di minuti (per dare a Cacti il tempo di raccogliere dati) e poi vai ai Grafici scheda nell'interfaccia web di Cacti, vedrai già quattro grafici:Utilizzo della memoria, Media del carico, Utenti registrati e Processi.
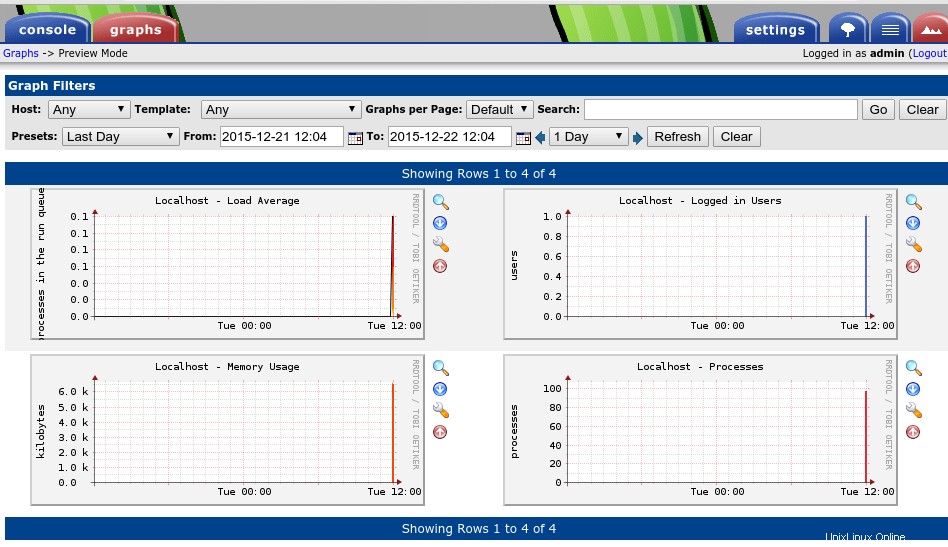
Cactus Pagina che mostra i grafici
All'inizio, tutte le opzioni e le funzionalità disponibili potrebbero sembrare intimidatorie, però non lasciarti sopraffare da questo! Vediamo invece come aggiungere più grafici.
Aggiungi un Cacti Graph per il monitoraggio del traffico di rete
Vai alla scheda Console, in alto a sinistra. Nel riquadro a sinistra in basso, in Gestione fai clic su Dispositivi .
Subito a destra, seleziona Localhost . Questa pagina ti mostrerà le proprietà relative al tuo server.
Nelle Opzioni SNMP sezione, fai clic sul menu a discesa accanto a Versione SNMP e seleziona Versione 2 . Fai clic su Salva in basso a destra.
Se tutto funziona correttamente, in alto a sinistra della pagina apparirà un'area di notifica con un messaggio che mostra le informazioni SNMP con dati come uptime e nome host del tuo server, a conferma che il polling SNMP è andato a buon fine.
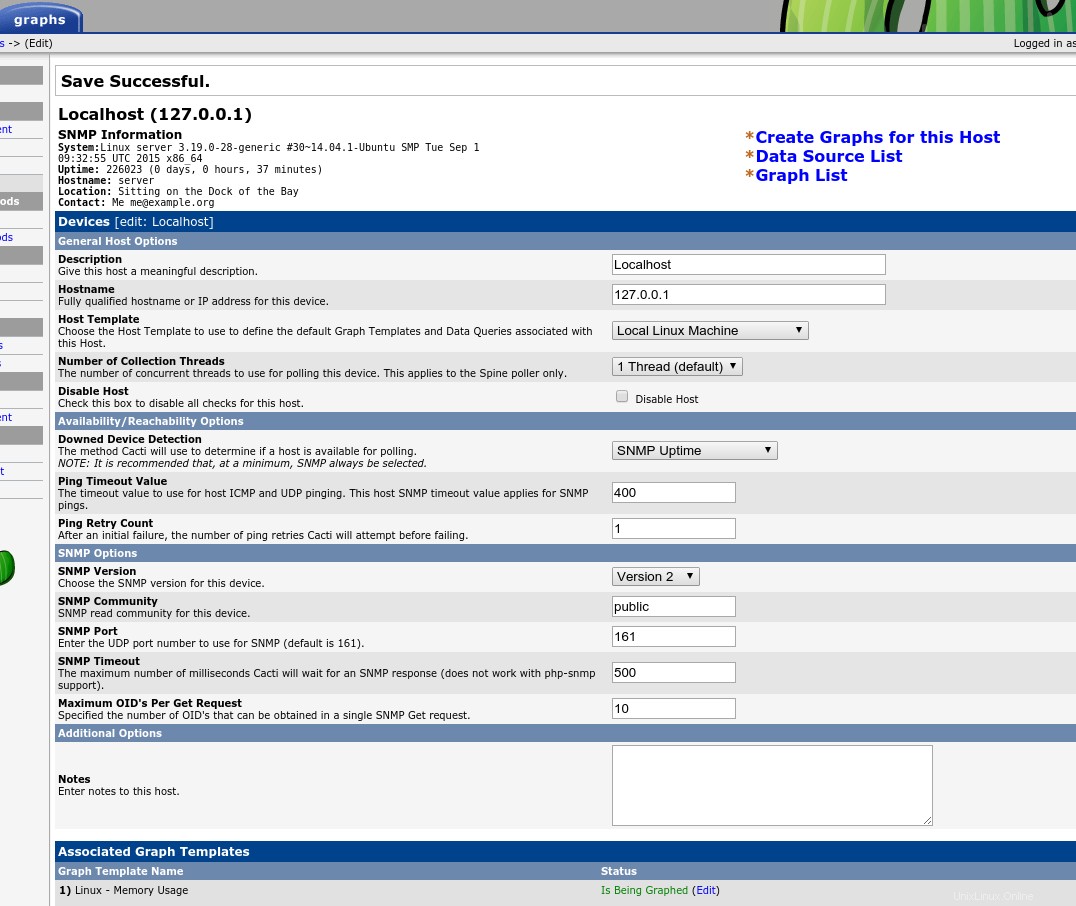
Pagina Cacti dopo aver impostato i parametri SNMP per Localhost
Senza uscire da quella pagina, cerca in fondo le Query sui dati associati sezione.
Dal menu a discesa accanto a Aggiungi query dati , seleziona SNMP – Statistiche interfaccia .
Fai clic su Aggiungi e poi Salva .
Sempre nella stessa pagina ma in alto, fai clic su Crea grafici per questo host . Cacti ti porterà a una nuova pagina con le fonti di dati disponibili per generare grafici.
In Query sui dati [SNMP – Statistiche dell'interfaccia] seleziona l'interfaccia da monitorare (ad esempio eth0).
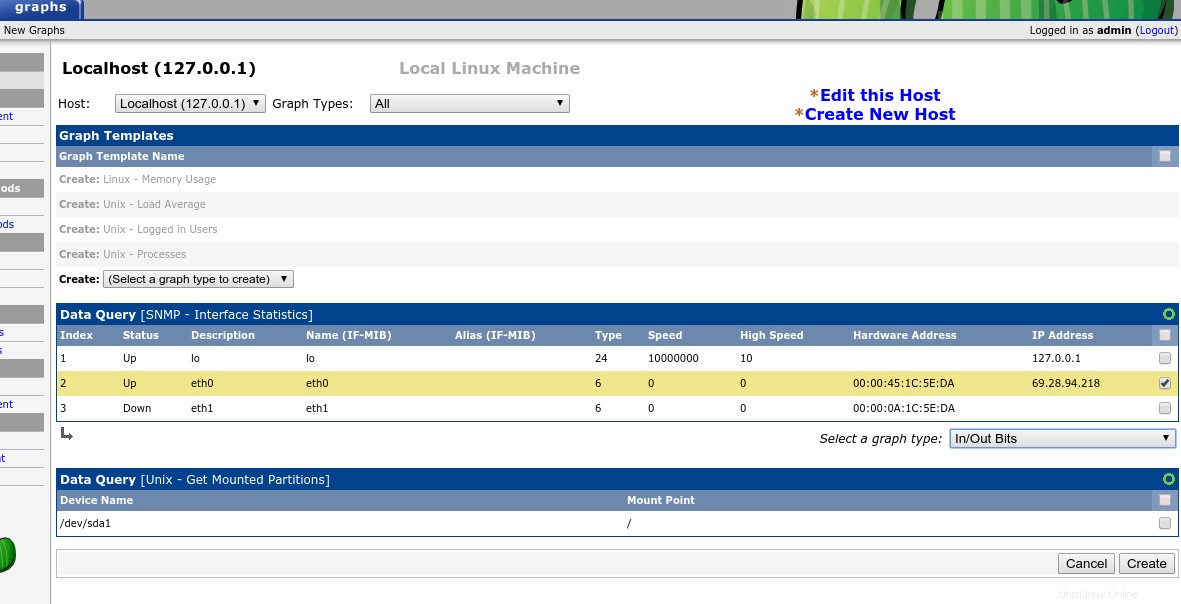
Pagina Cactus che mostra le interfacce di rete disponibili per il monitoraggio
Fai clic su Crea .
La stessa finestra si ricaricherà. Controlla l'area di notifica in alto a sinistra per il messaggio di conferma:Created graph: Localhost - Traffic – eth0 .
Concedi a Cacti un paio di minuti per iniziare a raccogliere e rappresentare graficamente i dati. Quindi vai ai Grafici scheda per vedere i nuovi dati appena aggiunti.
.
Monitoraggio dell'utilizzo del disco su Cacti
Aggiungiamo un grafico che mostra l'utilizzo del disco (o partizione) del server.
Vai alla Console scheda. Nel pannello di sinistra, in Gestione fai clic su Dispositivi . Nella pagina a destra, seleziona Localhost .
Fai clic su Crea grafico per questo host .
Vai a Query sui dati [Unix – Ottieni partizioni montate] sezione e controlla la partizione che vuoi monitorare (ad esempio, /dev/sda1 ).
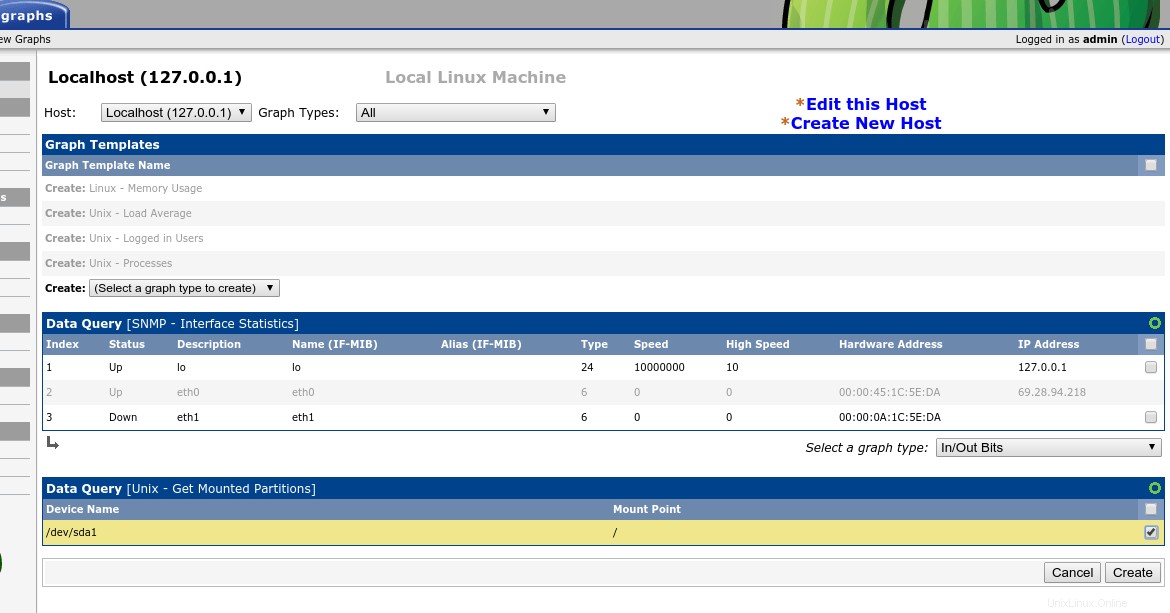
Pagina cactus che mostra le partizioni di archiviazione disponibili per il monitoraggio
Fai clic su Crea e controlla il messaggio di successo nell'area di notifica:Created graph: Localhost - Disk Space - /dev/sda1 .
Vai ai Grafici scheda per controllare. Ricordati di concedere a Cacti qualche minuto per raccogliere ed elaborare i dati iniziali.
.
Monitoraggio della connettività tramite ping su Cacti
Puoi anche utilizzare Cacti per monitorare i tempi di risposta del ping ai server remoti.
Vai alla Console scheda. Nel pannello di sinistra, in Gestione , fai clic su Dispositivi .
Nei passaggi precedenti, abbiamo utilizzato Localhost dispositivo già presente nella pagina. Ora creeremo un nuovo dispositivo per il server remoto di cui vogliamo eseguire il ping.
Fai clic su Aggiungi all'estrema destra dei Dispositivi intestazione.
Inserisci una descrizione per l'host da monitorare, ad esempio Server DNS pubblico di Google . Quindi il suo nome host o IP–8.8.8.8 in questo stesso esempio.
Nelle Opzioni di disponibilità/raggiungibilità sezione, seleziona il tipo di Rilevamento dispositivo inattivo . Scegli Ping dal menu a tendina. Per Metodo Ping , seleziona Ping ICMP .
Nelle opzioni SNMP sezione, seleziona Non in uso nel menu a discesa per Versione SNMP .
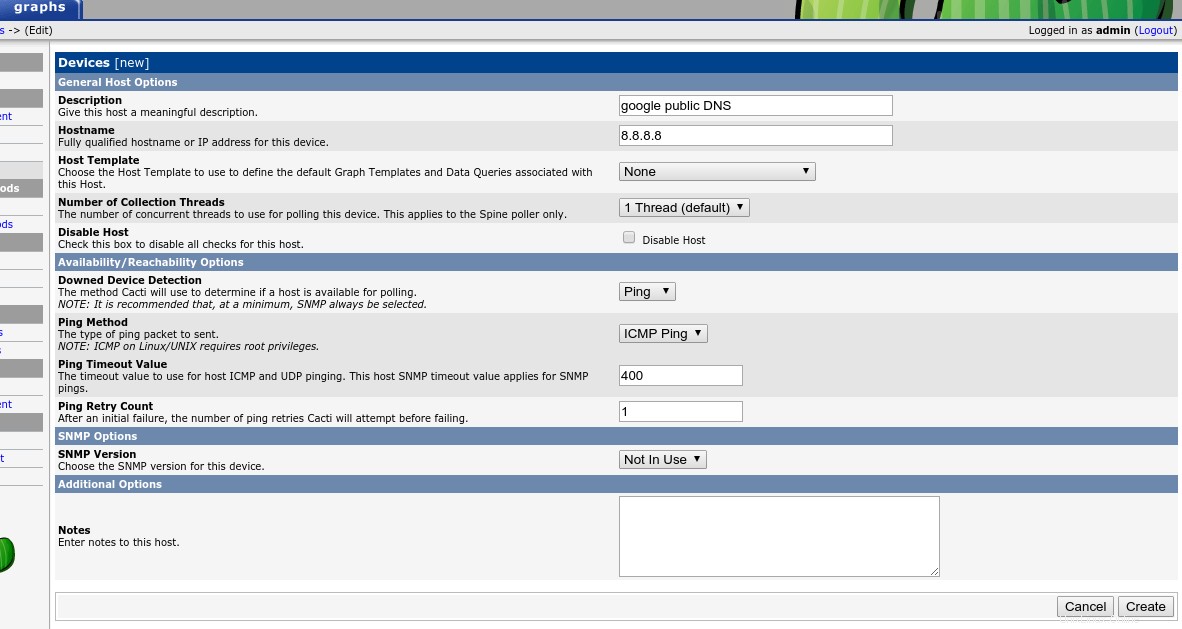
Pagina cactus che mostra i parametri per eseguire il ping di un host remoto
Fai clic su Crea . La pagina si ricaricherà e in fondo appariranno alcune sezioni extra.
Nel Modello di grafico associato sezione, da Aggiungi modello grafico menu a discesa, seleziona Unix – Latenza ping e fai clic su Aggiungi pulsante in basso a destra di questa particolare sezione.
Fai clic su Salva .
Ora, fai clic su Crea grafici per questo host .
Nei Modelli di grafico sezione, seleziona la casella a destra di Crea:Unix – Ping Latency e fai clic su Crea .
Verrà visualizzata una nuova pagina. Seleziona il colore del grafico e, facoltativamente, inserisci il testo della legenda che desideri, quindi fai clic su Crea .
Nell'area di notifica in alto, puoi vedere se il grafico è stato creato correttamente. In tal caso, dopo qualche minuto, vai ai Grafici scheda per controllare il tuo nuovo grafico.
Inizialmente, fino a quando non organizzi il modo di visualizzare i grafici (vedi la sezione Gestire i grafici sotto), questo nuovo grafico non apparirà insieme agli altri grafici che hai già per localhost.
Per poter vedere questo grafico ping remoto, devi cambiare la modalità di visualizzazione dalla Vista ad albero predefinita per Vista di anteprima . Utilizza le icone nell'area in alto a destra della pagina, accanto alle impostazioni scheda. Per selezionare la Vista di anteprima , fai clic sull'icona più a destra che sembra una catena montuosa.
.
Esegui il polling dei dati SNMP da un host remoto su Cacti
Ora utilizziamo Cacti e SNMP per monitorare e rappresentare graficamente le risorse da un altro server.
Sul server remoto
Installa il demone SNMP (mostrato qui per Ubuntu 14.04). Nella riga di comando digita:
sudo apt-get install snmpd
Modifica il file di configurazione del demone SNMP /etc/snmp/snmpd.conf per consentire al server remoto di accettare la connessione dal tuo server Cacti.
Usa l'indirizzo IP del tuo server Cacti per consentire le connessioni solo da quell'indirizzo IP.
rocommunity cacti 192.168.0.52
Il cacti la parola che appare nel secondo campo è chiamata Community SNMP corda. È come una password e puoi scegliere qualsiasi parola desideri. Se scegli una parola diversa, ricordati di usarla quando configuri la connessione SNMP in Cacti.
Sempre nello stesso file di configurazione, abilitare l'accesso al demone SNMP da host remoti. Commenta la riga che limita l'accesso solo a localhost (127.0.0.1) e decommenta la riga che consente l'accesso da Internet.
#agentAddress udp:127.0.0.1:161 agentAddress udp:161,udp6:[::1]:161
Potrebbe essere utile modificare anche sysLocation e sysContact anche informazioni (come sopra).
Salva le modifiche e riavvia snmpd.
sudo service snmpd restart
Queste modifiche sono sufficienti per consentire al server remoto di rispondere alle query SNMP dal tuo server Cacti.
Nell'interfaccia web di Cacti
Vai alla Console scheda. Nel pannello di sinistra, in Gestione fai clic su Dispositivi . Fai clic su Aggiungi .
Nelle Opzioni generali dell'host sezione, inserisci una descrizione per il server remoto e il suo nome host o indirizzo IP.
Per Modello host seleziona host SNMP ucd/net .
Nelle Opzioni di disponibilità/raggiungibilità sezione, per Rilevamento dispositivo inattivo seleziona Tempo di attività ping e SNMP . Per Metodo Ping , ping ICMP .
Nelle Opzioni SNMP sezione, selezionare per Versione SNMP Versione 2 ed entra nella Community SNMP che hai configurato nel tuo host remoto (cacti , nel nostro esempio).
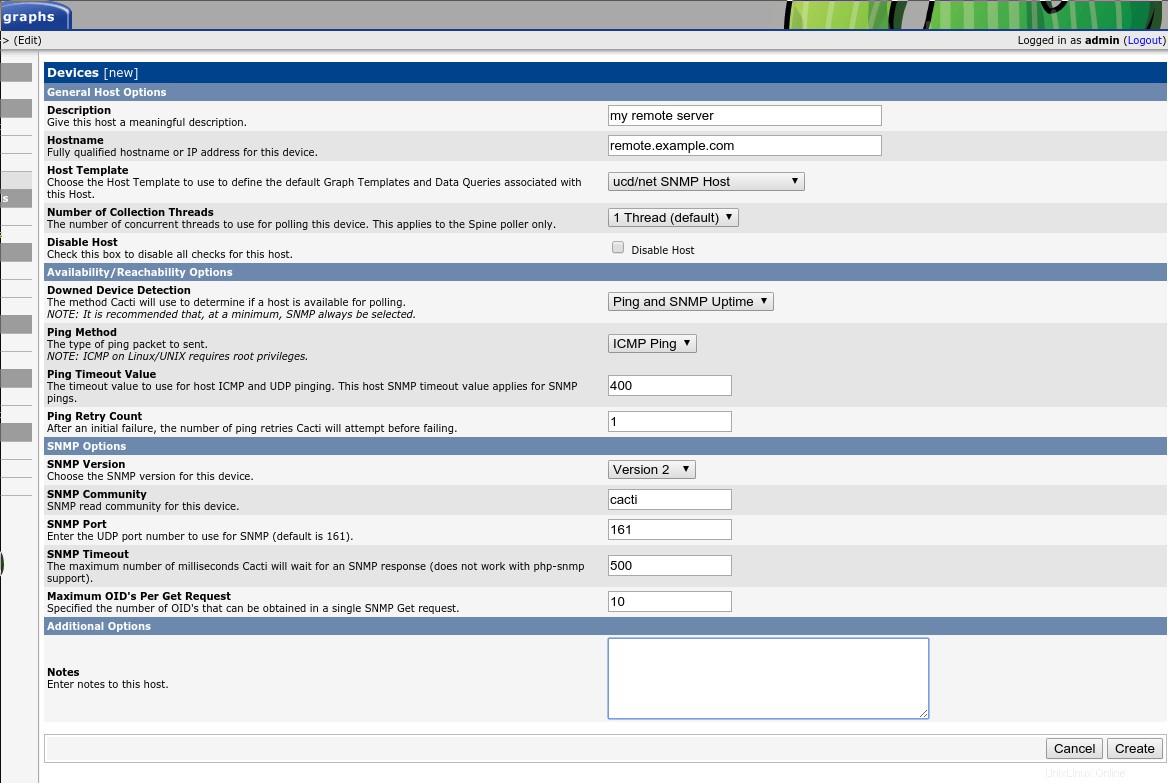
Pagina Cacti che mostra i parametri per connettersi al server remoto tramite SNMP
Fai clic su Crea e controlla l'area di notifica per informazioni su una connessione SNMP riuscita all'host remoto e sui risultati del ping.
Ora, fai clic su Crea grafici per questo host .
Apparirà un elenco che mostra tutte le origini dati disponibili dall'host remoto. Seleziona tutti gli elementi che desideri monitorare e fai clic su Crea .
Tra pochi minuti, nei Grafici scheda, Cacti inizierà a mostrare i nuovi grafici.
.
.
Gestisci i grafici sui cactus
Puoi organizzare il modo in cui Cacti visualizza i grafici raggruppandoli in Alberi.
Inizialmente, dai Grafici scheda, c'è un "Albero predefinito" con solo Localhost sotto di esso.
In questo esempio creeremo altri due rami per raggruppare i nostri grafici:il mio server remoto e ping remoti .
Vai alla Console scheda. Nel pannello di sinistra, in Gestione fai clic su Alberi grafici . Fai clic su Aggiungi (all'estrema destra).
Assegna un nome Nome per il ramo. In questo caso, il mio server remoto .
Seleziona il metodo di ordinazione che preferisci e fai clic su Crea .
Secondo l'aiuto ufficiale di Cacti, i metodi di ordinazione funzionano come segue:
- Ordinamento manuale (nessun ordinamento):puoi determinare l'ordine come desideri.
- Ordine alfabetico:tutti i sottoalberi sono ordinati alfabeticamente se non diversamente specificato.
- Ordinamento naturale:es. ab1, ab2, ab7, ab10, ab20.
- Ordinamento numerico:gli zeri iniziali non vengono presi in considerazione quando si ordina in modo numerico, ad esempio 01, 02, 4, 04.
Dopo che un salvataggio riuscito viene visualizzato nell'area di notifica, viene visualizzata una sezione denominata Elementi dell'albero appare. Fai clic su Aggiungi (all'estrema destra).
Negli Elementi dell'albero sezione, fai clic sul menu a discesa per Tipo di elemento albero e seleziona Ospita .
Nel Valore oggetto dell'albero sezione, scegli dall'Host menu a discesa il mio server remoto e fai clic su Crea .
Ora aggiungeremo un altro ramo.
Torna alla Console scheda. Nel pannello di sinistra, in Gestione fai clic su Alberi grafici . Fai clic su Aggiungi (all'estrema destra).
Fornisci un Nome per questo nuovo ramo, in questo caso, ping .
Come sopra, seleziona il metodo di ordinazione che preferisci e fai clic su Crea .
Dopo che un salvataggio riuscito viene visualizzato nell'area di notifica, viene visualizzata una sezione denominata Elementi dell'albero appare. Fai clic su Aggiungi (all'estrema destra).
Negli Elementi dell'albero sezione, fai clic sul menu a discesa per Tipo di elemento albero e seleziona Ospita .
In Valore dell'oggetto dell'albero sezione, scegli l'host da includere (server DNS di Google , in questo esempio) e fai clic su Crea .
Vai al Grafico scheda. In alto a destra, scegli la vista ad albero (l'icona dell'albero).
Ora puoi vedere il tuo albero per navigare tra i tuoi grafici.
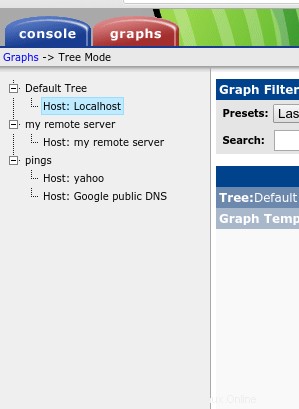
Vista ad albero di cactus con nuovi host
Tieni presente che abbiamo aggiunto un host separato per yahoo in questo esempio utilizzando gli stessi passaggi di cui sopra.
.
Gestisci gli utenti su Cacti
Fino ad ora, abbiamo apportato tutte queste modifiche alle impostazioni nell'account amministratore. Puoi creare altri account con autorizzazioni limitate.
Creiamo un utente che deve solo monitorare i dati ma non deve apportare modifiche alle impostazioni.
Vai alla Console scheda e seleziona Gestione utenti in Utilità . Fai clic su Aggiungi (all'estrema destra).
Inserisci il nome utente e la password per il nuovo account. Non dimenticare di selezionare Abilitato casella.
Nelle Autorizzazioni del regno sezione sottostante, seleziona solo la voce Visualizza grafici . Fai clic su Crea .
La pagina si ricaricherà da sola e ora appariranno un paio di schede accanto a Autorizzazioni regno sezione. Vai a Autorizzazioni per i grafici scheda.
Puoi assegnare autorizzazioni per Grafico, Dispositivo, Modello grafico o Albero.
Per questo esempio, limiteremo l'utente a visualizzare solo i dati relativi a localhost e il mio server remoto host.
Sotto Autorizzazione grafica (per dispositivo) sezione, seleziona Localhost in Aggiungi host menu a discesa e fai clic su Aggiungi .
Ripeti l'ultimo passaggio, selezionando il mio server remoto e Aggiungi anche questo.
Infine, nella Normativa predefinita menu a discesa visualizzato sopra ea destra degli host aggiunti, seleziona Consenti . Fai clic su Salva in fondo alla pagina.
Con questa configurazione, solo il nuovo account potrà vedere i grafici relativi all'host locale e al server privato virtuale remoto e non vedrà altri grafici.
Esci da Cacti e accedi di nuovo utilizzando il nuovo account. Vedrai solo i grafici che hai abilitato e la scheda Console non apparirà.
Poiché abbiamo concesso all'utente solo Autorizzazioni (per dispositivo) , inizialmente nessun grafico apparirà in questa vista (ad albero). Questo utente può visualizzare i grafici cambiando la vista in Vista di anteprima (l'icona della montagna in alto a destra). Per consentire a questo utente di vedere l'albero di navigazione, assegna le corrispondenti Autorizzazioni albero (situato sotto le Autorizzazioni grafico scheda).
.
Ulteriori informazioni
Congratulazioni, la configurazione di base di Cacti è completata! Ricontrolla qui per nuovi aggiornamenti o dai un'occhiata ai nostri articoli correlati di seguito.
.
.