Se sei un amministratore di sistema coscienzioso, probabilmente ti sei già chiesto come puoi proteggere i tuoi file.
Al giorno d'oggi, poiché gli attacchi al sistema diventano sempre più frequenti, probabilmente non è una cattiva idea pensare a crittografare i tuoi file.
Su Linux, ci sono più file crittografati , directory o filesystem :vale a dire utilizzando la specifica di crittografia del disco LUKS o strumenti semplici come GnuPG .
In questo tutorial imparerai come crittografare facilmente file e directory su Linux usando lo strumento GnuPG nonché l'utilità zip .
Crittografa i file utilizzando la protezione passphase
Uno dei modi più semplici per crittografare un file su Linux è utilizzare l'utilità "gpg".
"gpg" è una semplice utility che fa parte dell'iniziativa OpenPGP che mira a fornire metodi semplici per firmare documenti in modo sicuro.
I file possono essere decifrati utilizzando due metodi diversi:una password o un file chiave . In questa sezione, ci concentreremo sulla configurazione di una protezione con password per i tuoi file crittografati.
Per crittografare i file utilizzando una password, utilizzare il comando "gpg" con l'opzione "-c" specificando che si desidera utilizzare una crittografia simmetrica per il file. Successivamente, specifica il nome del file che desideri crittografare.
$ gpg -c <file>Il comando "gpg" creerà un file con un ".gpg ” che è il file crittografato che desideri archiviare.

Se stai eseguendo una distribuzione Linux con un ambiente grafico, ti verrà chiesto con una finestra per specificare la passphrase.
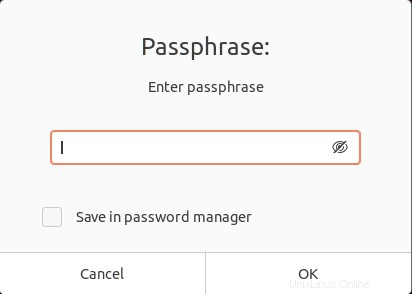
Nota :assicurati di non dimenticare la tua passphrase . Non potrai in alcun modo recuperare la passphrase.
Suggerimento speciale:annotare la passphrase e conservarla in un lucchetto fisico può essere una soluzione.
Se dovessi ispezionare il contenuto del file usando un semplice comando "cat", non saresti in grado di vedere il contenuto.

Fantastico, hai crittografato con successo un file su Linux usando "gpg"!
Decrittografa file crittografati su Linux
Per decrittografare un file crittografato su Linux, è necessario utilizzare il comando "gpg" con l'opzione "-d" per "decrittografare" e specificare il file ".gpg" che si desidera decrittografare.>
$ gpg -d <file>.gpg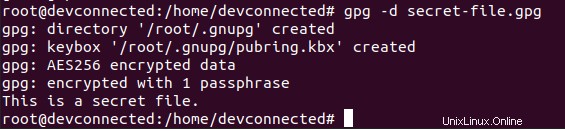
Anche in questo caso, probabilmente ti verrà richiesta una finestra (o direttamente nel terminale) per la passphrase. Se fornisci quello corretto, sarai in grado di vedere il contenuto del tuo file.
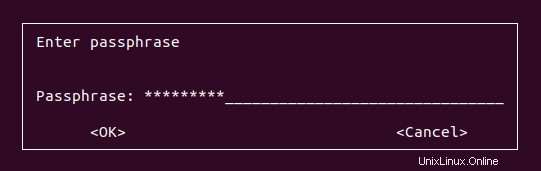
Nota:se non ti è stata richiesta la passphrase per il file, è perché l'utilità GPG creerà un set di chiavi per te nella tua home directory quando sblocchi un file (o lo crei)
Fantastico, il tuo file ora è decrittografato , puoi ispezionarne facilmente il contenuto.
Crittografa la directory usando gpg
In alcuni casi, potresti essere interessato a crittografare un'intera directory, contenente molti file.
Per ottenere ciò, creerai prima un archivio e lo crittograferai in seguito.
Per creare un archivio, usa il comando "tar" insieme alle opzioni "-cvf" che stanno per "crea un file in modalità dettagliata". Ora che il tuo archivio è stato creato, puoi criptarlo usando il comando "gpg" con l'opzione "-c".
$ tar -cvf archive.tar <directory>
$ gpg -c archive.tar
Anche in questo caso, ti potrebbe essere richiesta una passphrase specifica che dovrai ricordare.
Congratulazioni, hai crittografato con successo una directory usando i comandi tar e gpg!
Crittografa Directory utilizzando zip
Per crittografare un file utilizzando zip, utilizzare il comando "zip" con l'opzione "–encrypt" e fornire il nome zip e i file da crittografare.
$ zip -r --encrypt secure.zip <directory>
$ zip --encrypt secure.zip <file>...<file10>
Fantastico, hai creato con successo un archivio zip crittografato!
Per aprire il tuo archivio crittografato, puoi semplicemente utilizzare il comando "unzip" e fornire la password che hai appena utilizzato.
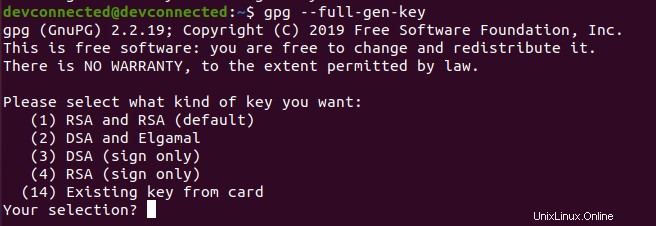
Crittografa i file utilizzando la chiave privata
Come spiegato in altri tutorial, generazione di coppie di chiavi (una chiave pubblica e una chiave privata) rimangono un modo molto efficiente per impedire alle persone di accedere ai tuoi file.
Per crittografare i file su Linux utilizzando una chiave privata, devi eseguire il comando "gpg" con l'opzione "–full-gen-key". Hai più opzioni per la generazione delle chiavi (come “–quick-generate-key”) ma quella completa ti offre più opzioni.
$ gpg --full-gen-key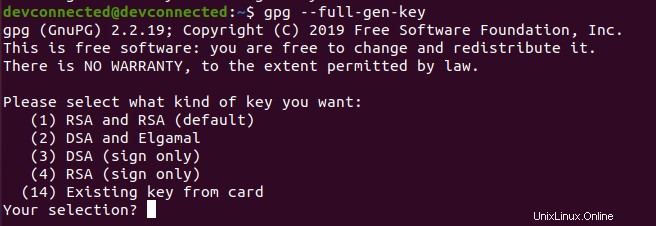
Per impostazione predefinita, l'utilità GPG ti farà un paio di domande. Innanzitutto, vuole che tu scelga un metodo di crittografia per la tua chiave.
Sceglieremo "RSA" in quanto può essere considerato uno dei migliori metodi di crittografia disponibili.

Nel passaggio successivo, ti viene richiesta la dimensione della chiave che desideri, rimarremo con quella predefinita e premiamo Invio .
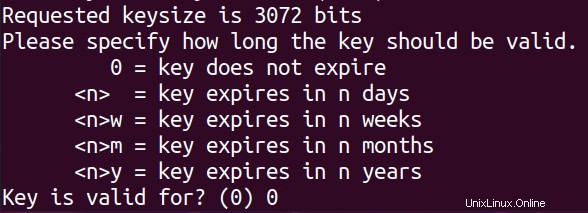
Infine, ti viene chiesto se vuoi configurare una scadenza per la chiave che creerai. In questo caso, vogliamo utilizzare la stessa chiave per sempre, quindi puoi scegliere "0 opzione ".
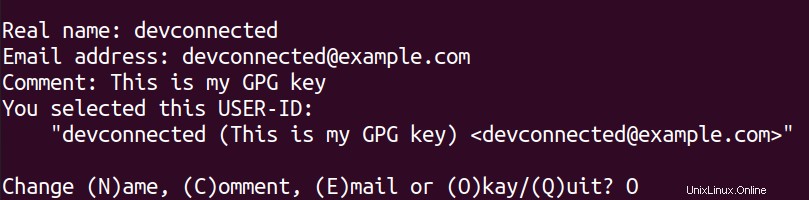
Ora che hai specificato i parametri della chiave, fornirai il tuo nome, il tuo indirizzo email e un commento che descrive la tua chiave.
Se tutto è a posto, puoi premere "O ” e procedi con la scelta di una passphrase.
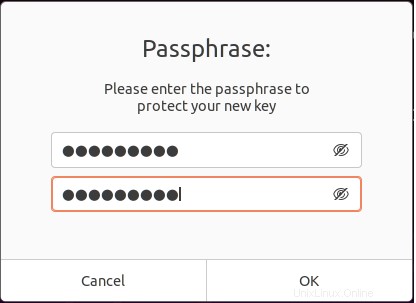
Allora perché dovresti aver bisogno di una passphrase ? Una passphrase viene utilizzata per proteggere la tua chiave dal furto. Avere una chiave da sola non è sufficiente, non che possa essere forzata, ma qualcuno potrebbe rubare la tua chiave e usarla per decrittografare i tuoi file. Una passphrase impedisce questa operazione.
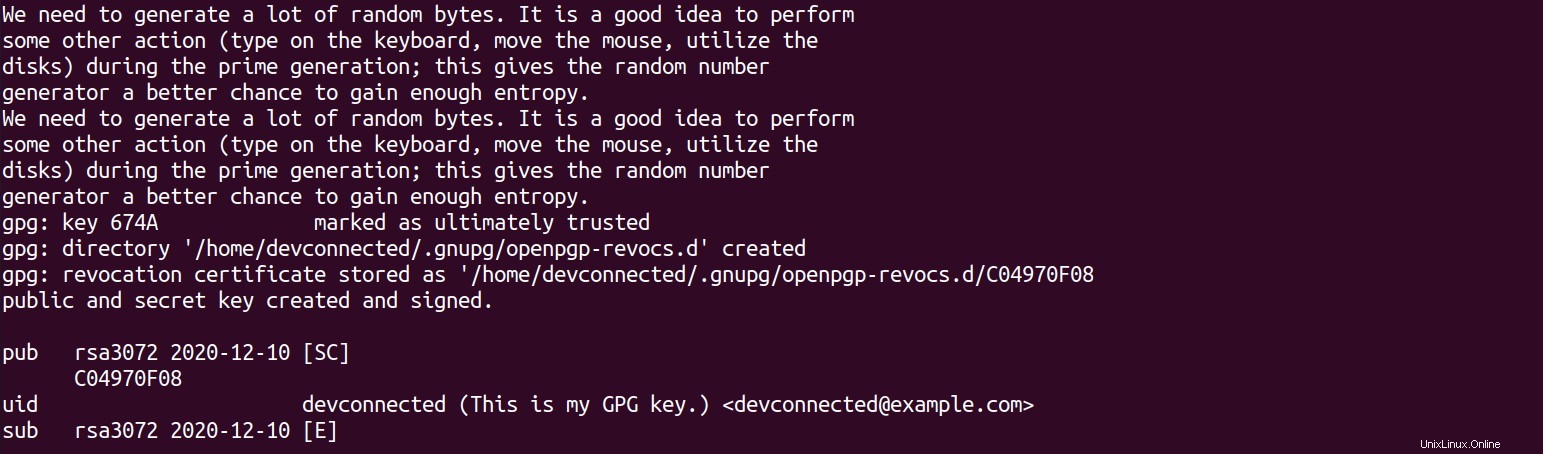
Congratulazioni, hai creato correttamente il tuo set di chiavi per la crittografia, ora puoi usarle per crittografare i tuoi file.
Per crittografare il file utilizzando la chiave creata, devi utilizzare il comando "gpg" con l'opzione "-e" per "encrypt" e specificare la chiave da utilizzare con l'opzione "–recipient".>
$ gpg -e --recipient <email or name> <file>In questo caso, abbiamo utilizzato il nome "devconnected" insieme all'indirizzo email "[email protected]". Per crittografare il file, eseguiremo il seguente comando:
$ gpg -e --recipient [email protected]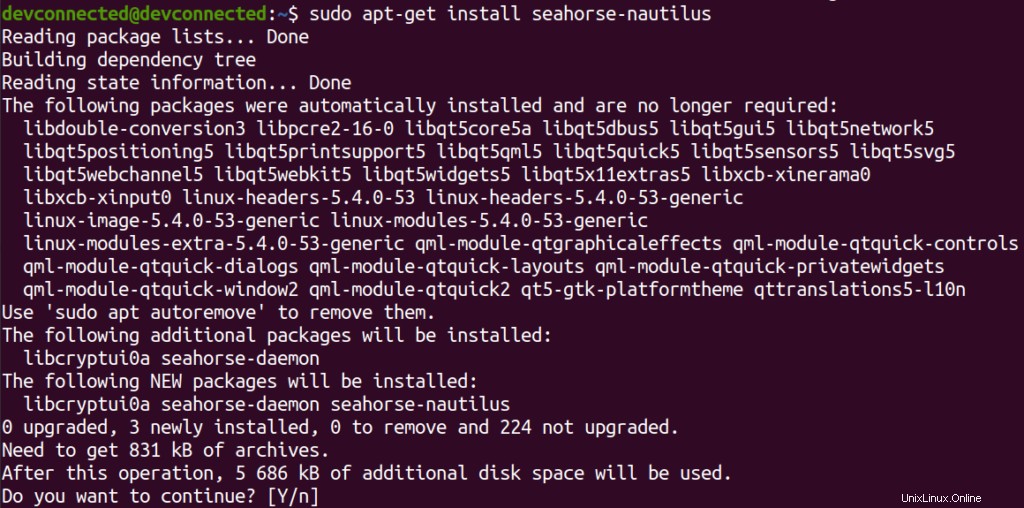
Fantastico, hai crittografato con successo il tuo file usando la tua chiave!
Decrittografa file utilizzando la chiave
Per decifrare il file che hai appena crittografato usando la tua chiave, devi usare il comando "gpg" con l'opzione "-d" per decifrare.
$ gpg -d <file>.gpgIn questo caso, ti verrà visualizzata una finestra che contiene molte più informazioni, in particolare la chiave utilizzata.
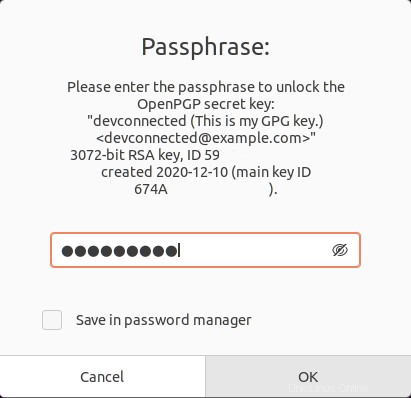
Quando fornisci la passphrase corretta, sarai in grado di decrittografare il tuo file, fantastico!

Crittografa i file utilizzando la GUI di Nautilus
Se non ti piace usare il terminale, potresti voler avere una bella GUI per crittografare i tuoi file.
Per crittografare utilizzando un'interfaccia grafica, utilizzerai il file manager "Nautilus" insieme all'estensione "seahorse-nautilus". Questa estensione porta le funzionalità GPG direttamente nel tuo esploratore di file grafici.
$ sudo apt-get install nautilus
$ sudo apt-get install seahorse-nautilus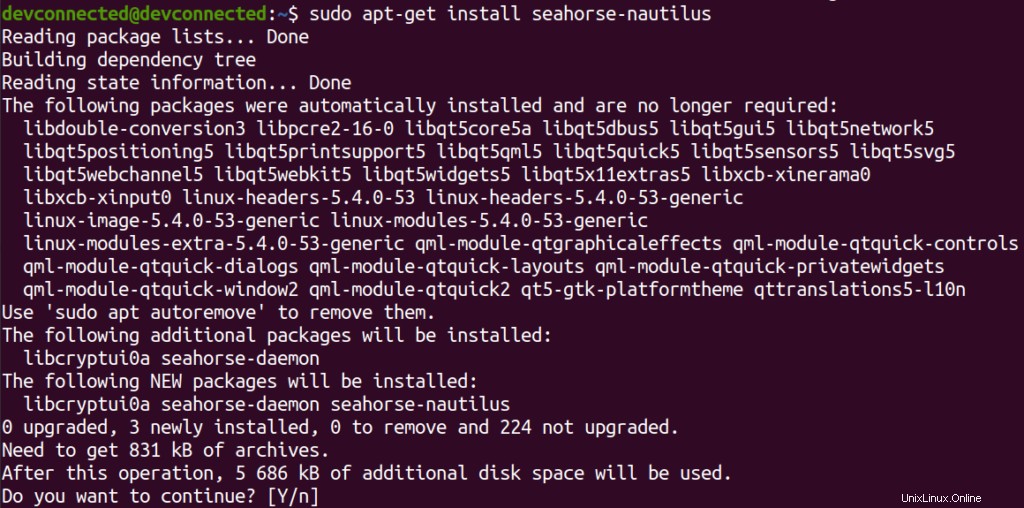
Quando hai finito, riavvia Nautilus usando il comando "nautilus" con l'opzione "-q" per "quit".
$ nautilus -qApri di nuovo Nautilus, utilizzando la riga di comando o la barra verticale sinistra, e fai clic con il pulsante destro del mouse su un file per visualizzare "Crittografa opzione ".
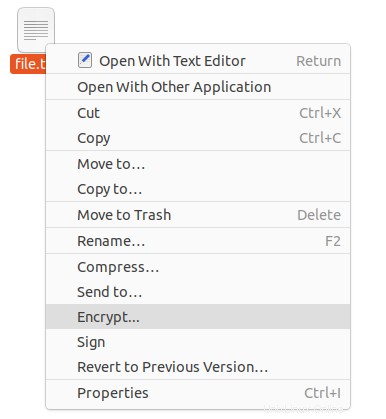
Quando si fa clic su "Crittografa “, ti viene chiesto se vuoi scegliere una passphrase o se vuoi crittografare il file usando una chiave.
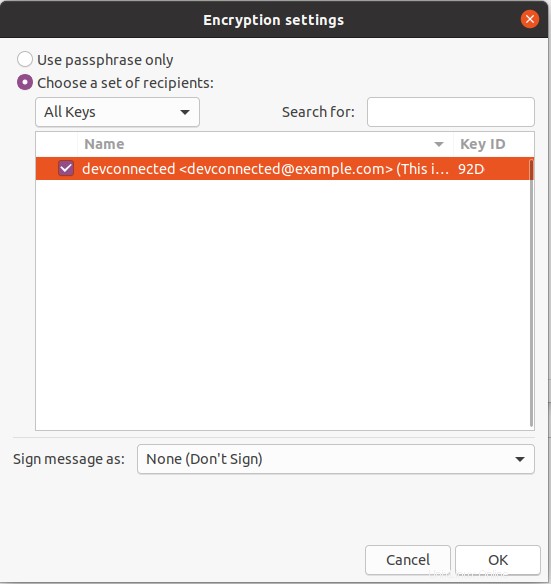
In questo caso, seleziona la chiave che hai creato nei passaggi precedenti e fai clic su "Ok" quando hai finito.
Ecco fatto! Ora hai una versione crittografata del tuo file.
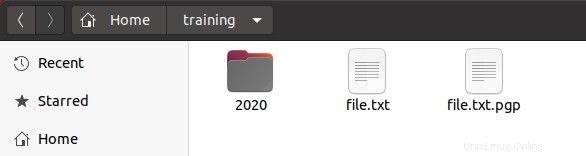
Ma sapevi che potresti decrittografare il tuo file anche utilizzando un'interfaccia GUI?
Decrittografa utilizzando l'interfaccia GUI
Per decrittografare il file, è sufficiente fare doppio clic o fare clic con il pulsante destro del mouse e selezionare "Apri con decrittografa file".
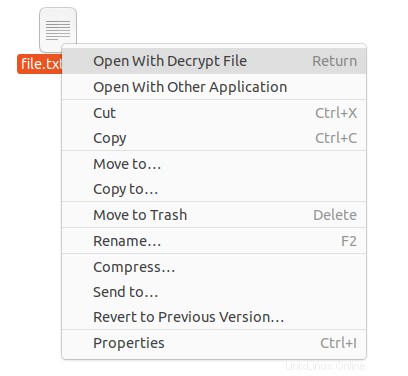
Utilizzando questa opzione, ti verrà chiesto il nome del file da creare durante la decrittografia del file. In questo caso sceglieremo il file denominato “custom.txt ”

Quando si fa clic su "Salva “, ti verrà richiesta la passphrase che hai specificato durante la creazione della tua chiave pubblica. Fornisci la passphrase specificata e il tuo file dovrebbe essere decrittografato!
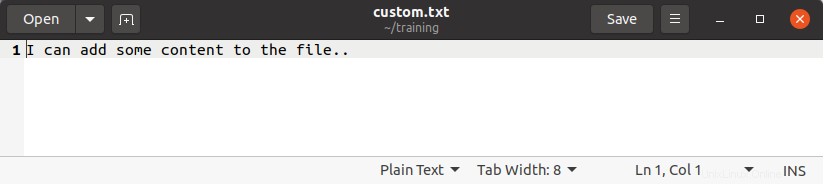
Conclusione
In questo tutorial, hai imparato come puoi semplicemente crittografare e decrittografare un file su Linux utilizzando i comandi della linea della console o gli strumenti della GUI.
Crittografia è una parte importante della sicurezza:se stai archiviando informazioni sensibili sul tuo computer o server, dovresti pensare seriamente alla crittografia per i tuoi dischi.
Se sei interessato alla crittografia del disco , forse dovresti dare un'occhiata al progetto LUKS che mira a fornire una semplice API per esso.
Se sei interessato all'amministrazione del sistema Linux, abbiamo una sezione completa ad essa dedicata sul sito Web, quindi assicurati di dargli un'occhiata!