
Oggi impareremo come installare AndroidX86 su VirtualBox e PC desktop così come puoi usare VMware per virtualizzare Androidx86 sul tuo PC Windows 10, Android-x86 è una versione non ufficiale del sistema operativo Google Android, progettato per Intel e AMD processori x86. Il sistema si basa sull'open source Android Open Source Project (AOSP) sviluppato dalla comunità.
Nel complesso, Android-x86 fornisce il sistema Android (non ufficiale) per PC x86 e x86_64 e consente di installare ed eseguire applicazioni Android tramite Google Play.
Ai fini di questo test, ho utilizzato l'immagine iso Android-x86 versione 6 compatibile con Android 6 Marshmallow.
Il programma di installazione consente di installare il sistema su una partizione separata, disco rigido, memoria USB e all'interno di un file system esistente:ext3, ext4, ntfs e fat32. Ciò significa che Android-x86 può essere installato, ad esempio, nella directory home di una distribuzione Linux esistente o nella directory di MS Windows. L'installazione su una chiavetta USB con il file system FAT32 non è consigliata in quanto Android-x86 tratterà questa installazione come un sistema live, senza possibilità di salvare i dati personali e le applicazioni installate.
Installazione n. 1 su una macchina virtuale
Controllo sempre prima i sistemi che non sono stati ancora testati in una macchina virtuale.
VMware Workstation 14 non è stato in grado di avviare l'immagine di sistema.
Ho avviato il sistema in VirtualBox, dopo aver selezionato "Linux other 2.x / 3 / x / 4.x/ 5.x".
Anche se ho fornito alla macchina virtuale 3 GB di RAM e 4 core CPU, il sistema live non era in grado di funzionare normalmente.
Per il motivo di cui sopra, ho tentato di installare Android-x86 in VirtualBox.
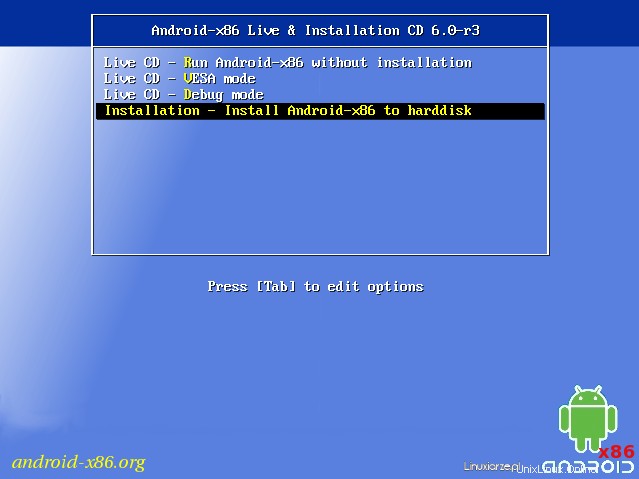
Il programma di installazione funziona in modalità testo ed è molto semplicistico rispetto agli installer di altre distribuzioni Linux.
A causa del fatto che sto installando in una macchina virtuale, senza un disco e una partizione preparati, il programma di installazione non ha rilevato alcun dispositivo.
In questo caso, ho selezionato l'opzione "Crea/modifica partizioni".
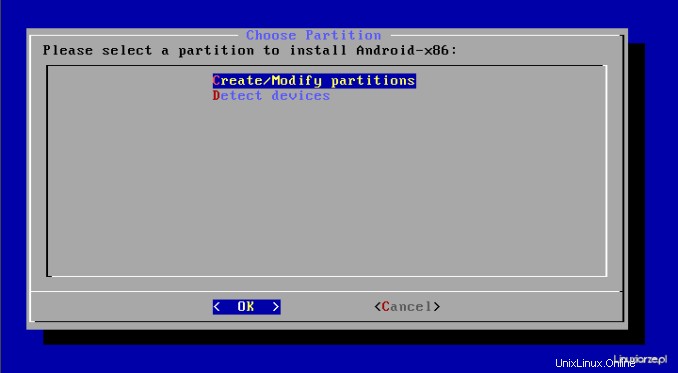
Il programma di installazione consente di creare una tabella delle partizioni GUID (GPT). Nel mio caso non è necessario, quindi ho scelto “No”.
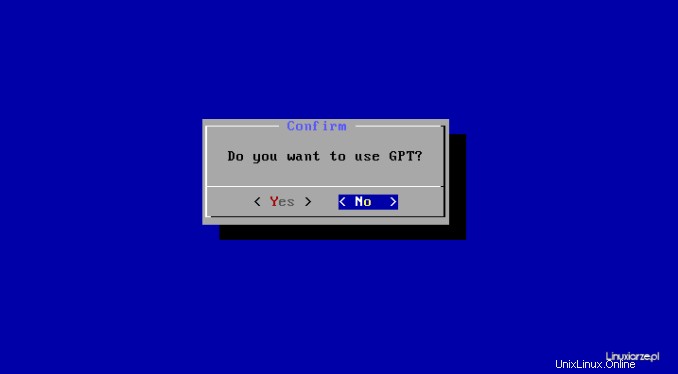
Nel passaggio successivo, il programma di installazione ha avviato il programma console per la modifica della partizione "cfdisk".
Ho creato una partizione di swap e un'altra per il sistema.
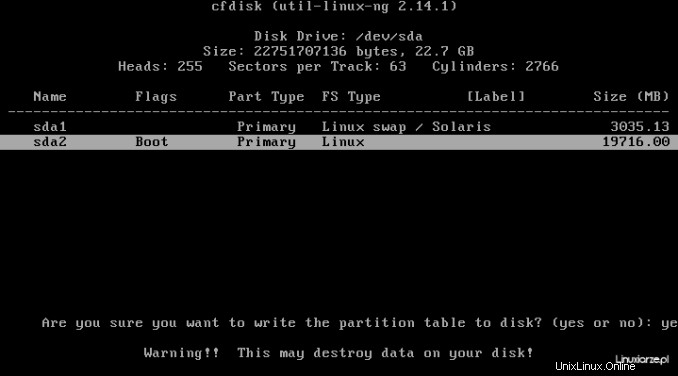
Dopo essere uscito dal programma di partizionamento, sono stato riportato allo schermo per selezionare la partizione che verrà utilizzata per il sistema di destinazione.
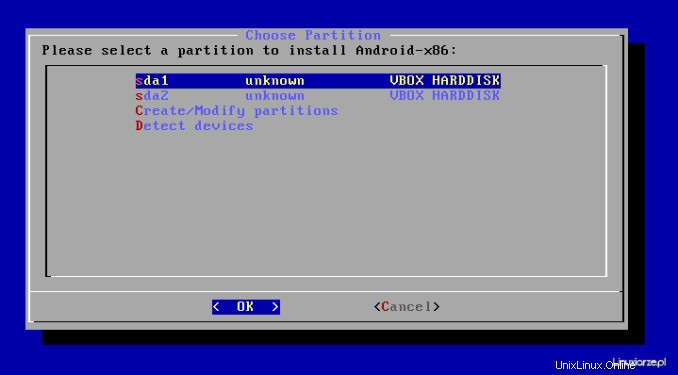
È quindi possibile scegliere il filesystem per la nuova partizione:ext4, ntfs o fat32. Se si esegue l'installazione su una partizione esistente e nel sistema operativo esistente, NON formattare la partizione di destinazione selezionata. La formattazione di una partizione cancella sempre tutto il suo contenuto!
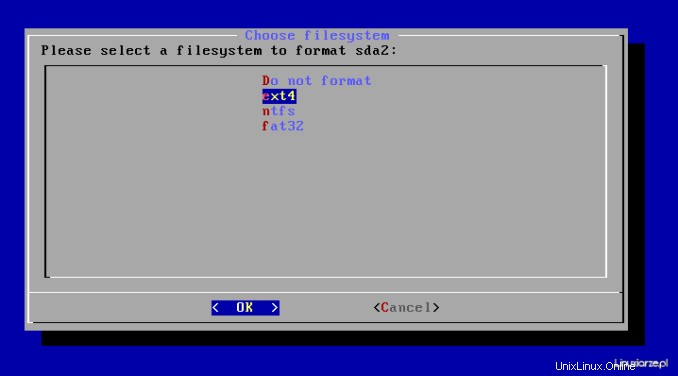
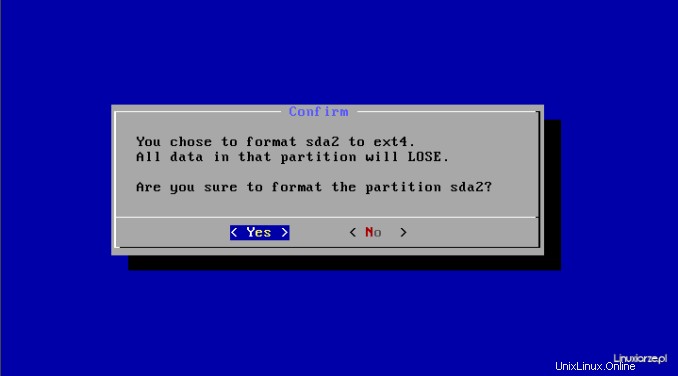
Ora hai la possibilità di decidere se vuoi installare il bootloader GRUB o configurare manualmente un GRUB già installato su un'altra distribuzione Linux. Se non hai una distribuzione diversa installata sul tuo disco o stai installando su una chiavetta USB che vorrai utilizzare su un altro computer, allora si consiglia l'installazione di GRUB.
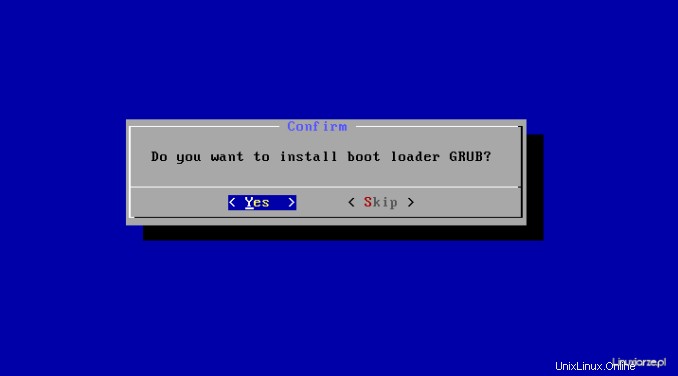
Il programma di installazione propone inoltre di creare una directory "sistema" aggiuntiva, che consente il debug del sistema ma richiede spazio su disco aggiuntivo e l'installazione potrebbe richiedere un po' più di tempo.
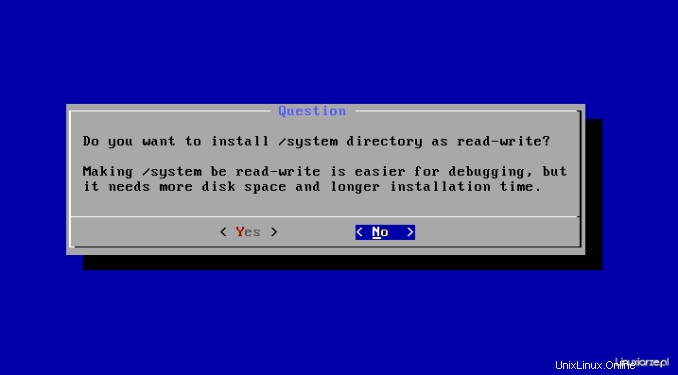
Quindi i file Android-x86 verranno copiati sul supporto di destinazione selezionato.
Al termine di tutte le operazioni, riavvia il sistema ed espelle il supporto live.
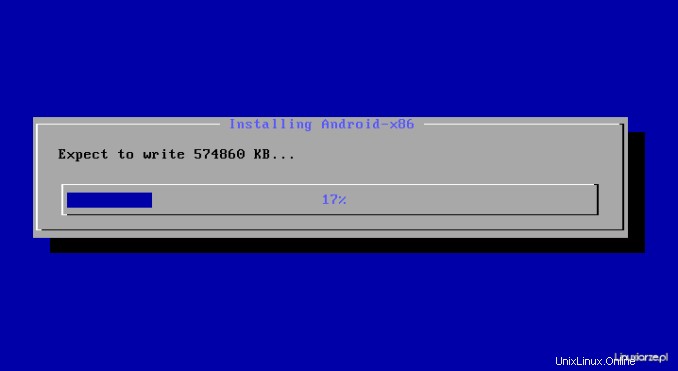
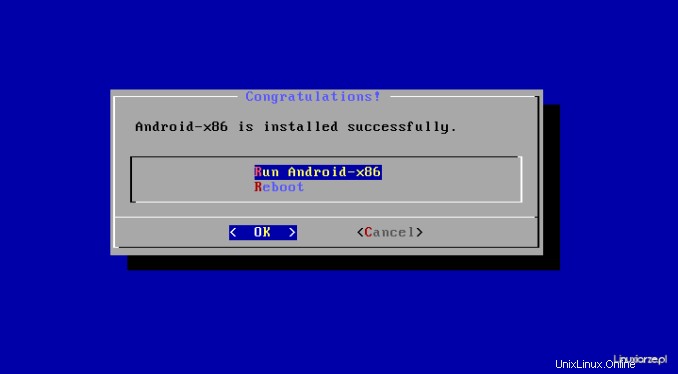
La prima esecuzione dopo l'installazione (oltre che in modalità live) richiede la configurazione di un account Google.
Questo era impossibile in una macchina virtuale, per lo stesso motivo dell'utilizzo di un sistema live:nessuna potenza di calcolo.
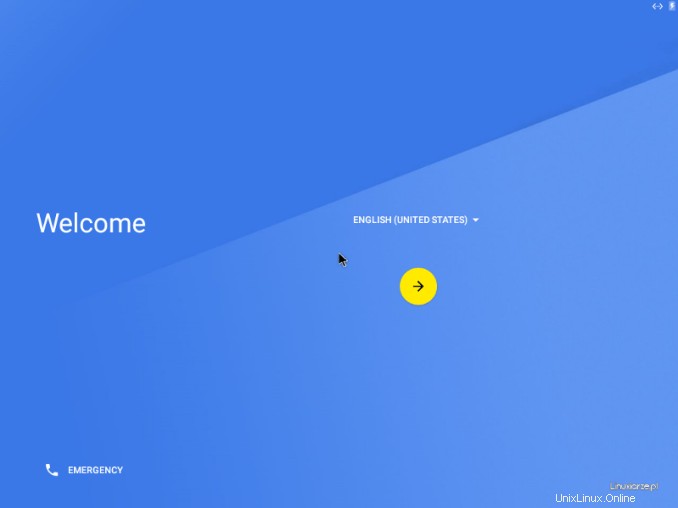
Quindi la mia avventura con Android-x86 nella macchina virtuale è definitivamente finita.
Scarica ora la versione di prova di Fedora 35
Installa AndroidX86 su una macchina fisica
Il secondo tentativo di installazione è stato fatto su una macchina fisica, qui:sul mio laptop, che ha 2 core CPU da 1,9 GHz e 3 GB di RAM. Ho deciso di installare su una partizione /dev/sda5 non utilizzata.
Usando il comando 'dd', ho registrato l'immagine ISO su una chiavetta USB precedentemente formattata.
Sfortunatamente, l'avvio dal vivo da questo supporto ha smesso di provare a trovare Android.
Ho riprovato 6.x 64 bit (il primo è 6.x 32 bit) e 7 RC, sempre con lo stesso risultato.
In questa situazione, ho registrato un'immagine ISO su un DVD vuoto e... è partito il sistema live.
Secondo avvio dallo stesso supporto, scegliendo di installare su disco anziché live, secondo le istruzioni precedenti interrotto dopo aver scelto di installare il bootloader GRUB.
Un terzo avvio dal DVD, la riformattazione della partizione sda5 e la mancata scelta di GRUB per l'installazione hanno portato alla fine della copia dei file su disco. Sfortunatamente, dopo aver copiato i file, il programma di installazione ha iniziato la sincronizzazione che ha richiesto più di 25 minuti e non è terminata, quindi... mi sono scoraggiato un po' e ho eseguito un hard reset della macchina.
Dopo il riavvio, ho avviato il laptop dalla mia distra predefinita, ho montato la partizione con i file Android-x86. Tutto sembrava a posto, quindi non avevo altra scelta che aggiungere una voce a GRUB. Affinché la voce non scompaia dopo l'aggiornamento del sistema, aggiungi la tua voce al file:
/etc/grub.d/40_customsul contenuto:
menuentry "Android-x86" {
set root='(hd0,5)'
linux /android-x86/kernel
initrd /android-x86/initrd.img
}
dove "root" deve portare alla partizione con file Android-x86, ad esempio .:
/dev/sda = hd0,0
/dev/sda1 = hd0,1
Se l'installazione è stata eseguita su una chiavetta USB, senza avere altri dischi rigidi, probabilmente sarà:
/dev/sdb = hd1,0Per verificare di quale partizione si tratta, utilizzare uno dei comandi:
sudo fdisk -l
sudo blkid
lsblk
df -hQuindi esegui l'aggiornamento di GRUB:
sudo update-grub
Dopo questi passaggi, non ho avuto altra scelta che riavviare la macchina e selezionare dall'elenco di GRUB:Abdroid-x86 per avviare il nuovo sistema.
Sfortunatamente, il sistema non è riuscito ad avviarsi, fermandosi nuovamente nel tentativo di rilevare Android-x86.
Guglarka ha eliminato problemi simili, quindi ho seguito uno dei consigli.
I file Android-x86 sono stati copiati nella directory "android-x86" sulla partizione di destinazione.
Era necessario rinominarlo in “android”, cosa che si può fare con il comando nella partizione montata:
sudo mv android-x86 android
e modificare la voce precedente nel file “40_custom” in:
menuentry "Android-x86" {
set root='(hd0,5)'
linux /android/kernel
initrd /android/initrd.img
}
E aggiorna di nuovo l'elenco di GRUB.
Il riavvio mi ha permesso di avviare Android-x86 e configurare il mio account Google.
Ho installato due app dal Google Play Store:Firefox e Screenshot.
Il primo funziona senza problemi, il secondo gira la mia immagine di 90 gradi all'avvio, pensando che sia uno smartphone.
Non è stato possibile installare la terza app che ero ansioso di installare, è apparso un messaggio:sistema operativo errato.
E quella è stata la fine del test di questo sistema.
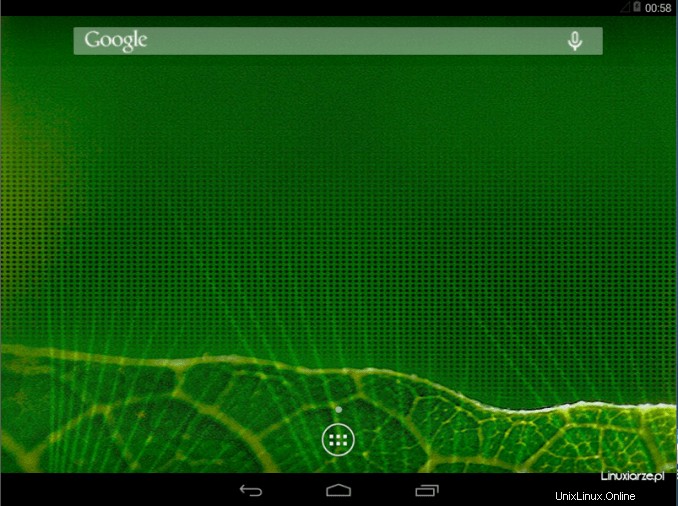
Riepilogo
Il lancio stesso del sistema e la sua successiva installazione non è andato liscio e ha causato molto dolore e maledizioni.
L'installazione della maggior parte delle applicazioni dovrebbe essere semplice, cosa che non posso garantire poiché ne ho installate solo due.
Per impostazione predefinita, le applicazioni preinstallate funzionano senza problemi.
Il grande svantaggio è il notevole consumo di RAM. L'emulatore di terminale integrato mi ha permesso di controllare il consumo di RAM in diverse varianti:
– sistema dopo l'avvio, senza applicazioni aggiuntive:1700 MB
+ Browser web Chrome in esecuzione:2000 MB
+ esecuzione di 5 applicazioni aggiuntive:3000 MB, che ha esaurito tutte le mie risorse RAM e ha causato un errore totale.
Il sistema è racchiuso in un modulo e ricorda in qualche modo Puppy, Slax o Porteus.
Aggiornamenti, nuove applicazioni e impostazioni personali sono archiviati in una sottodirectory "dati" separata, che impedisce il danneggiamento del modulo principale, ovvero il sistema.
Personalmente ritengo che il porting di Android su piattaforma x86 sia una produzione abbastanza riuscita, nonostante le disavventure e gli inconvenienti descritti.
Se vuoi testare Android sul tuo computer, questa è una buona soluzione.
Dopo aver scritto
Un modo alternativo per installare il sistema senza utilizzare il programma di installazione iso integrato consiste nel montare l'iso, copiare in una partizione o directory selezionata, in un sistema esistente 4 file da ISO, in una nuova directory chiamata "android":
– initrd.img
– nocciolo
– ramdisk.img
– system.sfs
+ creazione di una sottodirectory "data".
+ Entrata GRUB
Come installare Tor Browser in Kali Linux usando Terminal