Vagrant è uno strumento da riga di comando per la creazione e la gestione di macchine virtuali. Per utilizzare Vagrant, devi avere un motore di virtualizzazione come VirtualBox, Hyper-V o Docker installato sul tuo sistema. Il sistema di plug-in Vagrant fornisce anche supporto per KVM e VMware. Vagrant viene utilizzato principalmente per configurare facilmente ambienti di sviluppo. Vagrant è disponibile per piattaforme Linux e gli utenti possono installarlo nel proprio sistema per un ulteriore utilizzo.
In questo articolo, ti mostrerò come installare Vagrant su una macchina Ubuntu 20.04 e utilizzare VirtualBox come motore di vairtualizzazione. Creeremo una macchina virtuale VirtualBox con CentOS 8 come sistema operativo all'interno della VM utilizzando Vagrant.
Installazione di Vagrant su Ubuntu
Per installare Vagrant su Ubuntu 20.04, utilizzeremo la riga di comando/finestra del terminale del nostro sistema. All'inizio installeremo VirtualBox nel nostro sistema, quindi apri il terminale. Usa Ctl+Alt+T scorciatoia per aprirlo o vai su Applicazioni à Terminale per accedere alla finestra del terminale.
Installazione di VirtualBox
Una volta aperto, è necessario aggiornare il repository apt del sistema. Per questo, è necessario digitare il comando apposto nella finestra del terminale del sistema:
$ sudo apt update
Una volta digitato il comando e premuto il tasto

Non appena si preme invio, gli aggiornamenti attualmente disponibili nel sistema inizieranno a essere elaborati. Il processo di ricezione degli aggiornamenti potrebbe richiedere del tempo. Assicurati di rimanere nella finestra del terminale durante questo processo. Una volta terminato, devi digitare il comando apposto per installare VirtualBox nel tuo sistema.
$ sudo apt install virtualbox

L'installazione inizierà come mostrato nella figura seguente. Dopo qualche tempo, il sistema chiederà all'utente il permesso, digita Y e poi premi invio per continuare con il processo di installazione di VirtualBox nel tuo sistema.
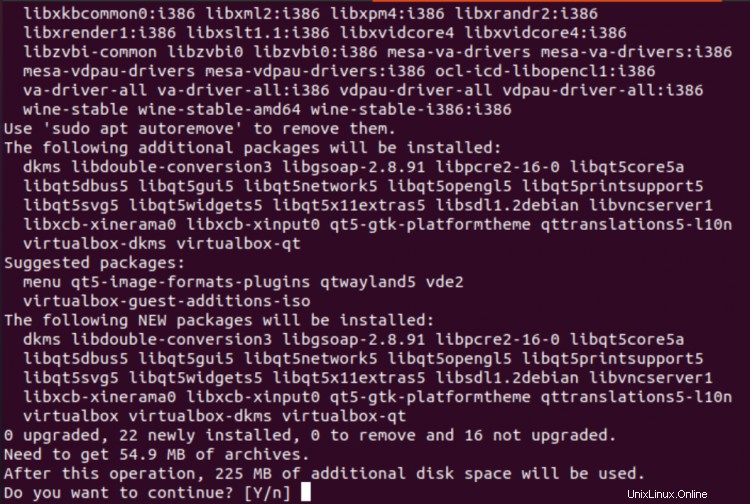
Dopo qualche tempo, VirtualBox verrà installato nel tuo sistema. Puoi verificarlo cercando VirtualBox nelle Applicazioni installate del sistema Ubuntu. Se l'applicazione è installata nel sistema, vedrai un output simile a quello visualizzato di seguito:
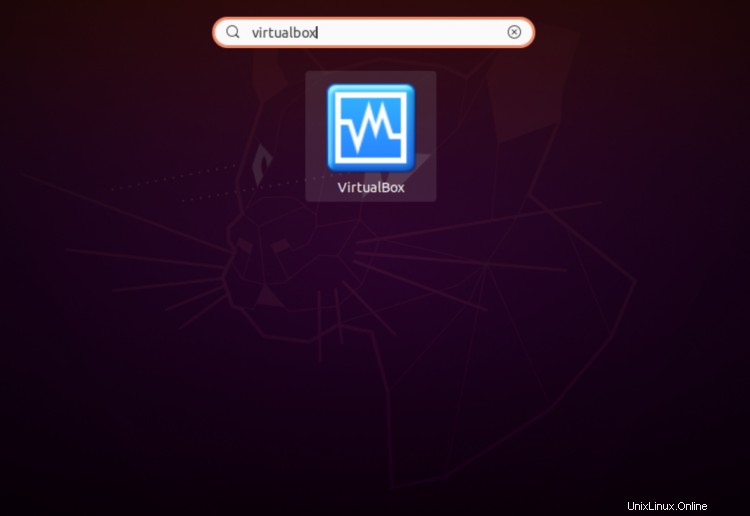
Ora, hai installato VirtualBox con successo, quindi possiamo procedere ulteriormente con l'installazione di Vagrant nel sistema.
Installazione di Vagrant
Il prossimo passo in questo processo è installare Vagrant nel tuo sistema. Questo è un processo conveniente e può essere eseguito utilizzando il comando a riga singola mostrato di seguito. Digita il comando allegato di seguito nella finestra del terminale per avviare l'installazione di Vagrant nel tuo sistema Ubuntu 20.04.
$ sudo apt install vagrant
Il sistema richiederà e potrebbe richiedere l'autorizzazione dell'utente durante questo processo di installazione prima di procedere ulteriormente. Digita Y e poi devi premere
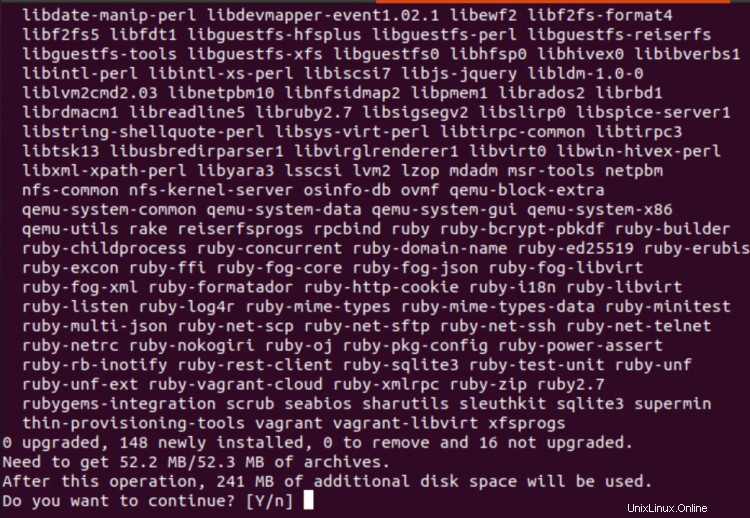
La fase di installazione sarà completata dopo un po'. Dopo aver installato Vagrant nel tuo sistema, digita il comando citato di seguito nella finestra del terminale per confermare il processo di installazione di Vagrant:
$ vagrant --version
È possibile visualizzare un output in qualche modo paragonabile a quello visualizzato in questa figura. La versione di Vagrant installata nel sistema verrà visualizzata come mostrato nella figura seguente:

Crea una VM CentOS 8 usando Vagrant
Ora esamineremo il metodo per creare un progetto Vagrant. Per fare ciò, creeremo una directory per il nostro nuovo progetto vagabondo. Digita il comando apposto nella riga di comando:
$ mkdir ~/il mio-progetto-vagabondo
Non appena si preme invio, verrà creata la directory del progetto. Una volta terminato, vai alla directory appena creata usando il comando cd. Qui useremo il comando come mostrato di seguito, puoi sostituire il nome del progetto e accedere al progetto in base al nome che hai scelto per il tuo progetto. Digita il seguente comando:
$ cd ~/my-vagrant-project
Ora entrerai nella directory del progetto. Ecco un esempio, useremo vagrant init comando per inizializzare vagabondo, insieme al nome della casella che si desidera utilizzare. Tutte le Vagrant Box pubblicamente disponibili possono essere trovate sulla pagina del catalogo ufficiale di Vagrant.
$ vagrant init centos/8
L'output del comando utilizzato nel passaggio precedente sarà simile a quello mostrato di seguito:

Ora, esegui il seguente comando nella finestra del terminale:
$ vagrant up

Apparirà un output simile a quello mostrato di seguito:
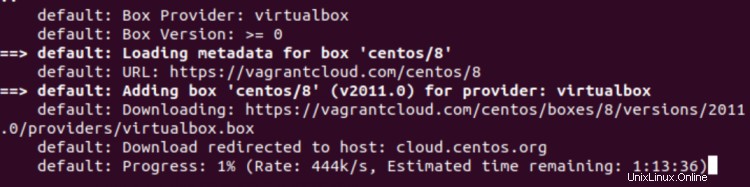
Vagrant monterà quindi la directory del progetto su /vagrant percorso nella macchina virtuale del tuo sistema.
Ora proveremo a eseguire il comando ssh nella macchina virtuale, utilizzare il comando citato di seguito nella finestra del terminale:
$ vagrant ssh
Per arrestare la macchina virtuale, digita il comando allegato di seguito nel terminale:
$ vagrant halt
Puoi anche distruggere tutte le risorse create durante l'intero processo. Digita il comando apposto nella finestra del terminale:
$ vagrant destroy
In questo modo possiamo accedere a Vagrant e configurare VirtualBox. Gli utenti possono anche distruggere e fermare le risorse utilizzando i comandi discussi nella sezione precedente.
Disinstallazione di Vagrant
Per disinstallare Vagrant dal sistema Ubuntu 20.04, digita il comando allegato di seguito nella riga di comando del tuo sistema:
$ sudo apt-get remove –auto-remove vagrant
Qui, il sistema potrebbe richiedere la password dell'utente connesso/utente sudo. Vagrant inizierà a disinstallare. Se il sistema richiede la conferma dell'utente, devi digitare Y e quindi premere Invio per continuare. La disinstallazione verrà eseguita dopo un po'.
Conclusione
In questo articolo, abbiamo seguito i passaggi per installare VirtualBox come motore di virtualizzazione per Vagrant. Abbiamo anche creato un progetto base per Vagrant e condiviso alcuni comandi utili da applicare alla macchina virtuale. Infine, abbiamo parlato del processo di disinstallazione di Vagrant dal sistema. Gli utenti possono disinstallare facilmente Vagrant dai loro sistemi quando necessario.