Lumina Desktop Environment è un'interfaccia semplice e compatta che funziona con qualsiasi sistema operativo basato su Linux. Lumina si basa sull'utilizzo di plugin che consentono anche a ogni utente di personalizzare la propria interfaccia. Viene fornito anche uno stile standard a livello di sistema, che l'amministratore di sistema può modificare. Ciò consente a ciascun sistema di essere personalizzato per migliorare le prestazioni di ciascun utente unico. Le funzionalità di Lumina sono abbastanza paragonabili a quelle che si trovano nei computer Windows comunemente usati. Sono accessibili anche alcune modifiche, come la possibilità di cambiare il tema del colore e selezionare uno stile di icona tra i modelli accessibili. Lumina offre un'eccellente atmosfera desktop per gli utenti Linux. Esamineresti le specifiche con te se sei interessato ad acquisirlo.
Installa Lumina Desktop
Per iniziare, segui i passaggi allegati di seguito. Prima di tutto, dobbiamo aprire il sistema Ubuntu 20.04 e accedere dall'account sudo. Per accedere al terminale Linux, vai al menu dell'applicazione sulla tua macchina o premi Ctrl+Alt+T dalla tastiera. Ora il terminale è stato aperto, dobbiamo prima aggiornare il nostro sistema e il pacchetto apt. Quindi, esegui l'istruzione sotto indicata nel tuo terminale e premi Invio.
$ sudo apt-get update

Per integrare il repository PPA per lumina-desktop in una console, esegui la seguente istruzione add-apt-repository nella shell e premi Invio.
$ sudo add-apt-respositoryppa:ubuntulumina/lumina-desktop

All'interno dell'integrazione di un repository, potrebbe chiederti di premere Invio se desideri continuare l'integrazione. Premi Invio per continuare altrimenti, premi Ctrl-c per uscire dal processo

Dopo l'integrazione del repository PPA nel terminale, è il momento di installare Lumina Desktop sul nostro sistema operativo Linux Ubuntu 20.04. Quindi utilizzeremo il comando di installazione apt nella shell seguito dal nome "lumina-desktop" per installare Lumina Desktop Environment sul nostro sistema come di seguito. Tocca il tasto Invio per eseguire il comando.
$ sudo apt install lumina-desktop

Il sistema avvierà l'installazione dell'ambiente desktop lumina gradualmente. Nel frattempo, all'interno dell'installazione, il sistema interromperà il processo e ti informerà dello spazio di archiviazione che occupa nel tuo sistema. Se lo spazio di archiviazione è adatto a te e sei sicuro di installarlo, premi "Y". Se invece si vuole interrompere l'installazione è possibile premere il tasto “n” da tastiera.

Ora il processo di installazione verrà ripreso e ci vorrà un po' più di tempo per completare l'installazione. Quindi, siediti e aspetta un po' di tempo. Ogni volta che completa la sua installazione devi chiudere il terminale e riavviare il tuo sistema Linux Ubuntu 20.04 per implementare le modifiche.

Non accedere rapidamente subito dopo il riavvio quando ti avvicini alla schermata di accesso sul tuo sistema Linux Ubuntu 20.04. Fare clic sull'icona delle Impostazioni e selezionare l'opzione "Lumina" dalle opzioni fornite come mostrato nell'immagine dello screenshot qui sotto. Successivamente, aggiungi la tua password e premi Invio per accedere.

Ci vorranno alcuni secondi per configurare e avviare Lumina Desktop Environment sul sistema Ubuntu 20.04 come mostrato nell'output di seguito mostrato nell'immagine.
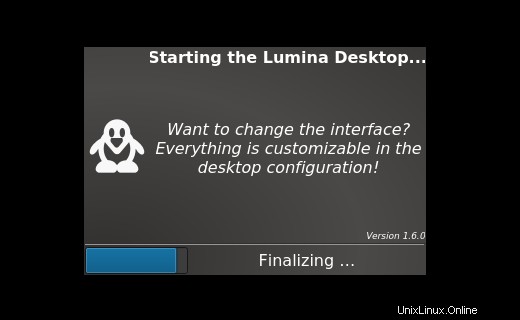
Lo schermo del desktop di Lumina Desktop è simile a quello mostrato nell'immagine qui sotto. Ora che il desktop è stato aperto con successo, puoi iniziare a usarlo personalizzando ogni cosa che ha secondo la tua scelta.

Puoi vedere l'icona di un uomo nell'angolo più a sinistra del desktop. Fare clic su di esso per sfogliare applicazioni, file e cartelle di Lumina Desktop.
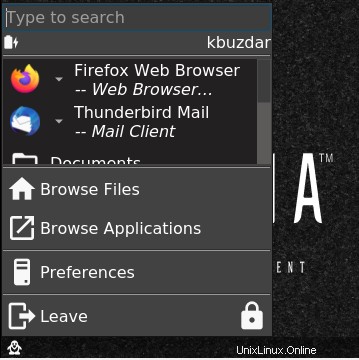
Conclusione
In questo articolo, ti ho mostrato come installare, configurare e avviare il desktop Lumina sul sistema Ubuntu 20.04. Per configurare Lumina, tutto ciò che dobbiamo fare è aggiungere il repository ed eseguire un'istruzione apt. Spero che questo articolo ti sia stato utile durante l'installazione di Lumina Desktop.