Se stai valutando una distribuzione Linux utilizzando Virtualbox e desideri avere una risoluzione grafica migliore di 1024 × 768 o un supporto audio/grafico accelerato adeguato, dovrai installare le aggiunte guest di Virtualbox.
Caratteristiche/vantaggi dell'utilizzo delle aggiunte (ufficiali) degli ospiti:
- Supporto ad alta risoluzione
- Supporto grafico accelerato
- Trascina e rilascia file e così via tra il sistema operativo host e guest
- Copia e incolla condivisi tra il sistema operativo guest e host
- Condivisione di file tra il sistema operativo guest e host (ad es. tramite condivisioni SMB/Windows)
- Supporto multimediale completo (audio ecc.).
Installazione delle aggiunte guest su Solus OS [Video]
Sfortunatamente non esiste un pacchetto di aggiunte guest nativo per Solus. Ecco una breve guida video su come farlo. Se vuoi farlo su un'altra distribuzione, continua a leggere sotto il video.
[embedyt] https://www.youtube.com/watch?v=KkSnZDnWTnw[/embedyt]
Utilizzare le aggiunte su Ubuntu o altre distribuzioni
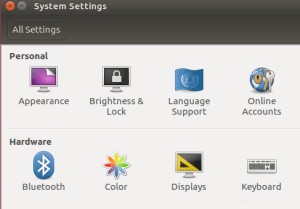
I passaggi qui possono essere utilizzati su altre distribuzioni Linux, tuttavia dovrai installare tu stesso il pacchetto di intestazioni del kernel Linux per la tua distribuzione pertinente. Nota che più versioni successive di Ubuntu (e dei suoi derivati) hanno già il supporto per le aggiunte guest di VirtualBox, infatti hanno anche un pacchetto nel repository principale di Ubuntu, tuttavia la versione in pacchetto di Ubuntu abilita solo alcune delle funzionalità. Se desideri tutte le funzionalità delle aggiunte guest ufficiali di VirtualBox, monta semplicemente le aggiunte guest dal menu dei dispositivi ed esegui il programma di installazione:
- Fai clic su "Dispositivi" nel menu VirtualBox nella parte superiore dello schermo
- Fai clic su "Installa immagine CD aggiunte guest..."
- Segui le istruzioni sullo schermo secondo necessità, inserisci la tua password, ecc.
- Riavvia la macchina virtuale
Per abilitare tutte le funzionalità
- Macchina -> Impostazioni -> Generali -> Avanzate -> abilita Appunti condivisi e/o Drag'n'Drop.
- Assicurati che Visualizza -> Ridimensiona schermo ospite sia selezionato.