Un paio di settimane fa, ho provato Linux Mint 20.2 Uma sul mio laptop IdeaPad 3; È un tipico dispositivo moderno, con un display a risoluzione Full HD esteso su un'equità piuttosto modesta di circa 14 pollici. Il test e la recensione non hanno avuto molto successo, principalmente per vari motivi legati all'hardware, ma anche in parte perché ho faticato a far eseguire a Mint il rendering corretto (ergonomico) sul mio schermo FHD.
Ho provato a utilizzare l'opzione di impostazione dello schermo integrata, ho provato il ridimensionamento dei caratteri, ho apportato modifiche manuali al pannello, ma alla fine non ero così felice. Troppe azioni, poca coesione. Non c'era una soluzione a un pulsante per me. A quanto pare, nel 2021, l'unico ambiente desktop che scala bene è Plasma e includo Windows in questa equazione. Ma non è per questo che siamo qui. In realtà voglio mostrarti cosa puoi fare quando si tratta di ridimensionamento HD nel desktop Cinnamon di Mint. Facciamolo.
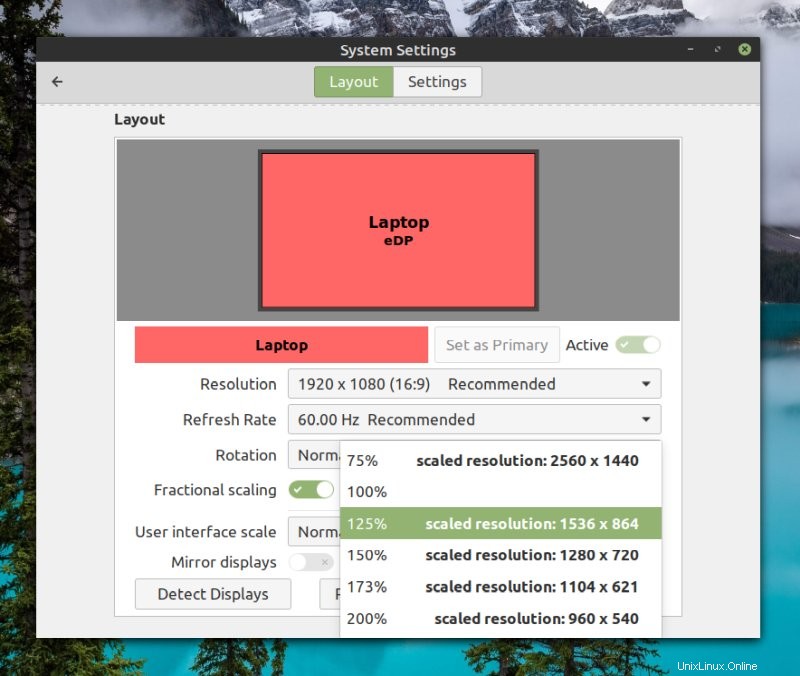
Sotto il cofano, GTK
Come ti ho già mostrato nei miei tutorial sui temi per Gnome e MATE, c'è una grande somiglianza tra molti diversi ambienti desktop Linux, poiché condividono le stesse caratteristiche comuni e lo stesso stack tecnologico. Lo stesso vale per la cannella, come succede. Ora, perché è rilevante? Perché quando vuoi eseguire il ridimensionamento HD, vengono applicate le stesse capacità e limitazioni.
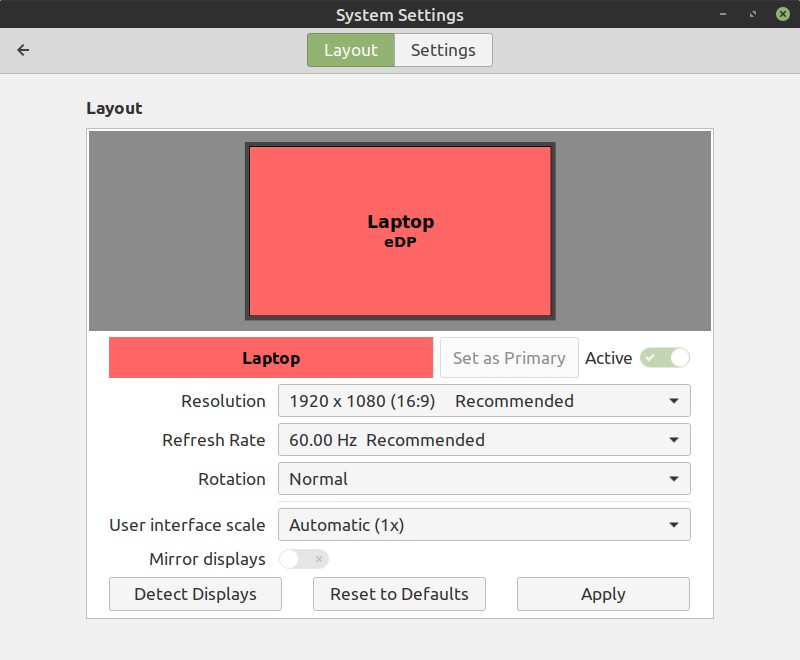
Ricordi la mia recensione su Uma? Per qualche motivo, all'inizio, la frequenza di aggiornamento dello schermo era di 77 Hz. Vai a capire.
Ad esempio, per impostazione predefinita, l'ambiente desktop Gnome ti consente solo di eseguire una scalabilità normale o del 200%, che funziona per i dispositivi 4K, ma non per nulla nel mezzo. Lo ed ecco, se guardi nelle impostazioni di Mint, è la stessa cosa. Ma aspetta. Gnome supporta il ridimensionamento frazionario, come funzionalità sperimentale. E anche la cannella!
Voglio il 125%
Nella sezione Display, se fai clic su Impostazioni, puoi attivare il ridimensionamento frazionario. Purtroppo, non sarà disponibile subito. L'opzione del pulsante di ridimensionamento frazionario verrà ora visualizzata, ma non sarà attiva. Devi riavviare la shell del desktop o disconnetterti e poi riconnetterti.
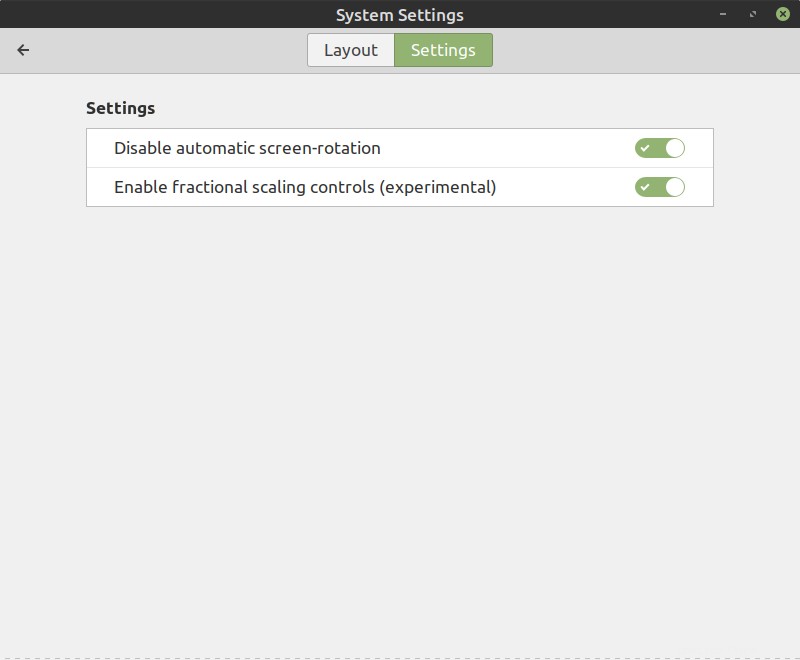
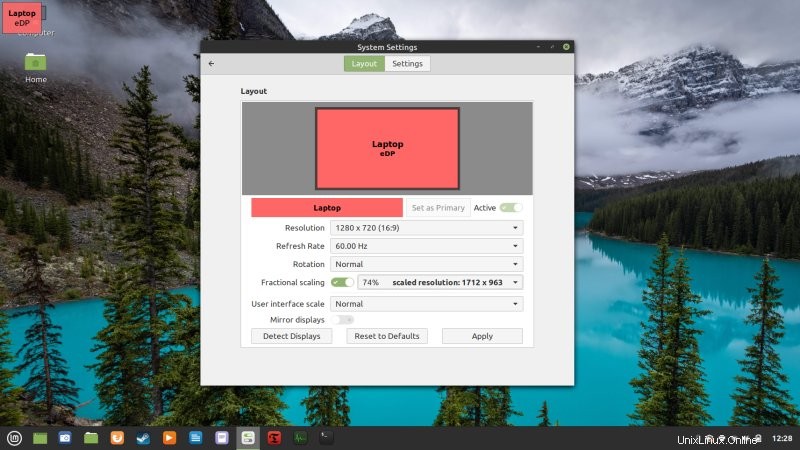
Dopo averlo fatto, ora potevo usare valori compresi tra 100% e 200% e anche meno del 100%. Quello che ho trovato confuso è la menzione della risoluzione "virtuale" che questo genere di cose offrirebbe. Che non è come dovrebbe essere! Non è necessario modificare la risoluzione, solo il rendering degli elementi sopra!
Questo mi ricorda i problemi che ho riscontrato in Xfce, come dire MX Linux MX-21. Con xrandr lì, si suppone che si ingrandiscano i desktop, ma questo riduce solo la risoluzione e crea un display lavato e sfocato. E guarda caso, con Cinnamon ottieni lo stesso risultato.
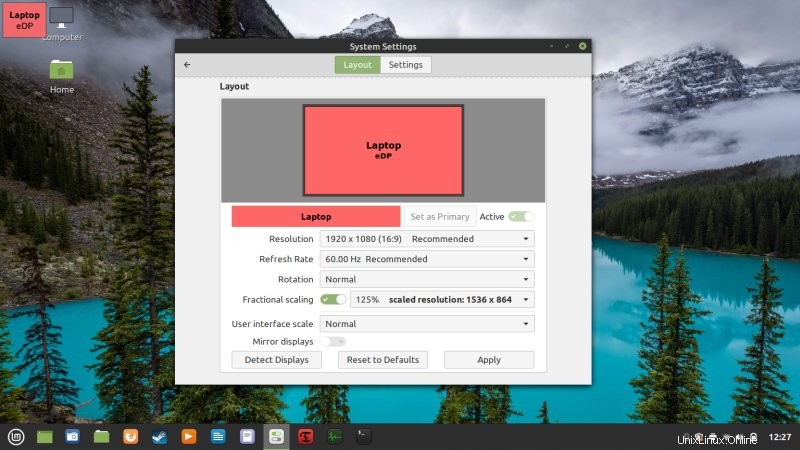
Sfortunatamente, non puoi vedere la sfocatura nello screenshot, perché è in scala 1:1, che non riflette come un'immagine del genere appare sullo schermo.
Ciò che rende l'esercizio ancora più frustrante è che ho usato il ridimensionamento frazionario in Gnome in AlmaLinux, e lì i risultati sono stati effettivamente abbastanza decenti. L'interfaccia utente era più grande, ma non c'era sfocatura. Non c'è stato alcun effetto di perdita di qualità come accadrebbe se si dice di ingrandire una foto. Tuttavia, con Xfce e ora Cinnamon, il cambiamento di ridimensionamento frazionario è stato piuttosto approssimativo.
Per vedere se potevo rendere il display nitido, ho anche provato alcuni altri trucchi:
- Utilizza una risoluzione dello schermo inferiore rispetto all'FHD:con 1280x720p, le dimensioni erano ok, la sfocatura era inferiore, ma non era comunque ottimale.
- Risoluzione inferiore e downscaling:74% (per qualche motivo) e poi 75%, ma questo non ha aiutato.
- Risoluzione e upscaling superiori - come sopra.
- Ridimensionamento frazionario e ridimensionamento dei caratteri, ma la nitidezza non è mai stata nitida.
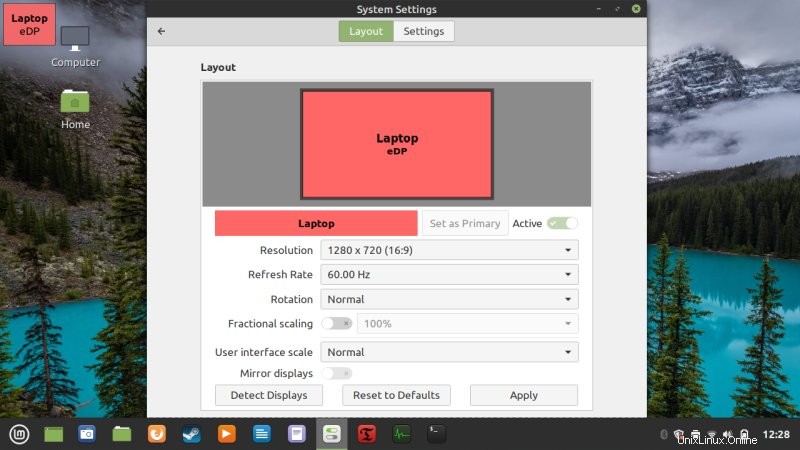
Usare 1280x720px sembra così 2009.
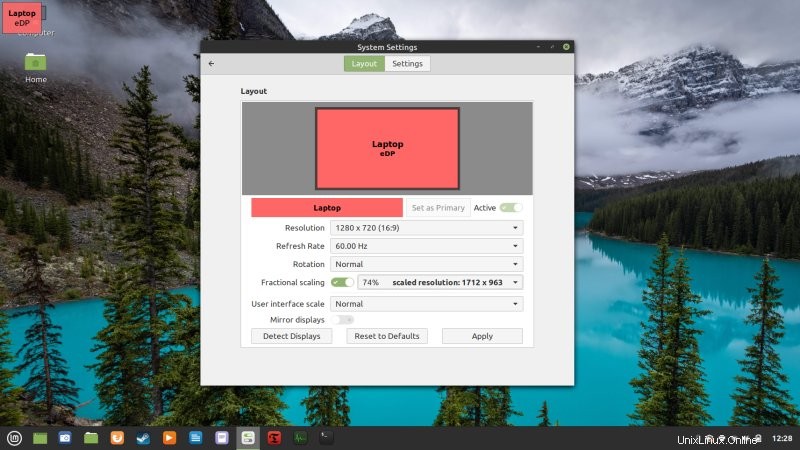
Questa sarebbe la dimensione ideale, purtroppo sfocata. Ancora una volta, non puoi vederlo nello screenshot.
Ora, la parte triste è che Cinnamon non ha davvero una disposizione integrata per scenari piccoli/HD. Se usi il ridimensionamento dei caratteri, funziona magnificamente. Ma poi, il menu di sistema, il pannello, la barra delle applicazioni e i bordi della finestra non cambiano. Si finisce con piccoli elementi che creano un effetto ancora più stridente. In passato, Mint aveva i cosiddetti temi Big Button (BB), che offrivano decorazioni per finestre più grandi e più facili da afferrare, ma non riuscivo a trovarle. E qualunque cosa facessi, la barra delle applicazioni si rifiutava di cambiare.
Conclusione
Bene, devo dire che sono un po' deluso dal mio esercizio. Speravo di poter avere un display ben ridimensionato e chiaro, ma non doveva essere così. Posso avere l'uno o l'altro, ma non entrambi allo stesso tempo. Il ridimensionamento dei caratteri funziona bene in Cinnamon, ma vari elementi del tema non cambiano mai. Anche se aumenti la dimensione dell'icona per gli elementi del pannello (c'è un'opzione per questo), quelli dell'area di sistema non lo fanno mai. E i controlli dei pulsanti della finestra sono troppo piccoli per il comfort.
Ricorda che Cinnamon non riconosce la funzionalità di ridimensionamento frazionario. Sì, è sperimentale. Ma considerando che da anni abbiamo laptop FHD da 13 pollici e 14 pollici in giro, oltre al fatto che il plasma può fare tutto questo senza grandi problemi, oltre al fatto che la stessa opzione di ridimensionamento frazionario offre risultati migliori in Gnome di serie, questo è Non è un buon risultato nel complesso. Ad ogni modo, per ora, la soluzione migliore è il ridimensionamento dei caratteri. Si spera che questi problemi vengano risolti presto, perché vorrei provare a utilizzare Mint oltre il mio test iniziale, per vedere come se la cava negli scenari quotidiani. Ma al momento non è abbastanza robusto dal punto di vista ergonomico. L'articolo finisce qui.