Codice Visual Studio alias VSCode è un editor di codice sorgente molto popolare che offre tonnellate di estensioni per soddisfare le esigenze di tutti. VSCcode è altamente personalizzabile e puoi installare facilmente i plugin.
Questo articolo si concentrerà principalmente su come salvare il tuo VSCode impostazioni e utilizzare le stesse impostazioni in un'altra macchina senza configurare tutto da zero.
[ Potrebbe piacerti anche:Micro – Un editor di testo basato su riga di comando per Linux ]
Qual è la necessità di VSCode Sync
Te l'ho detto VSCode è altamente personalizzabile. Nessuno utilizzerà vscode appena installato fino alla fine. In base alle esigenze dello sviluppatore, può personalizzarlo in qualsiasi misura e installare tutti i pacchetti che desidera.
Cosa succede se c'è un'altra macchina e si desidera utilizzare le stesse impostazioni? Pensi che provare a replicare le impostazioni manualmente da zero sarebbe una cosa facile? Assolutamente no. È qui che entra in gioco l'estensione Sync.
Come sincronizzare le impostazioni del codice di Visual Studio su più macchine
Sincronizza setting extension usa GitHub Gist e token per sincronizzare le tue impostazioni su macchine diverse. Devi disporre di un account Github per seguire i passaggi e impostare una sincronizzazione perfetta.
Installa l'estensione di sincronizzazione delle impostazioni in VSCode
Vai a strong>VSCode, apri le estensioni come mostrato di seguito e digita "Sincronizzazione impostazioni ” e premi Installa .
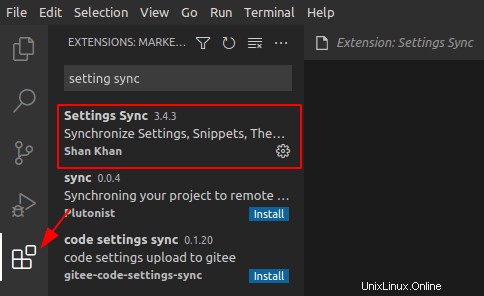
Esistono due modi per configurare le impostazioni di sincronizzazione. Puoi scegliere "Accedi con Github ” opzione che utilizzerà OAuth per autenticarsi con GitHub e creerà automaticamente Gist per caricare le tue impostazioni.
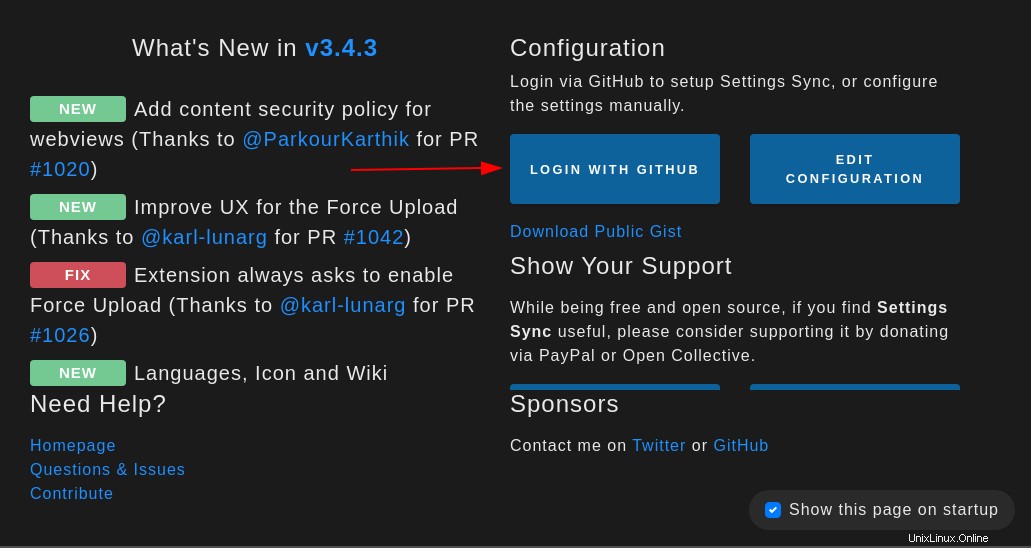
Dopo aver concesso l'autorizzazione, vedrai un messaggio di successo nel tuo browser.
Carica le impostazioni VSCode sull'account GitHub
Per caricare le impostazioni su Github , apri il prompt dei comandi premendo “CTRL + SHIFT + P” e digita "sincronizzazione:aggiorna/carica impostazioni ”. Puoi anche usare “SHIFT+ ALT+ U” .
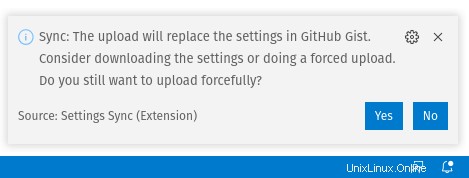
Puoi controllare il registro per vedere se la sincronizzazione ha successo o no. Per aprire il registro, apri il pallet dei comandi e digita "sincronizzazione delle impostazioni:mostra registro ”.
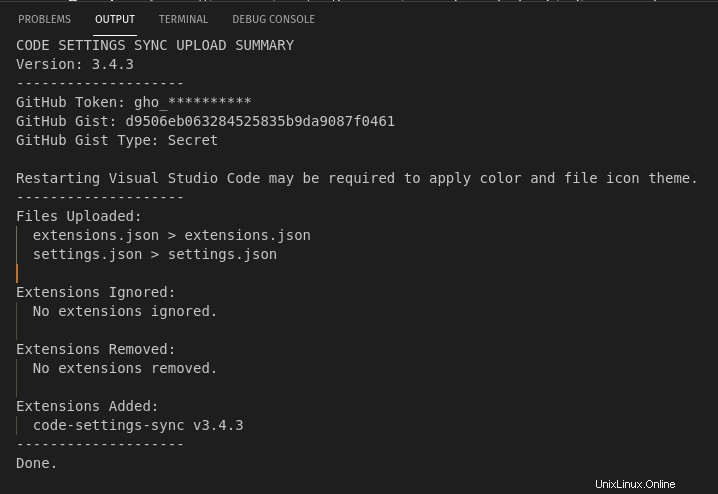
Ora vai su https://gist.github.com/<username> e scoprirai che un nuovo gist viene creato automaticamente. Dall'immagine qui sotto puoi vedere che sono stati caricati in totale cinque file su gist.
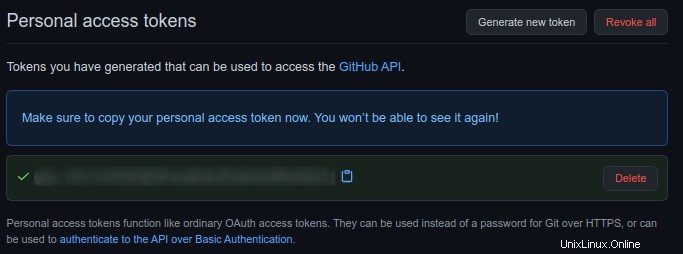
Nel secondo metodo, devi configurare le impostazioni manualmente creando un token di accesso e creando un Gist. I token di accesso personali vengono utilizzati per scopi di autenticazione. Vai a GitHub Impostazioni → Impostazioni sviluppatore → Personale token di accesso → Genera nuovo gettone.
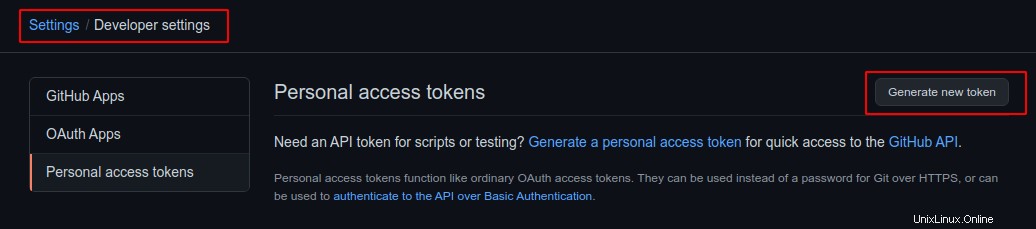
Fai clic su gist e premi "Genera token ”.
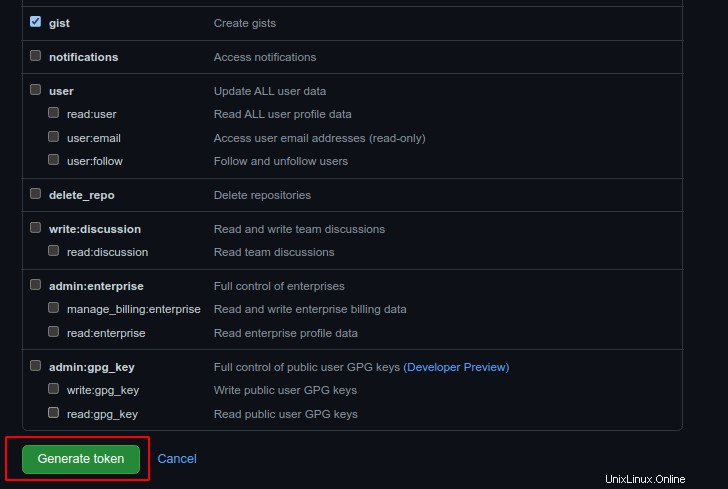
Il token verrà generato e dovrai copiarlo e tenerlo al sicuro.
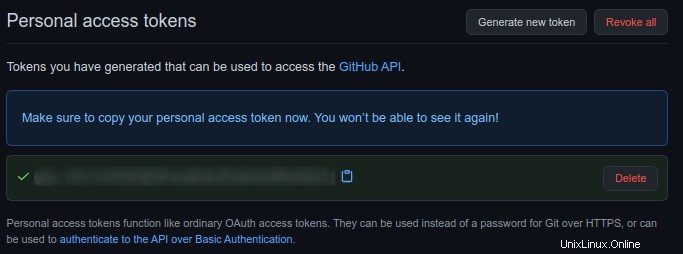
Se hai dimenticato o perso un token, c'è un'opzione per rigenerarlo. Il nuovo token deve essere aggiornato nelle impostazioni di sincronizzazione.
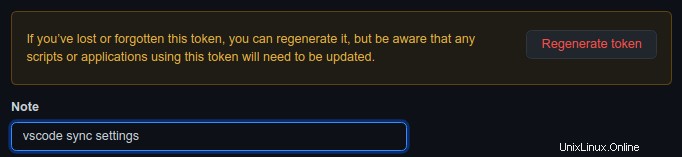
Ora crea Gist e questo git verrà utilizzato per caricare le impostazioni.
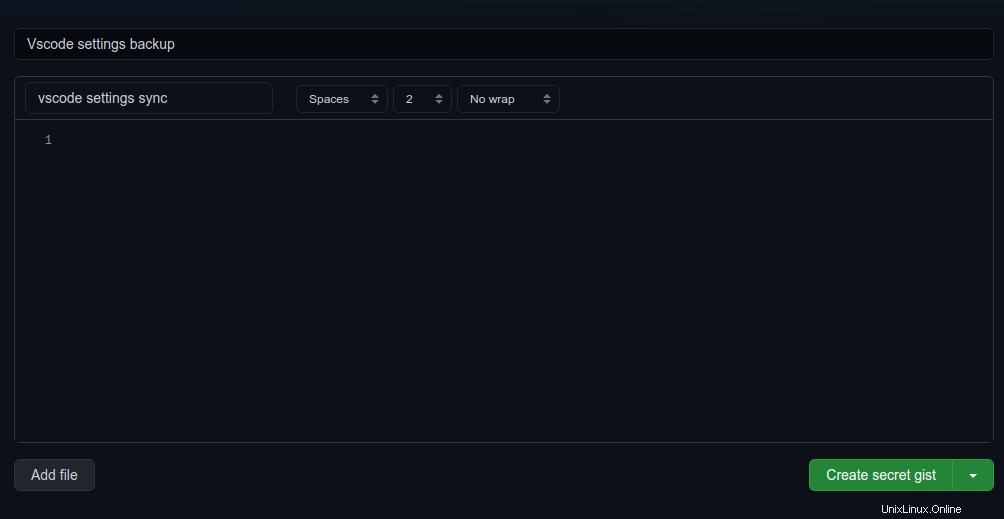
Puoi ottenere l'ID Gist dall'URL come mostrato di seguito.

Dalla pagina iniziale, fai clic su modifica configurazione per l'impostazione manuale.
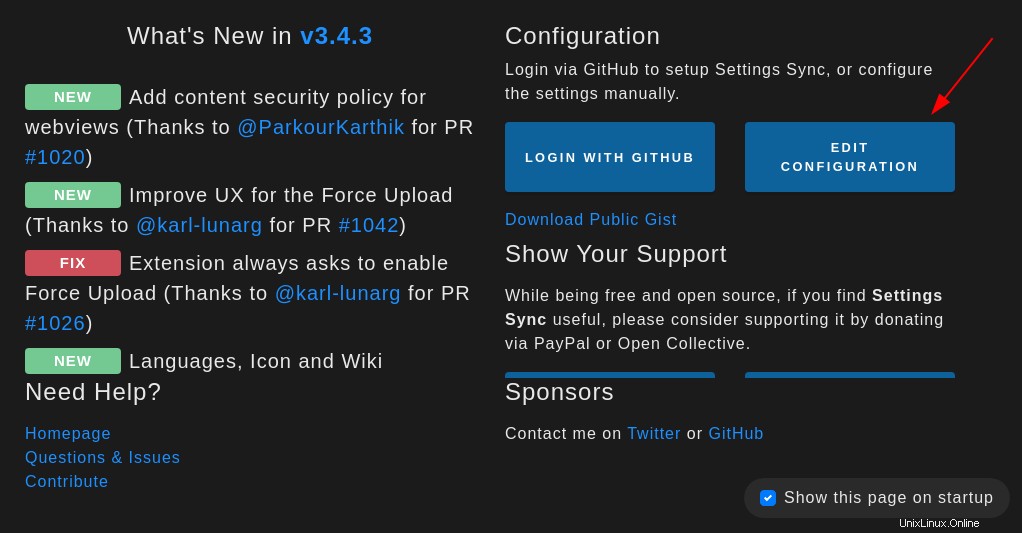
Devi inserire sia l'ID Gist che il token di accesso che hai creato nei passaggi precedenti.
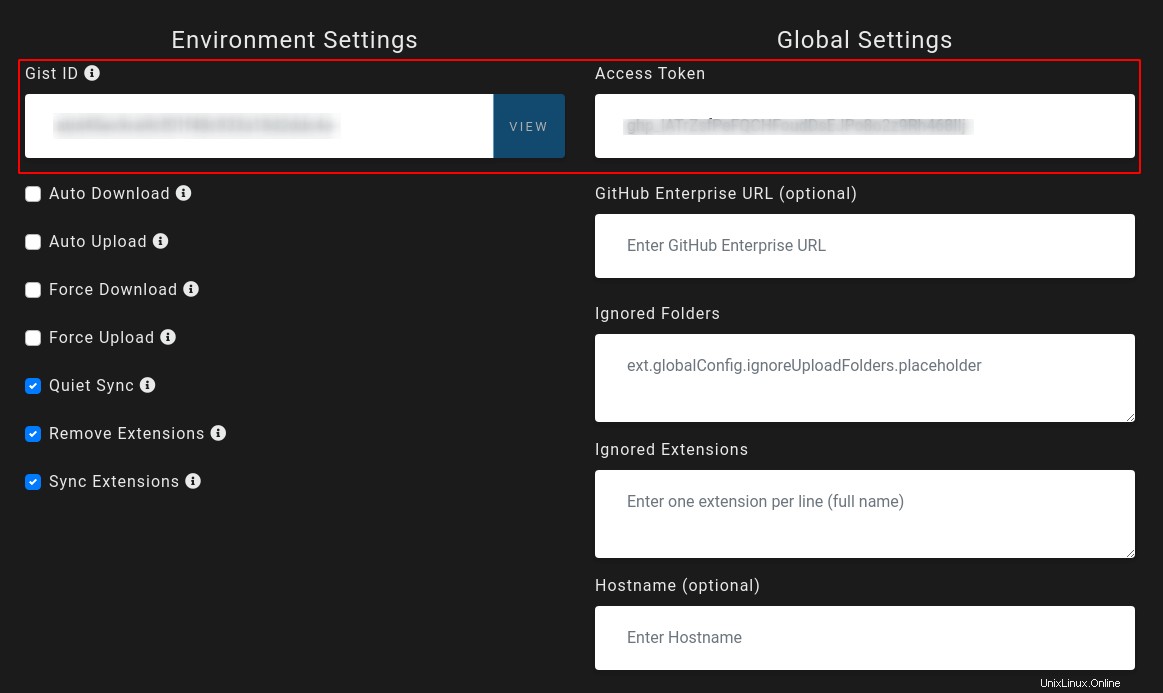
Ora sei a posto per caricare le impostazioni. Aprire il pallet dei comandi premendo “CTRL + SHIFT + P” e digita “sync: update/upload settings” .
Esporta le impostazioni VSCode su un'altra macchina
Ora per esportare le impostazioni su un'altra macchina devi seguire lo stesso secondo passaggio. Devi installare le impostazioni di sincronizzazione nel tuo computer e scegliere "Modifica configurazione ” per ottenere l'ID Gist e il token di accesso da GitHub.
Ora apri il pallet dei comandi e digita “sync: Download settings” e premi invio. In alternativa, puoi anche usare SHIFT + ALT + D combinazione di tasti. Questo scaricherà le impostazioni da GitHub gist e si sincronizzerà con la tua macchina e boom avrai tutte le tue impostazioni, estensioni, associazioni di tasti, ecc. sincronizzate.
Questo è tutto per questo articolo. Vscode ha ora una funzionalità di sincronizzazione nativa nella fase di anteprima senza pacchetti esterni. Dovresti dare un'occhiata.