Introduzione
Visual Studio Code (vscode) di Microsoft è un editor di codice sorgente sviluppato per Windows, Linux e macOS. L'editor di codice supporta il debug, l'evidenziazione della sintassi, il completamento automatico del codice, i frammenti, il controllo Git incorporato, ecc.
vscode è open source. Supporta un'abbondanza di estensioni funge da sistema di controllo della versione, facilitando così la collaborazione al progetto.
In questo tutorial imparerai a installare, disinstallare e avviare vscode su Ubuntu.
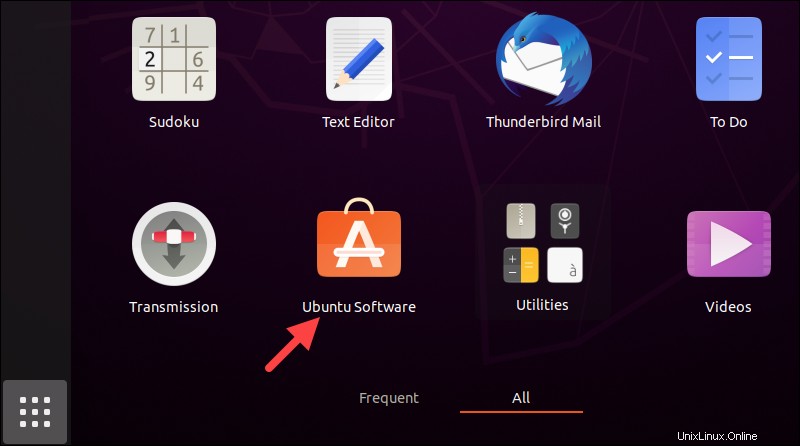
Prerequisiti
- Un sistema che esegue Ubuntu.
- Un account con privilegi di amministratore.
- Una connessione di rete funzionante.
Come installare vscode su Ubuntu?
Esistono tre modi per installare vscode su Ubuntu:
- Installazione del pacchetto snap.
- Utilizzo del gestore di pacchetti apt.
- Tramite l'app della GUI del software Ubuntu.
Scegli un metodo di installazione e segui i passaggi seguenti per installare vscode.
Metodo 1:installa Visual Studio Code con Snap
I pacchetti Snap sono applicazioni containerizzate. Apri il terminale ed esegui il comando seguente per installare il pacchetto snap autonomo vscode con le dipendenze richieste:
sudo snap install --classic code
Verifica l'installazione controllando la versione del programma:
code --version
Metodo 2:installa Visual Studio Code con apt
Un altro modo per installare vscode è tramite il gestore di pacchetti apt. Segui i passaggi seguenti per installare vscode utilizzando apt:
Nota: Leggi il nostro articolo Snap vs. apt per vedere come il sistema di packaging Snap si confronta con il gestore di pacchetti apt.
Passaggio 1:aggiorna il repository di sistema
Esegui il comando seguente per aggiornare il repository del sistema e assicurati di ottenere l'ultima versione vscode:
sudo apt updatePassaggio 2:installa le dipendenze dei pacchetti
Per un corretto funzionamento, vscode richiede l'installazione delle dipendenze del pacchetto. Esegui il comando seguente per risolvere le dipendenze del pacchetto:
sudo apt install software-properties-common apt-transport-https wget -y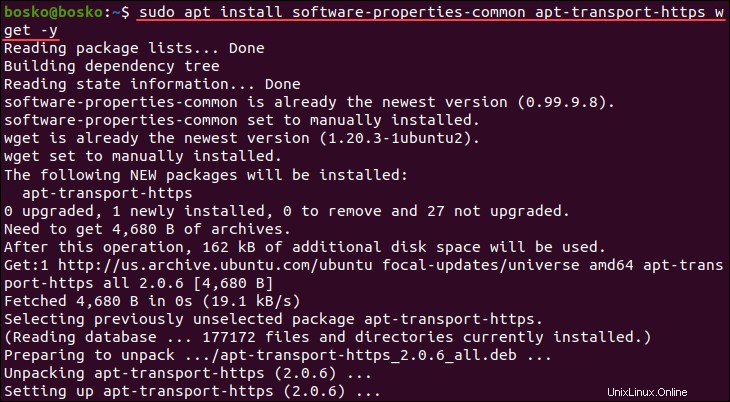
Il comando installa automaticamente tutte le dipendenze vscode.
Passaggio 3:aggiungi la chiave GPG
Importa la chiave GPG fornita da Microsoft per verificare l'integrità del pacchetto. Inserisci:
wget -q https://packages.microsoft.com/keys/microsoft.asc -O- | sudo apt-key add -
Passaggio 4:aggiungi repository
Esegui il comando seguente per aggiungere il repository di Visual Studio Code al tuo sistema:
sudo add-apt-repository "deb [arch=amd64] https://packages.microsoft.com/repos/vscode stable main"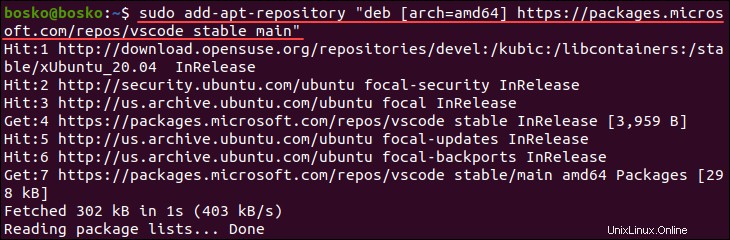
Nota: Scopri come risolvere l'errore del comando Add-apt-repository non trovato.
Passaggio 5:installa vscode
Dopo aver abilitato il repository, installa vscode eseguendo:
sudo apt install code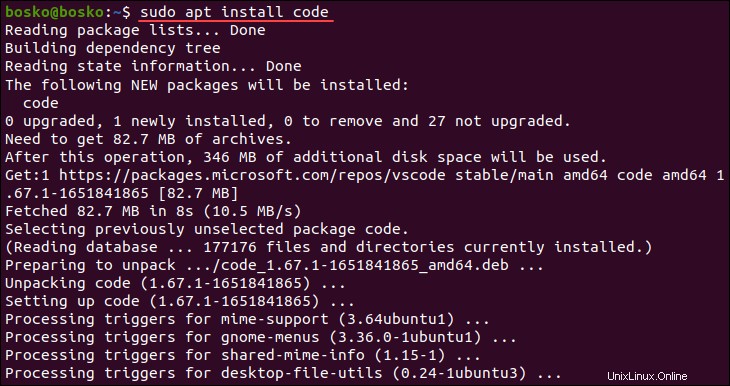
Passaggio 6:verifica l'installazione
Verifica l'installazione di vscode eseguendo:
code --versionSe l'installazione è andata a buon fine, l'output mostra la versione del programma.
Metodo 3:installazione utilizzando la GUI
Segui i passaggi seguenti per installare vscode utilizzando Ubuntu Software Center:
Fai clic su Mostra applicazioni e apri l'Ubuntu Software Center app.
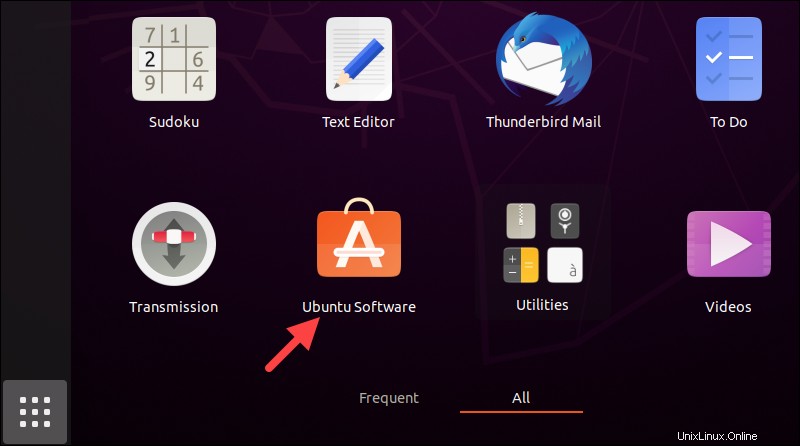
Nota: Il pulsante Mostra applicazioni apre il cassetto delle app e mostra le icone delle app installate. Scopri come elencare le app installate utilizzando il terminale.
Fai clic su Cerca e digita vscode nella barra di ricerca. Fai clic su codice nell'elenco per aprire la pagina dell'app.
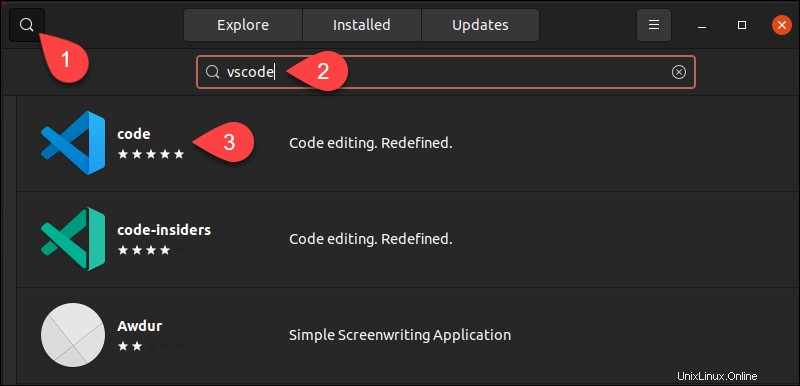
Fai clic su Installa e, quando richiesto, digitare la password di amministratore per avviare l'installazione.
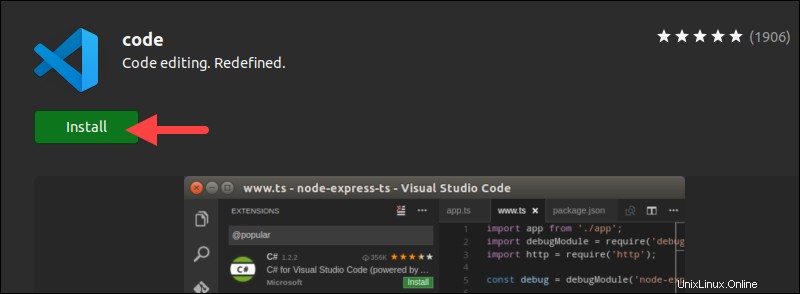
Come avviare vscode su Ubuntu?
Fai clic su Mostra applicazioni e individua Codice Visual Studio nell'elenco delle app.
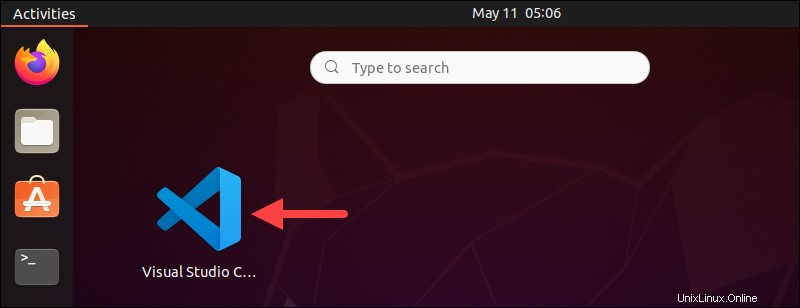
Fai clic sull'app per aprirla e iniziare a personalizzare l'aspetto, aggiungere estensioni per i linguaggi di programmazione di cui hai bisogno, ecc.
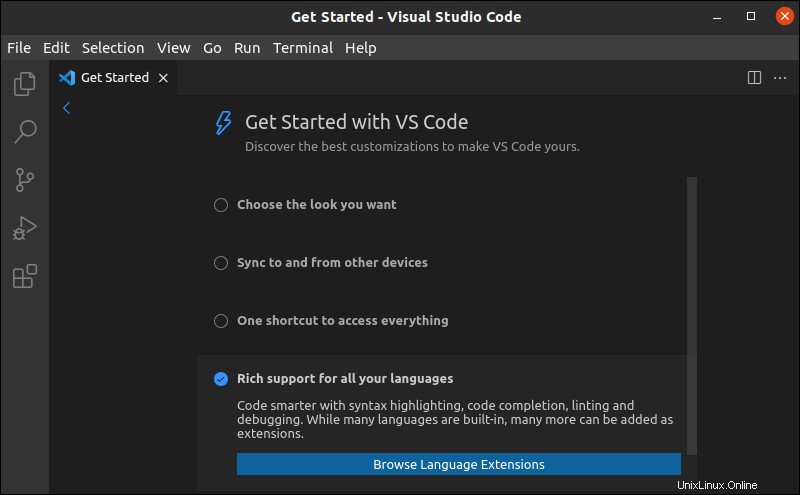
Disinstalla vscode
A seconda del metodo di installazione, utilizza uno dei tre modi per disinstallare vscode:
Rimuovere l'app snap vscode eseguendo il comando seguente:
sudo snap remove code
Il comando rimuove vscode e ti notifica il risultato.
se hai installato vscode tramite apt, disinstalla il programma eseguendo:
sudo apt remove code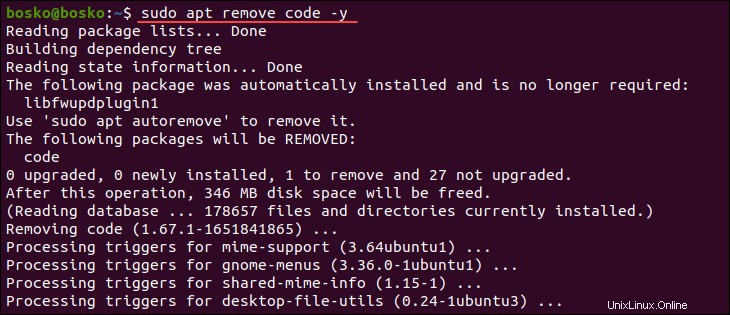
Se hai installato vscode tramite Ubuntu Software Center, segui i passaggi seguenti per disinstallare l'app:
1. Apri Ubuntu Software Center e fai clic su Installato scheda per vedere tutte le app installate.
2. Individua il codice app nell'elenco e fai clic su Rimuovi pulsante.
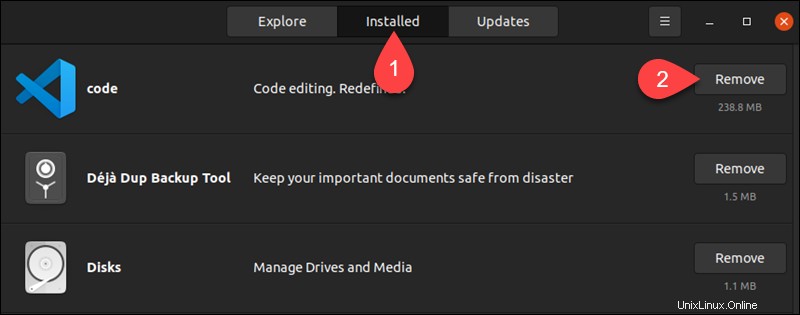
4. Quando richiesto, fai clic su Rimuovi ancora una volta per disinstallare vscode dal sistema. Fornisci la password amministratore per confermare che desideri disinstallare l'app.
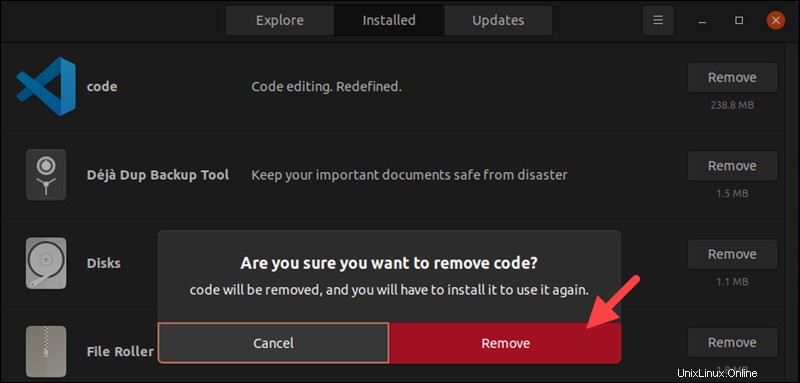
L'app è stata rimossa con successo dal tuo sistema.
Conclusione
Questa guida ti ha mostrato come installare e disinstallare vscode su Ubuntu usando tre metodi. Scegli il tuo metodo di installazione preferito e inizia a creare e modificare facilmente il codice con vscode.
Quindi, leggi i migliori IDE Python e editor di codice, oppure consulta il nostro elenco dei 22 migliori editor di testo Linux per la programmazione e la codifica.