In questa guida impareremo cos'è PuTTY, come installare PuTTY su Linux e come accedere e gestire i server Linux remoti utilizzando PuTTY.
Cos'è PuTTY?
PuTTY è un client GUI gratuito e open source che supporta un'ampia gamma di protocolli tra cui SSH, Telnet, Rlogin e seriale per sistemi operativi Windows e Linux e simili a Unix.
In genere, gli amministratori di Windows utilizzano PuTTY come client SSH e telnet per accedere ai server Linux remoti dai loro sistemi Windows locali. Tuttavia, PuTTY non è limitato a Windows. È anche popolare tra gli utenti Linux.
Installa PuTTY su Linux
PuTTY è disponibile nei repository ufficiali della maggior parte delle distribuzioni Linux.
Ad esempio, puoi installare PuTTY su Alpine Linux usando il comando:
$ sudo pkg add putty
su Arch Linux e le sue varianti utilizzando il seguente comando:
$ sudo pacman -S putty
Su Debian , Ubuntu , Linux Mint :
$ sudo apt install putty
Su CentOS 7/6 :
$ sudo yum install epel-release
$ sudo yum install putty
Su Fedora , RHEL , AlmaLinux , Linux roccioso :
$ sudo dnf install epel-release
Su openSUSE :
$ sudo zypper install putty
Configura PuTTY
Una volta installato PuTTY, avvialo dal menu o dal programma di avvio dell'applicazione. In alternativa, puoi avviarlo dal Terminale eseguendo il seguente comando:
$ putty
Ecco come appare l'interfaccia predefinita di PuTTY.
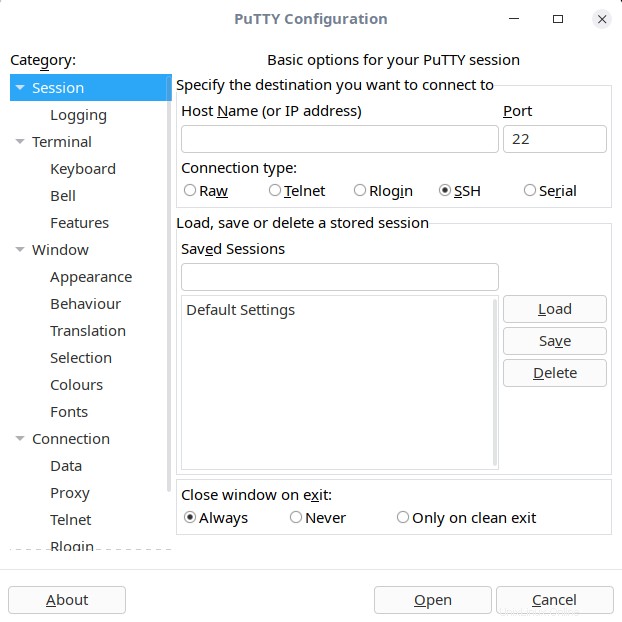
Come puoi vedere, la maggior parte delle opzioni sono autoesplicative. Nel riquadro sinistro dell'interfaccia di PuTTY, puoi eseguire/modificare/modificare varie configurazioni come;
- Registrazione della sessione PuTTY,
- Opzioni per controllare l'emulazione terminale, controllare e modificare gli effetti dei tasti,
- Controlla i suoni della campanella del terminale
- Abilita/disabilita le funzionalità avanzate di Terminale
- Imposta la dimensione della finestra PuTTY,
- Controlla lo scorrimento all'indietro nella finestra PuTTY (l'impostazione predefinita è 2000 righe),
- Cambia l'aspetto della finestra e del cursore PuTTY,
- Regola il bordo delle finestre,
- Cambia i caratteri per i testi nella finestra PuTTY,
- Salva i dettagli di accesso,
- Imposta i dettagli del proxy,
- Opzioni per controllare vari protocolli come SSH, Telnet, Rlogin, Serial ecc.
- E altro ancora.
Tutte le opzioni sono classificate con un nome distinto per facilità di comprensione.
Accedi ai sistemi Linux remoti utilizzando PuTTY
Fai clic sulla Sessione scheda nel riquadro di sinistra. Inserisci il nome host (o l'indirizzo IP) del tuo sistema remoto a cui vuoi connetterti. Quindi scegli il tipo di connessione, ad esempio Telnet, Rlogin, SSH ecc.
Il numero di porta predefinito verrà selezionato automaticamente in base al tipo di connessione scelto. Ad esempio, se si sceglie SSH, verrà selezionata la porta numero 22. Per Telnet verrà selezionata la porta numero 23 e così via.
Se hai modificato il numero di porta predefinito, non dimenticare di menzionarlo nella Porta sezione. Accederò al mio telecomando tramite SSH, quindi scelgo il tipo di connessione SSH. Dopo aver inserito il nome host o l'indirizzo IP del sistema, fare clic su Apri .
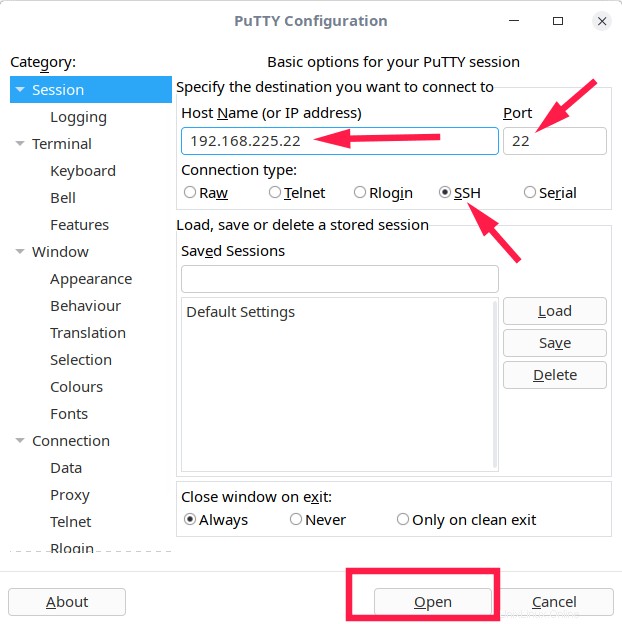
Se è la prima volta che ti connetti a questo sistema remoto, PuTTY visualizzerà una finestra di dialogo di avviso di sicurezza che chiede se ti fidi dell'host a cui ti stai connettendo. Fai clic su Accetta per aggiungere la chiave host del sistema remoto alla cache di PuTTY:
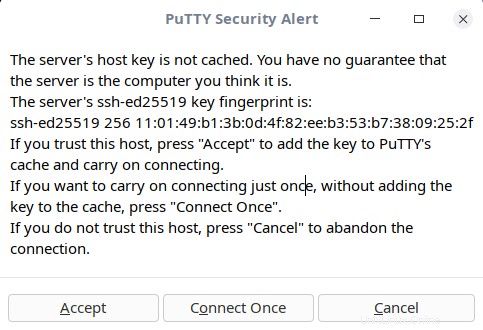
Quindi inserisci il nome utente e la password del tuo sistema remoto. Congratulazioni! Ti sei connesso con successo al tuo sistema remoto tramite SSH usando PuTTY.
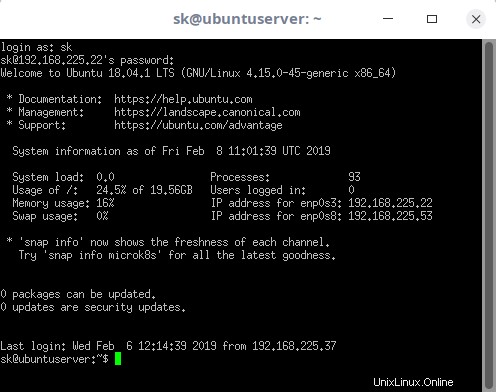
Accedi ai sistemi remoti configurati con autenticazione basata su chiave
Alcuni amministratori Linux potrebbero aver configurato i propri server remoti con l'autenticazione basata su chiave.
Ad esempio, quando accedi alle istanze AWS da PuTTY, devi specificare la posizione del file della chiave. PuTTY supporta l'autenticazione a chiave pubblica e utilizza il proprio formato di chiave (.ppk file).
Immettere il nome host o l'indirizzo IP nella sezione Sessione. Successivamente, nella Categoria riquadro, espandi Connessione , espandi SSH , quindi scegli Aut. . Sfoglia la posizione del .ppk file chiave e fai clic su Apri .
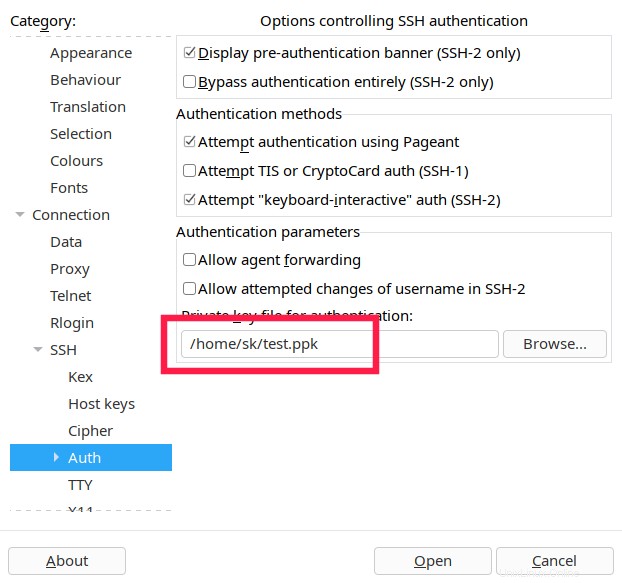
Fai clic su Accetta per aggiungere la chiave host se è la prima volta che ci si connette al sistema remoto. Infine, inserisci la passphrase del sistema remoto (se la chiave è protetta con una passphrase durante la generazione) per connetterti.
Salva sessioni di PuTTY
Al lavoro, vuoi connetterti al sistema remoto più volte. In tal caso, puoi salvare la sessione e caricarla quando vuoi senza dover digitare ogni volta il nome host o l'indirizzo IP, il numero di porta.
Inserisci il nome host (o l'indirizzo IP) e fornisci un nome di sessione e fai clic su Salva . Se disponi di un file chiave, assicurati di aver già fornito la posizione prima di premere il pulsante Salva.
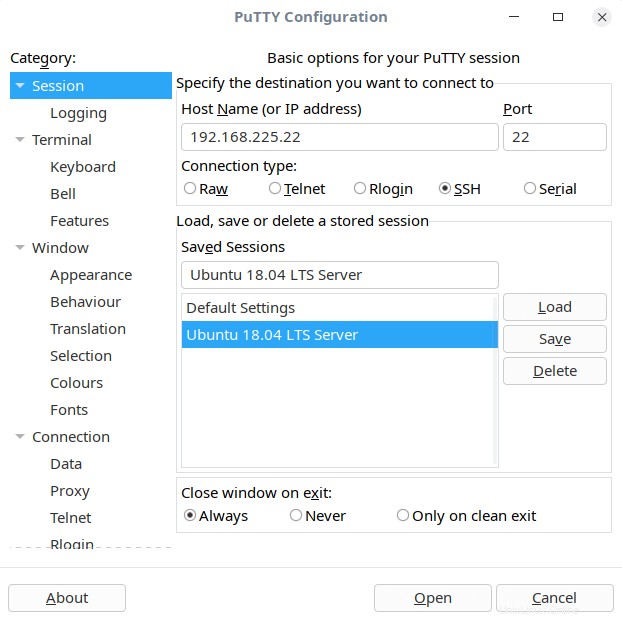
Ora scegli il nome della sessione in Sessioni salvate scheda e fai clic su Carica e fai clic su Apri per avviarlo.
Trasferimento di file su sistemi remoti utilizzando PuTTY Secure Copy Client (pscp)
Di solito, gli utenti e gli amministratori Linux usano scp strumento da riga di comando per trasferire file dal sistema Linux locale ai server Linux remoti. PuTTY ha un client dedicato chiamato PuTTY Secure Copy Clinet (PSCP in breve) per fare questo lavoro.
Se stai utilizzando il sistema operativo Windows nel tuo sistema locale, potresti aver bisogno di questo strumento per trasferire file dal sistema locale ai sistemi remoti. PSCP può essere utilizzato sia nei sistemi Linux che Windows.
Il comando seguente copierà file.txt al mio sistema Ubuntu remoto da Arch Linux.
$ pscp -i test.ppk file.txt [email protected]:/home/sk/
Ecco,
- -i test.ppk :File chiave per accedere al sistema remoto,
- file.txt :file da copiare sul sistema remoto,
- [email protetta] :nome utente e indirizzo IP del sistema remoto,
- /home/sk/ :Percorso di destinazione.
Per copiare una directory. usa -r opzione (ricorsiva) come di seguito:
$ pscp -i test.ppk -r dir/ [email protected]:/home/sk/
Per trasferire file da Windows a un server Linux remoto utilizzando pscp, eseguire il comando seguente dal prompt dei comandi:
pscp -i test.ppk c:\documents\file.txt.txt [email protected]:/home/sk/
Ora sai cos'è PuTTY, come installarlo e usarlo per accedere ai sistemi remoti. Inoltre, hai imparato a trasferire file ai sistemi remoti dal sistema locale usando il programma pscp.
Per maggiori dettagli fare riferimento al sito Web del progetto riportato di seguito.