Sappiamo tutti quanto sia vitale la modifica del testo quando si gestiscono i sistemi Linux. L'editor di testo nano è diventato più critico nel corso degli anni. Tuttavia, molti amministratori di sistema preferiscono l'editor di testo Vim, ed è ancora l'impostazione predefinita su molti sistemi.
Questo è il primo articolo di una serie che copre alcuni strumenti Linux essenziali. Il mio secondo articolo discute:"Le quattro cose che devi essere in grado di fare in nano". È un articolo complementare a questo.
Quando insegnavo regolarmente a lezioni su Linux, ho scoperto che molti studenti erano intimiditi e sopraffatti dalla potenza e dalla flessibilità di Vim. Ho detto a questi studenti di iniziare con le basi e acquisire sicurezza svolgendo i seguenti quattro compiti:
- Crea/apri un file
- Modifica il file
- Salva modifiche
- Esci dal file
Questo articolo è rivolto ai nuovi utenti Linux.
Modalità Vim
Prima di iniziare con le specifiche, esaminerò rapidamente le modalità Vim. Il modo in cui spiego le modalità è questo:a seconda della modalità, la tastiera risponde in modo diverso. Se sei in modalità Comando, i invia il comando per passare alla modalità di inserimento. Se sei in modalità Inserisci, i inserisce una i minuscola carattere nel testo.
Elenco delle modalità:
- Modalità comando:invia comandi a Vim (usa Esc per accedere alla modalità Comando)
- Modalità di esecuzione:esegue i comandi in Vim (usa i due punti : per accedere alla modalità di esecuzione)
- Modalità inserimento:inserisce il testo in un file (usa i per accedere alla modalità di inserimento)
Nota:ci sono molti modi per accedere alla modalità di inserimento. Suggerisco la i personaggio qui perché è facile.
[ Ai lettori piace anche: Vim:comandi di base e intermedi ]
Crea o apri un file
Per creare un nuovo file usando Vim, digita vim /path/filename . Ad esempio, per creare un nuovo file chiamato "distribuzioni" nella mia directory Documenti, digito quanto segue:
# vim ~/Documents/distributions Il nuovo file si apre in modalità Comando.
Uso lo stesso processo per aprire un file esistente chiamato "demo" nella directory Documenti:
# vim ~/Documents/demo Modifica un file
Vim si avvia in modalità Comando, quindi devo passare alla modalità Inserisci per aggiungere o modificare il contenuto. Esistono molti modi per passare alla modalità di inserimento. La maggior parte di essi è incentrata sulla modifica delle modalità e sul posizionamento del cursore in un punto specifico del file. Quando hai appena iniziato, è più facile ricordare semplicemente i per la modalità Inserisci e gestisci la posizione del cursore utilizzando i tasti freccia.
Sono nel mio file di distribuzione, quindi seleziono i e inizia a inserire il contenuto:
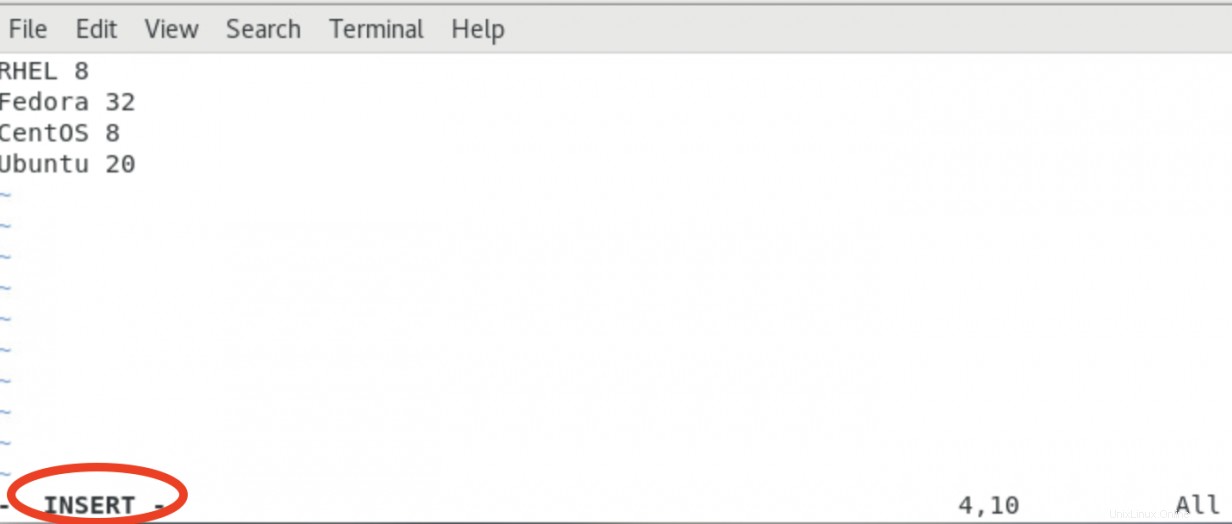
Salva un file
Ora che ho aggiunto o modificato il contenuto nel mio file, è il momento di salvare le mie modifiche. Devo uscire dalla modalità di inserimento, quindi premo Esc per tornare alla modalità Comando. Inserisco :w per salvare (scrivere) le mie modifiche:
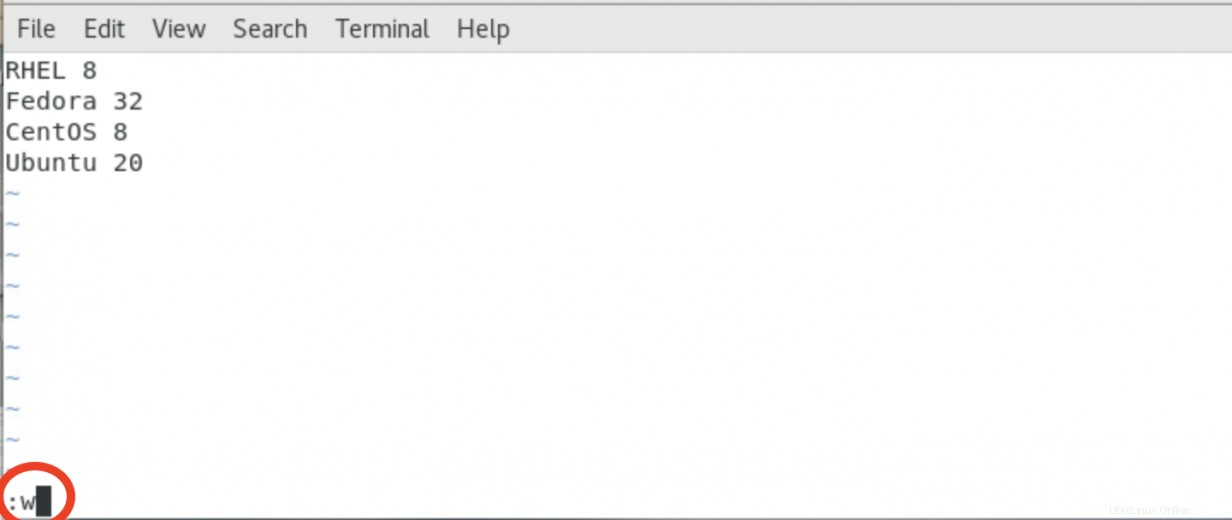
Esci da Vim
Per chiudere l'editor di testo di Vim, mi assicuro di essere in modalità Comando (premi Esc se non sei sicuro), quindi seleziona :q (esci):
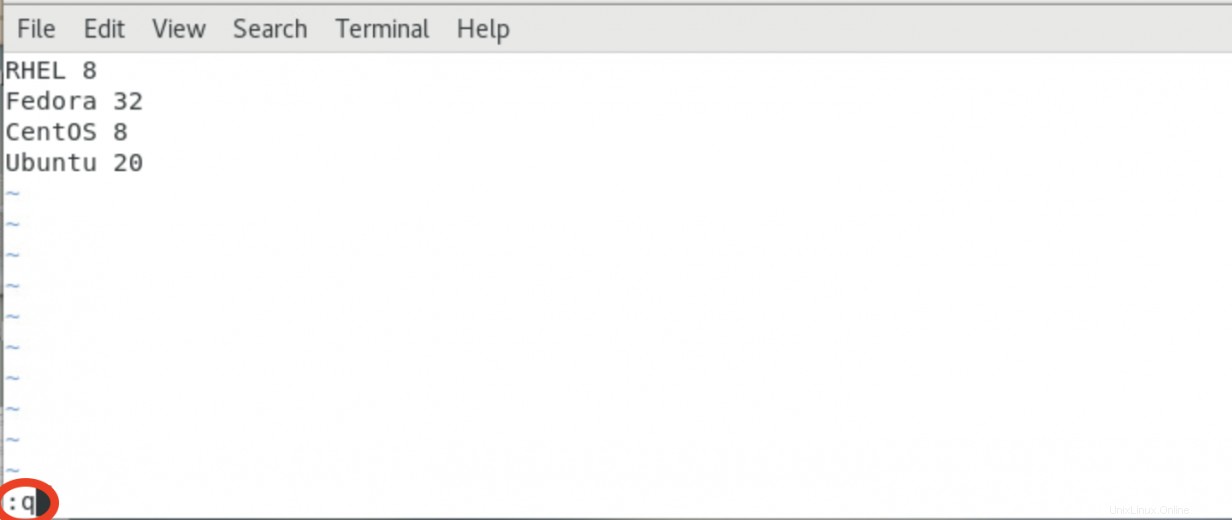
Combina comandi
Chi di voi ha un po' di esperienza con Vim si rende conto che avrei potuto combinare i passaggi di scrittura e uscita. Per salvare contemporaneamente le modifiche e uscire da Vim, inserisci il seguente :wq (scrivi e poi esci). Ecco un esempio:
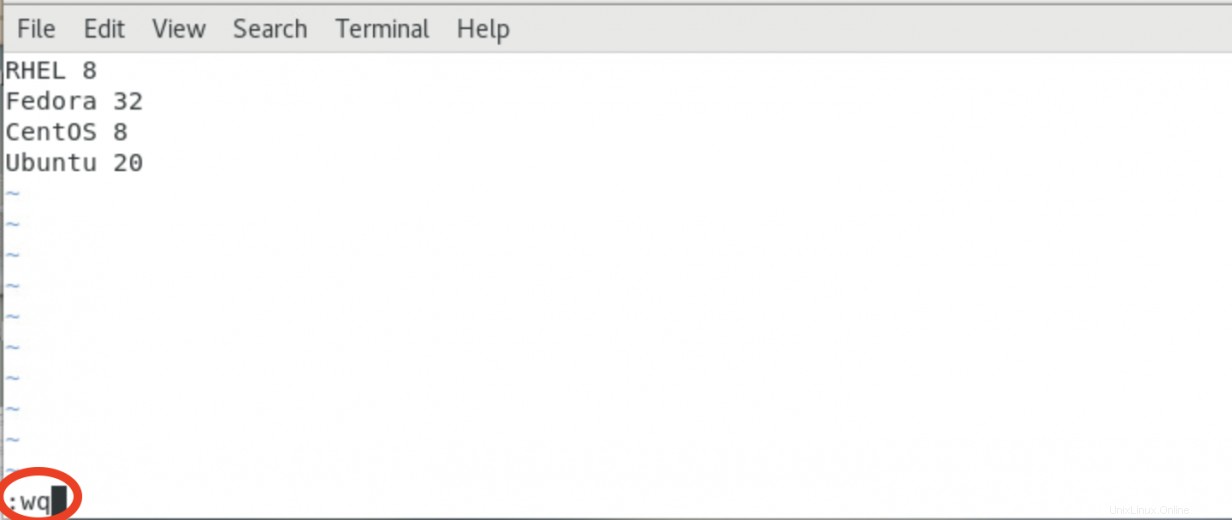
Se vuoi uscire da Vim senza salvare le modifiche al file, usa :q! combinazione di tasti, come questa:
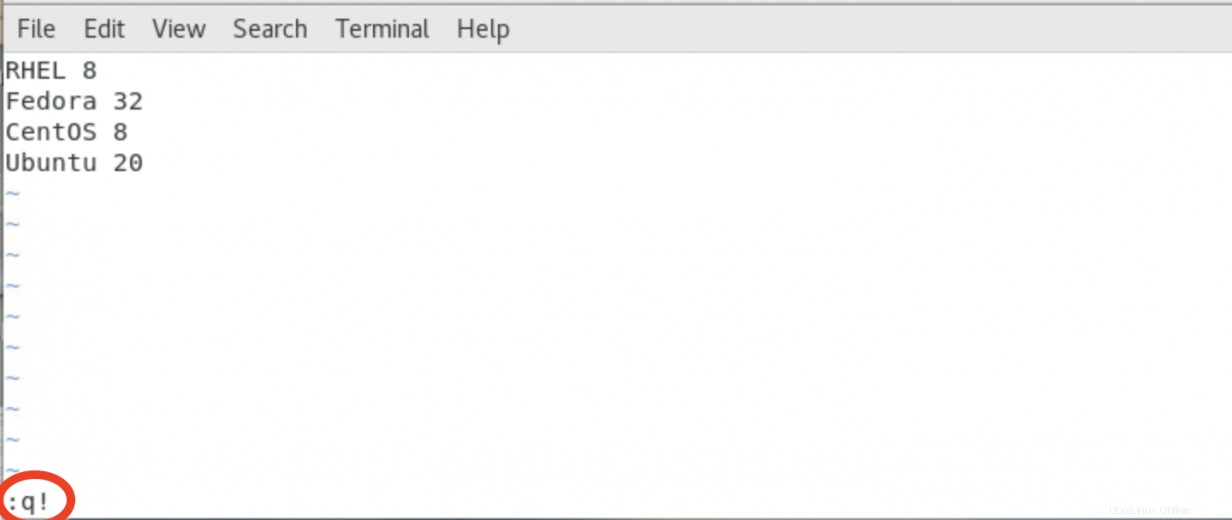
[ Vuoi testare le tue capacità di amministratore di sistema? Fai una valutazione delle abilità oggi. ]
Concludi
C'è molto di più in Vim oltre a questi semplici passaggi. Tuttavia, troppi nuovi utenti sono intimiditi e sopraffatti. Inizia lentamente con queste quattro funzioni essenziali. Se preferisci nano, usalo. Almeno se ti connetti a un sistema su cui non è installato nano, puoi eseguire alcune attività di base usando Vim.
Una volta padroneggiate queste semplici attività Vim, è possibile esaminare funzioni aggiuntive per diventare più efficienti. Personalmente, utilizzo Vim quando possibile sulle mie installazioni Linux.