Chiunque abbia lavorato in un ufficio di supporto ha avuto l'esperienza:a volte, non importa quanto siano descrittive le tue istruzioni e non importa quanto concisi i tuoi comandi, è semplicemente più facile e veloce per tutte le persone coinvolte condividere gli schermi. Allo stesso modo, chiunque abbia mai mantenuto un server situato in un data center rumoroso e freddo, o dall'altra parte della città o del mondo, sa che spesso un visualizzatore remoto è il metodo più semplice per visualizzare schermi distanti.
Linux è notoriamente in grado di essere gestito senza vedere una GUI, ma ciò non significa che tu abbia per gestire la tua scatola in questo modo. Se hai bisogno di vedere il desktop di un computer a cui non sei fisicamente di fronte, ci sono molti strumenti per questo lavoro.
Barriere
Metà della battaglia per la condivisione dello schermo riuscita sta entrando nel computer di destinazione. Questo è di progettazione, ovviamente. dovrebbe essere difficile da entrare in un computer senza il consenso esplicito.
Di solito, ci sono fino a 3 blocchi per l'accesso a una macchina remota:
- Il firewall di rete
- Il firewall del computer di destinazione
- Impostazioni di condivisione dello schermo
Istruzioni specifiche su come superare ogni barriera sono impossibili. Ogni rete e ogni computer è configurato in modo univoco, ma ecco alcune possibili soluzioni.
Barriera 1:il firewall di rete
Un firewall di rete è il punto di ingresso LAN del computer di destinazione, spesso una parte del router (che si tratti di un'appliance di un provider di servizi Internet o di un server dedicato in un rack). Per passare attraverso il firewall e accedere a un computer da remoto, il firewall di rete deve essere configurato in modo che sia accessibile la porta appropriata per il protocollo del desktop remoto che stai utilizzando.
Il protocollo più comune e universale per la condivisione dello schermo è VNC.
Se il firewall di rete si trova su un server Linux a cui puoi accedere, puoi ampiamente consentire il passaggio del traffico VNC utilizzando firewall-cmd , prima ottenendo la tua zona attiva, quindi consentendo il traffico VNC in quella zona:
$ sudo firewall-cmd --get-active-zones
example-zone
interfaces: enp0s31f6
$ sudo firewall-cmd --add-service=vnc-server --zone=example-zone
Se non ti senti a tuo agio a consentire tutto il traffico VNC nella rete, aggiungi una regola avanzata a firewalld per far entrare il traffico VNC solo dal tuo indirizzo IP. Ad esempio, utilizzando un indirizzo IP di esempio 93.184.216.34, una regola per consentire il traffico VNC è:
$ sudo firewall-cmd \
--add-rich-rule='rule family="ipv4" source address="93.184.216.34" service name=vnc-server accept'
Per assicurarti che le modifiche al firewall siano state apportate, ricarica le regole:
$ sudo firewall-cmd --reload
Se la riconfigurazione della rete non è possibile, vedere la sezione "Condivisione dello schermo tramite browser".
[ Download gratuito:cheat sheet dei comandi avanzati di Linux. ]
Barriera 2:il firewall del computer
La maggior parte dei personal computer dispone di firewall integrati. Gli utenti attenti alla sicurezza possono gestire attivamente il proprio firewall. Altri, tuttavia, si fidano beatamente delle loro impostazioni predefinite. Ciò significa che quando si tenta di accedere al proprio computer per la condivisione dello schermo, il firewall potrebbe bloccare le richieste di connessione remota in entrata senza che l'utente se ne accorga. La tua richiesta di visualizzare il loro schermo potrebbe passare con successo attraverso il firewall di rete solo per essere eliminata silenziosamente dal firewall del computer di destinazione.
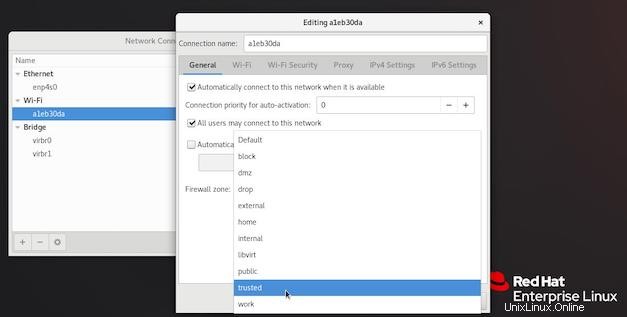
Per rimediare a questo problema, chiedi all'utente di abbassare il firewall o, su Fedora e RHEL, di posizionare il proprio computer nella zona di fiducia. Fallo solo per la durata della sessione di condivisione dello schermo. In alternativa, chiedi loro di aggiungere una delle regole che hai aggiunto al firewall di rete (se il tuo utente è su Linux).
Un riavvio è un modo semplice per garantire che venga creata un'istanza della nuova impostazione del firewall, quindi questo è probabilmente il passaggio successivo più semplice per il tuo utente. Gli utenti esperti possono invece ricaricare manualmente le regole del firewall:
$ sudo firewall-cmd --reload
Se un utente ha eseguito l'override del firewall predefinito del proprio computer, ricorda di chiudere la sessione indicandogli di riattivare l'area firewall predefinita. Non lasciare la porta aperta dietro di te!
Barriera 3:le impostazioni di condivisione dello schermo del computer
Per condividere lo schermo di un altro computer, il computer di destinazione deve eseguire un software desktop remoto (tecnicamente, un desktop remoto server , poiché questo software ascolta le richieste in arrivo). Altrimenti, non hai nulla a cui connetterti.
Alcuni desktop, come GNOME, forniscono opzioni di condivisione dello schermo, il che significa che non è necessario avviare un'applicazione di condivisione dello schermo separata. Per attivare la condivisione dello schermo in GNOME, apri Impostazioni e seleziona Condivisione dalla colonna di sinistra. Nella Condivisione pannello, fai clic su Condivisione schermo e attivalo:
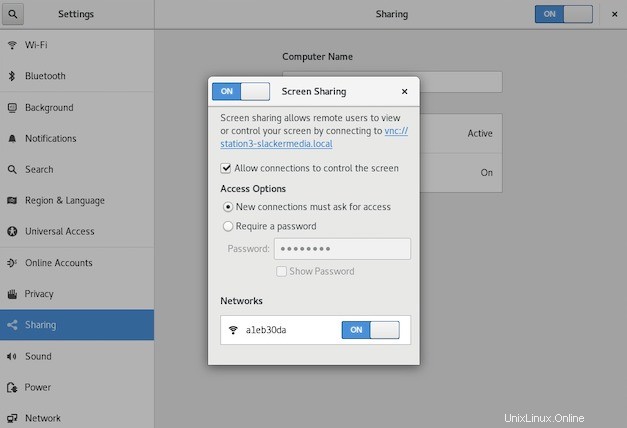
Visualizzatori desktop remoti
Ci sono un numero di visualizzatori desktop remoti là fuori. Ecco alcune delle migliori opzioni.
Visualizzatore desktop remoto GNOME
L'applicazione GNOME Remote Desktop Viewer ha il nome in codice Vinagre. È una semplice applicazione che supporta più protocolli, inclusi VNC, Spice, RDP e SSH. L'interfaccia di Vinagre è intuitiva, eppure questa applicazione offre molte opzioni, incluso se si desidera controllare il computer di destinazione o solo visualizzarlo.
Se Vinagre non è già installato, usa il gestore di pacchetti della tua distribuzione per aggiungerlo. Su Red Hat Enterprise Linux e Fedora, utilizzare:
$ sudo dnf install vinagre
Per aprire Vinagre, vai alle Attività del desktop GNOME menu e avvia Visualizzatore desktop remoto . Una volta aperto, fai clic su Connetti pulsante nell'angolo in alto a sinistra. Nel Connetti finestra che appare, selezionare il protocollo VNC. Nell'Host campo, inserisci l'indirizzo IP del computer a cui ti stai connettendo. Se invece desideri utilizzare il nome host del computer, devi disporre di un servizio DNS valido, o Avahi, o di voci in /etc/hosts . Non anteporre la tua voce con un nome utente.
Seleziona le opzioni aggiuntive che preferisci, quindi fai clic su Connetti .
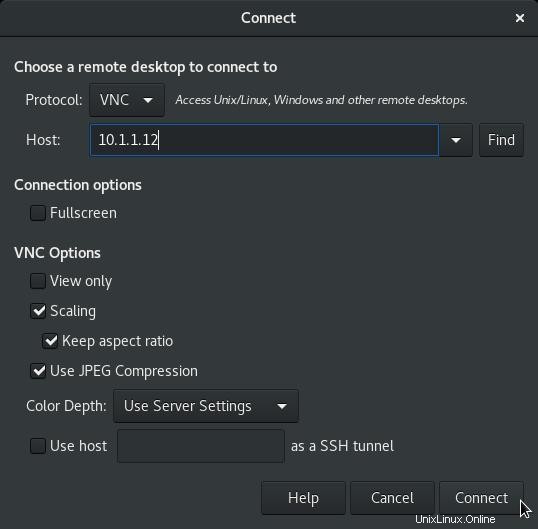
Se utilizzi GNOME Remote Desktop Viewer come applicazione a schermo intero, sposta il mouse in alto al centro dello schermo per visualizzare ulteriori controlli. Soprattutto, l'uscita a schermo intero pulsante.
Se ti stai connettendo a una macchina virtuale Linux, puoi invece utilizzare il protocollo Spice. Spice è robusto, leggero e trasmette sia audio che video, di solito senza ritardi evidenti.
TigerVNC e TightVNC
A volte non sei su una macchina Linux, quindi GNOME Remote Desktop Viewer non è disponibile. Come al solito, l'open source ha una risposta. In effetti, l'open source ha diverse risposte, ma due popolari sono TigerVNC e TightVNC, che sono entrambi visualizzatori VNC multipiattaforma. TigerVNC offre download separati per ciascuna piattaforma, mentre TightVNC ha un client Java universale.
Entrambi questi client sono semplici, con opzioni aggiuntive incluse nel caso ne avessi bisogno. Le impostazioni predefinite sono generalmente accettabili. Affinché questi client particolari si connettano, disattiva l'impostazione di crittografia per il server VNC incorporato di GNOME (nome in codice Vino) come segue:
$ gsettings set org.gnome.Vino require-encryption false
Questa modifica deve essere eseguita sul computer di destinazione prima di tentare la connessione, di persona o tramite SSH.
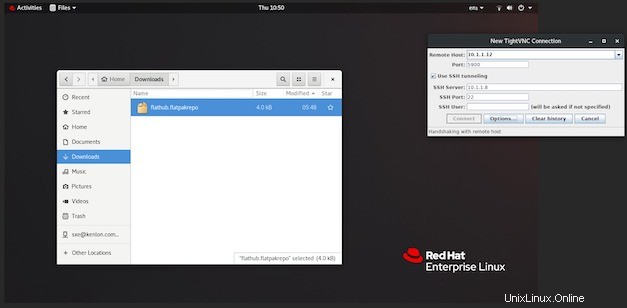
Usa l'opzione per un tunnel SSH per assicurarti che la tua connessione VNC sia completamente crittografata.
Condivisione dello schermo tramite browser
Se la riconfigurazione della rete è fuori questione, la condivisione su una piattaforma di riunione o collaborazione online è un'altra opzione. La migliore piattaforma open source per questo è Nextcloud, che offre la condivisione dello schermo su un semplice vecchio HTTPS. Senza eccezioni del firewall e senza crittografia aggiuntiva, l'app Talk di Nextcloud offre chat video e audio, oltre alla condivisione dell'intero schermo utilizzando la tecnologia WebRTC.
Questa opzione richiede un'installazione di Nextcloud, ma dato che è il miglior pacchetto di groupware open source disponibile, probabilmente vale la pena dare un'occhiata se non stai già eseguendo un'istanza. Puoi installare Nextcloud da solo, oppure puoi acquistare l'hosting da Nextcloud.
Per installare l'app Talk, vai all'app store di Nextcloud. Scegli Social e comunicazione categoria e quindi seleziona il Discorso plug-in.
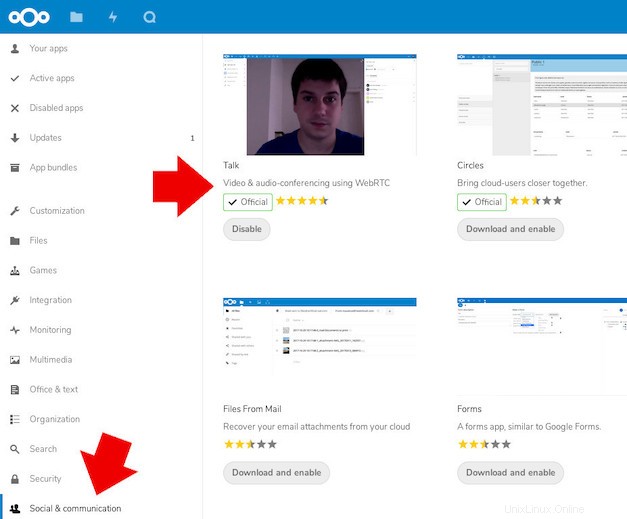
Successivamente, aggiungi un utente per il proprietario del computer di destinazione. Chiedi loro di accedere a Nextcloud, quindi fare clic su Talk app in alto a sinistra nella finestra del browser.
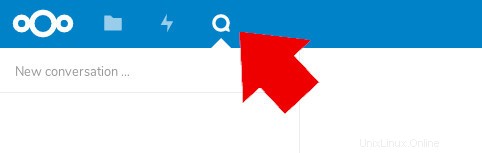
Quando avvii una nuova chat con il tuo utente, il suo browser gli chiederà di consentire le notifiche da Nextcloud. Che accettino o rifiutino, l'interfaccia di Nextcloud li avvisa della chiamata in arrivo nell'area di notifica nell'angolo in alto a destra.
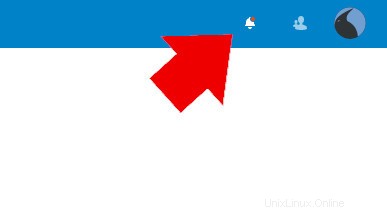
Una volta che sei nella chiamata con il tuo utente remoto, chiedigli di fare clic su Condividi schermo pulsante nella parte inferiore della finestra della chat.
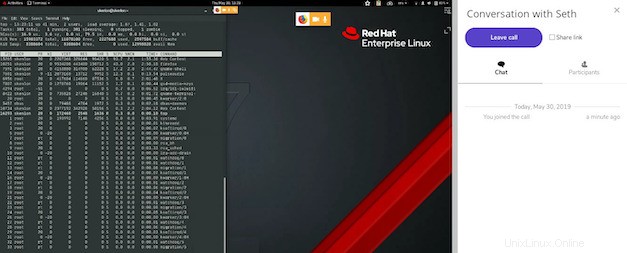
Schermi remoti
La condivisione dello schermo può essere un metodo di supporto semplice, purché tu pianifichi in anticipo in modo che la tua rete e i tuoi clienti lo supportino da fonti attendibili. Integra presto VNC nel tuo piano di supporto e usa la condivisione dello schermo per aiutare i tuoi utenti a migliorare in quello che fanno.