Remote Desktop Protocol (o RDP) è il metodo più comune per ottenere l'accesso amministrativo a un server Windows. RDP è disponibile su tutte le versioni del server Windows e un client (denominato Connessione desktop remoto) è incluso in tutte le versioni dei sistemi operativi desktop Windows. I client sono disponibili anche per i sistemi operativi Macintosh di Microsoft nell'iTunes Store e per i desktop Linux con applicazioni come FreeRDP. La connessione al server tramite RDP ti consente il pieno controllo dell'ambiente desktop del server, proprio come se fossi seduto davanti al monitor e alla tastiera del server. A seconda delle autorizzazioni e delle impostazioni, puoi copiare ed eliminare file, modificare le autorizzazioni o le impostazioni dei file e persino stampare documenti dal server.
Controllo pre-volo
L'utilizzo di Remote Desktop Protocol per gestire un server Windows richiede generalmente alcune impostazioni di base e informazioni sul server.
- In primo luogo, il servizio Desktop remoto deve essere in esecuzione sul server a cui desideri connetterti (RDP utilizza la porta 3389 per impostazione predefinita).
- In secondo luogo, devi conoscere l'indirizzo IP del server.
- In terzo luogo, è necessario disporre di un nome utente e una password autorizzati a connettersi al server in remoto (spesso, questo è l'account amministratore principale, ma può anche essere un account secondario impostato specificamente per finalità di accesso).
- Infine, il firewall di Windows (e qualsiasi altro firewall hardware o software) deve essere configurato per consentire le connessioni remote dalla tua posizione.
Dopo aver abilitato tutte le impostazioni corrette, l'indirizzo IP e i dettagli dell'account utente, puoi connettere RDP al tuo server! Avvia semplicemente il client RDP, inserisci l'indirizzo IP del server e le credenziali dell'utente e accedi al server utilizzando quello che sembra l'ambiente desktop standard di Windows.
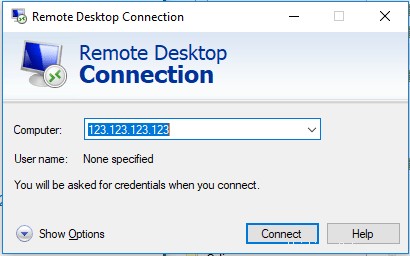
Per quanto utile possa essere il Remote Desktop Protocol quando si tratta di gestire il server Windows, ci sono anche momenti in cui la connessione non riesce, il che può essere molto frustrante poiché il messaggio di errore generalmente non è molto utile (spesso solo la finestra mostrata di seguito).
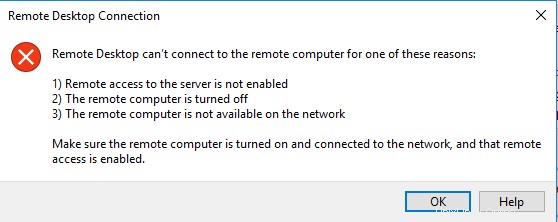
L'errore mostrato sopra significa che per qualche motivo il tuo client non è stato in grado di stabilire una connessione al server Windows tramite il protocollo Desktop remoto. Quando si verificano problemi di connettività, ci sono molti elementi che puoi controllare per provare a risolvere il problema.
Problemi di connettività
- Assicurati di poter raggiungere il server tramite ICMP (o Ping). La maggior parte dei sistemi operativi desktop ti consentirà di inviare piccole informazioni al computer per verificare la connettività e le velocità di connessione. In genere, è sufficiente aprire una finestra di terminale (su un desktop Windows, premere il tasto Finestra, quindi digitare cmd e premi Invio) e inserisci il seguente comando:ping IP o ping dominio.tld . Normalmente, riceverai un output simile:
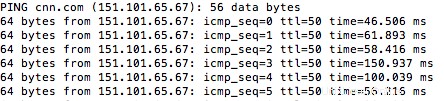
- Questo output mostra che i ping sono riusciti a raggiungere la destinazione e sono stati necessari tra 50 ms e 150 ms per essere completati. Questi ping indicano una connessione riuscita al server come desiderato (almeno tramite ICMP). Se l'output del comando mostra una mancata risposta, sappiamo che c'è qualche interferenza di rete.
- Se il test ping ha esito negativo (indicato dalla ripetizione di asterischi), controlla la tua connettività Internet per assicurarti di poter raggiungere altre risorse su Internet. In caso contrario, potrebbe essere necessario contattare il provider di servizi locale per ripristinare l'accesso a Internet.
- Il raggiungimento di altri siti Internet ma non del tuo server indica che il tuo server rifiuta le connessioni dal tuo indirizzo IP (a causa di software di sicurezza o impostazioni del firewall). Potrebbe essere necessario contattare la società di hosting per verificare che non ci sia un indirizzo IP bloccato dal server. Puoi trovare il tuo attuale indirizzo IP pubblico andando su https://ip.liquidweb.com.
- Riesci a eseguire il ping del tuo server, ma non riesci ancora a connetterti tramite RDP? È probabile che si tratti di un problema con il servizio RDP o il firewall. Dovrai contattare la tua società di hosting per ottenere assistenza con il servizio o il firewall.
Problemi con il firewall
Le migliori pratiche nella configurazione di un firewall consistono nel consentire la minor quantità di accesso necessaria per le varie connessioni al server. La limitazione delle connessioni a un particolare servizio come RDP è chiamata "scoping" dell'accesso per quel servizio. Se il firewall di Windows configurato ha come ambito il traffico su RDP, è possibile che un utente non sia in grado di connettersi perché il proprio indirizzo IP non è incluso nella regola. Accesso al server tramite RDP da un utente ma un altro utente no, controllare il firewall; il loro indirizzo IP potrebbe non essere incluso nell'elenco consentito di IP per Accesso desktop remoto.
- Accedi al server, fai clic sull'icona di Windows e digita Windows Firewall nella barra di ricerca.
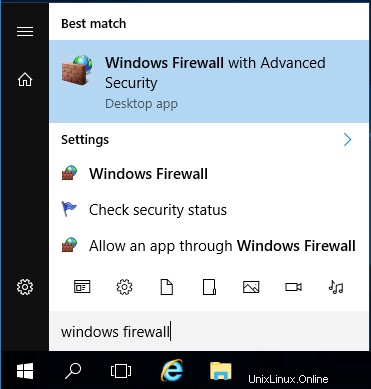
- Fai clic su Windows Firewall con sicurezza avanzata.
- Fai clic su Regole in entrata
- Scorri verso il basso per trovare una regola denominata RDP (o che utilizza la porta 3389).
- Fai doppio clic sulla regola, quindi fai clic sulla scheda Ambito.
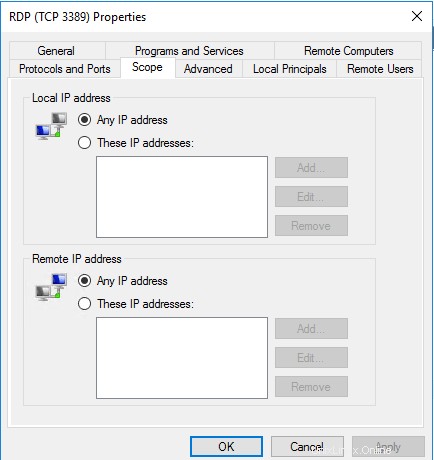
- Assicurati che l'indirizzo IP corrente dell'utente sia incluso nell'elenco degli IP remoti consentiti.
Se non riesci a connetterti al server dalla tua posizione, contatta la tua società di hosting per assistenza nel controllo della regola del firewall per l'accesso RDP.
Problemi di connettività degli utenti
Puoi connetterti a RDP utilizzando l'account amministratore, ma uno o più degli altri account non possono? Potrebbe essersi verificato un problema con le autorizzazioni dell'account utente.
- Assicurati che l'utente sia un membro del gruppo Utenti desktop remoto. Accedi al server con l'account amministratore, quindi vai al pannello di controllo Utenti e gruppi locali (apri Strumenti di amministrazione, quindi apri Gestione computer).
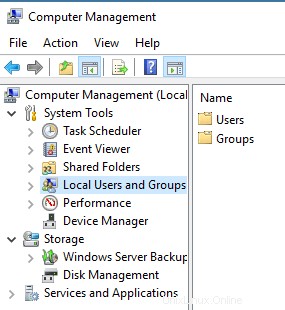
- Vai al gruppo Utenti desktop remoto e verifica che l'utente sia un membro del gruppo. Se non sono membri del gruppo, aggiungili come membri del gruppo.
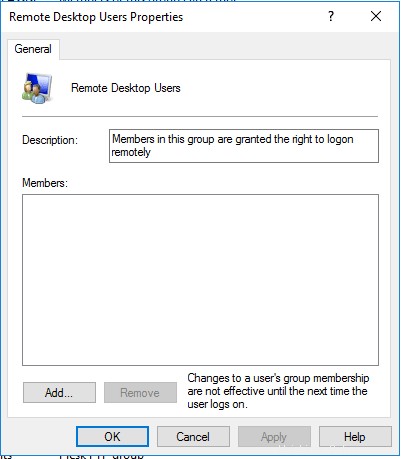
- Vai al nome utente nella scheda Utenti. Assicurati che l'account utente non sia bloccato. Gli account possono essere bloccati a causa di troppi tentativi di accesso con una password errata (da parte dell'utente o da un attacco di forza bruta al server).
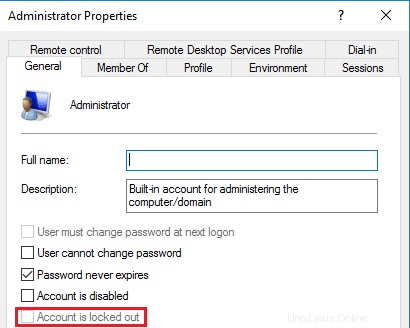
- Ricontrolla il firewall per l'indirizzo IP dell'utente e aggiungilo all'ambito della regola RDP.
Nessuna connessione/sessione disponibile
Per impostazione predefinita, il server Windows consente solo a due utenti di connettersi tramite RDP contemporaneamente. Se entrambe le sessioni sono già in uso, riceverai un messaggio di errore che indica che nessun utente aggiuntivo può connettersi in questo momento. 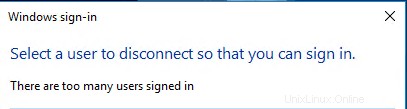
Per risolvere questo problema, dovrai attendere fino a quando uno degli altri utenti si disconnette o dovrai acquistare licenze utente RDP aggiuntive dal tuo provider di hosting (supponendo che tu abbia regolarmente bisogno dell'accesso per più di due utenti alla volta).
I tentativi di accesso non riusciti durante un attacco di forza bruta a volte possono richiedere licenze RDP, anche se la sessione non si connette. Se si verificano sessioni non disponibili anche quando nessuno è connesso al server, è possibile che sia il risultato di un accesso dannoso. Il miglior rimedio a questa situazione consiste nell'ambito della regola del firewall per impedire tentativi di accesso da indirizzi IP non autorizzati.
Errori di crittografia dei dati
Se si utilizza un client Desktop remoto non aggiornato o ci si connette a un server Windows precedente, è possibile che venga visualizzato un messaggio di errore relativo alle impostazioni TLS per la connessione. In genere, è possibile risolvere questo problema aggiornando il software client RDP sulla workstation. Potrebbe anche essere possibile impostare il client in modo che ignori questi errori, ma ciò potrebbe rendere la tua workstation e il tuo server vulnerabili ad attacchi dannosi.
Disconnessione improvvisa
Se stai utilizzando RDP e perdi improvvisamente la connessione, il problema è quasi sempre correlato alla tua connessione Internet. Verifica di poter rimanere connesso ad altri servizi (come eseguire un comando ping in background). Se non stai perdendo la connettività Internet, è possibile che il server stia esaurendo la memoria o che il servizio RDP stia subendo un attacco attivo in un attacco di forza bruta. Se hai confermato che la tua connessione Internet è stabile, contatta la tua società di hosting per assicurarti che il server non sia la causa della perdita di connessione.
Problemi di connessione lenta
Se la connessione tra la tua posizione e il tuo server è lenta, la tua sessione di desktop remoto potrebbe non funzionare correttamente come vorresti. Tuttavia, potresti essere in grado di regolare le impostazioni dell'ambiente desktop della connessione prima di connetterti per semplificare e velocizzare la connessione.
- Apri l'applicazione Client Desktop remoto (queste indicazioni sono per il client integrato di Windows, ma la maggior parte dei client RDP ha impostazioni simili disponibili).
- Fai clic su Esperienza scheda per vedere i vari elementi che puoi scegliere di abilitare o disabilitare per migliorare la velocità di connessione. Modificare il menu a discesa per selezionare una velocità di connessione specifica o selezionare/deselezionare le varie voci per ottimizzare le prestazioni.
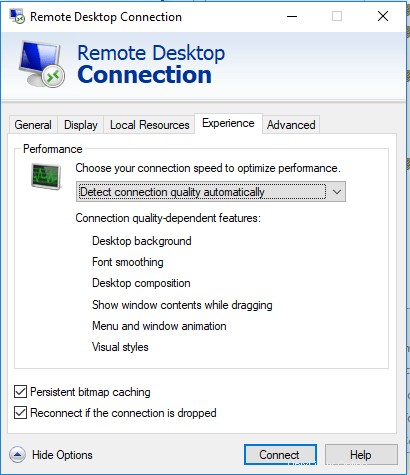
Problemi di aggiornamento di Windows 10
Stranamente, gli aggiornamenti Microsoft spesso causano problemi con la connettività RDP. Ad aprile 2018, un aggiornamento sia del sistema operativo del server che del sistema operativo desktop Windows 10 ha causato problemi di connettività per molti utenti. In genere, la politica migliore consiste nell'aggiornare sia il server che la workstation, poiché i problemi di connettività si verificano molto spesso quando i due sistemi non si trovano sullo stesso ciclo di aggiornamento. Potresti riuscire a risolvere un nuovo problema di connettività rimuovendo un recente aggiornamento di Windows (sul server o sul desktop). Molti utenti hanno anche segnalato che la disabilitazione dell'opzione Stampante dall'impostazione delle risorse locali ha risolto il problema di connettività più recente.
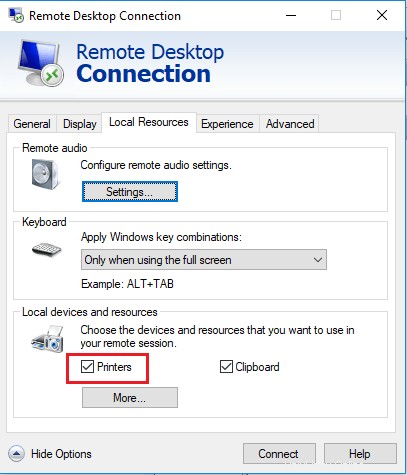
Sebbene RDP sia un ottimo strumento per la gestione del server Windows, i problemi di connettività possono essere frustranti. Analizzando le possibili cause del problema di connessione, generalmente sarai in grado di riconnetterti e lavorare di nuovo in pochissimo tempo!