Questa breve guida spiega come modificare il timeout della password sudo in Linux. Il sudo system è un modo ingegnoso per consentire a chi può eseguire attività amministrative nei sistemi operativi Linux e Unix.
Puoi promuovere qualsiasi utente normale ad eseguire comandi che richiedono i permessi di root semplicemente aggiungendolo al gruppo "sudo". In questo modo non dobbiamo condividere la password dell'utente root con tutti gli utenti.
Ogni volta che esegui un comando con sudo, ti verrà chiesto di inserire la password sudo. Per i comandi successivi che vengono eseguiti subito dopo il primo comando sudo, non è necessario inserire la password, anche se richiedono i privilegi sudo.
Questo perché sudo ricorda la tua password per 15 minuti per impostazione predefinita. Dopo 15 minuti, ti verrà chiesto di inserire nuovamente la password per qualsiasi comando sudo.
Questa è in realtà una funzionalità di sicurezza. Ad esempio, se hai lasciato il terminale aperto dopo aver eseguito i comandi con sudo, l'autenticazione scade automaticamente dopo 15 minuti di inattività sudo. Quindi, gli altri utenti non possono svolgere altre attività amministrative.
Questo comportamento può essere modificato aumentando o diminuendo il limite di timeout della password sudo come descritto di seguito.
1. Modifica il timeout della password di Sudo in Linux
1.1. Per modificare il limite di timeout della password sudo in Linux, esegui:
$ sudo visudo
Questo comando aprirà /etc/sudoers file in nano editore.
1.2. Trova la seguente riga:
Defaults env_reset
E cambialo come di seguito:
Defaults env_reset, timestamp_timeout=30
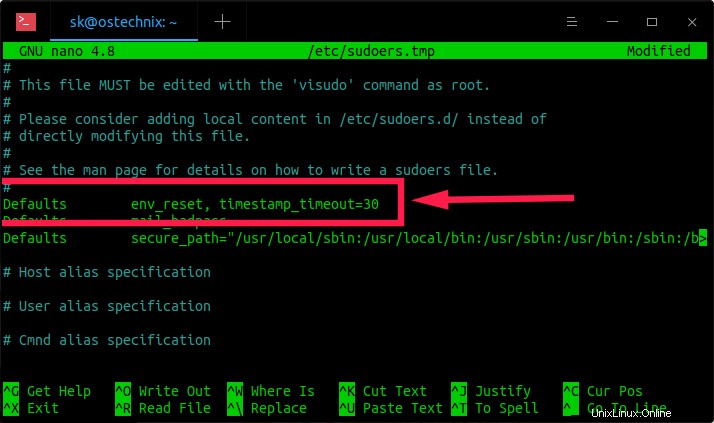
Modifica il timeout della password sudo in Linux
Qui, 30 è il nuovo timeout in minuti. Premi Ctrl+X seguito da Y per salvare le modifiche e chiudere l'editor.
D'ora in poi, ti verrà chiesto di inserire la password sudo dopo 30 minuti di inattività sudo.
1.1. Il modo giusto per modificare il file sudoers
Invece di apportare modifiche direttamente al file "/etc/sudoers", prendi in considerazione l'aggiunta di contenuti locali in /etc/sudoers.d/ . Questo è un approccio migliore per modificare il limite di timeout della password sudo.
1.1.1. Cd nella directory "/etc/sudoers.d/":
$ cd /etc/sudoers.d/
1.1.2. Crea un file di configurazione per utente usando il comando:
$ sudo visudo -f sk
Sostituisci "sk" con il tuo nome utente nel comando precedente.
1.1.3. Aggiungi la seguente riga al suo interno:
Defaults timestamp_timeout=30
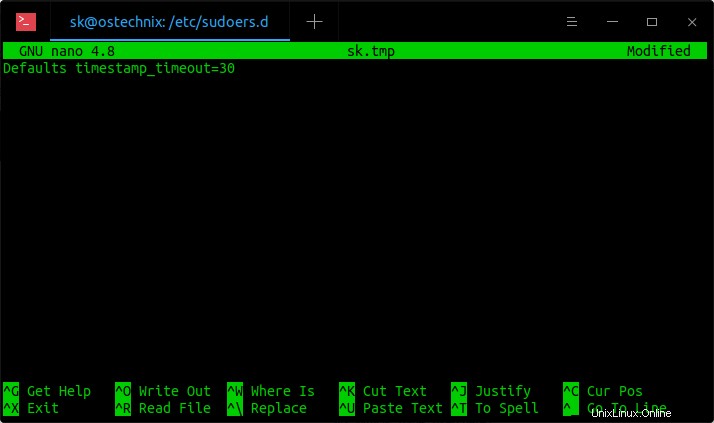
Modifica il timeout della password sudo
Come per la riga sopra, ho impostato il timeout della password sudo per 30 minuti. Salvare il file premendo Ctrl+O e premere INVIO. E poi, chiudi il file premendo CTRL+X.
Se sei l'unico ad avere l'accesso al sistema, non è necessario impostare un limite di password sudo più breve. Puoi aumentare il valore di timeout della password molto più a lungo.
1.2. Chiedi sempre la password sudo
Se specifichi 0 (zero) per "timestamp_timeout", ti verrà sempre chiesta la password sudo.
$ sudo visudo
Defaults timestamp_timeout=0
Se specifichi un valore negativo, il timeout non scadrà mai.
1.3. Perché visudo?
Ti starai chiedendo perché dobbiamo eseguire "sudo visudo"? Perché non solo "sudo nano /etc/sudoers" e apportare le modifiche? Sì, puoi farlo anche tu. Tuttavia, l'uso di visudo è il modo giusto per modificare il file /etc/sudoers. In questo modo puoi bloccare il file /etc/sudoers ed evitare modifiche simultanee da parte di altri utenti contemporaneamente.
Lettura consigliata:
- Il modo giusto per modificare i file /etc/passwd e /etc/group in Linux
2. Reimposta il timeout della password di Sudo
Come ho già detto, una volta inserita la password sudo, non ti verrà chiesto di inserire la password per i comandi successivi per i prossimi N minuti definiti nel file sudoers.
Se vuoi ripristinare questo comportamento e fare in modo che sudo chieda la password la prossima volta, esegui:
$ sudo -k
Questo ripristinerà immediatamente il timeout della password e dovrai inserire la password sudo per il comando successivo.
Per maggiori dettagli, fare riferimento alle pagine man.
$ man sudoers
Lettura correlata:
- Come aggiungere, eliminare e concedere privilegi Sudo agli utenti in Linux
- Come modificare il file di registro di Sudo predefinito in Linux
- Come ripristinare i privilegi di Sudo a un utente
- Come trovare tutti gli utenti Sudo nel tuo sistema Linux
- Come eseguire comandi particolari senza password Sudo in Linux
Spero che questo aiuti.