Su Linux, ci sono molti modi per cambiare l'utente corrente per la sessione .
Se non stai utilizzando un'interfaccia grafica, potresti chiederti come puoi cambiare facilmente l'utente senza dover installare un'interfaccia utente completa.
Fortunatamente per te, ci sono alcuni comandi che puoi eseguire per raggiungere questo obiettivo.
Oggi ci concentriamo sul su (per cambia utente ) e sudo comandi su Linux.
Vedremo la sintassi del comando e come può essere utilizzata per cambiare utente.
Cambia utente su Linux usando su
Il primo modo per cambiare il tuo account utente in una shell è usare il comando su.
$ su <option> <user>Ad esempio, per accedere all'account denominato "john", eseguire il comando seguente.
$ su john
Password:
[[email protected] user ~]$Come puoi vedere, non specificando il trattino durante l'esecuzione di su, ereditari dalle variabili di ambiente dell'account da cui provieni.
Per verificarlo, prova a eseguire il seguente comando
$ echo $USERNAME
userPer cambiare utente creando un nuovo ambiente, devi eseguire su con un trattino.
$ su - john
Password:
[[email protected] ~]$Cambia utente su Linux usando sudo
Un altro modo per cambiare l'utente corrente è usare il comando sudo.
Per impostazione predefinita, avrai bisogno di diritti privilegiati per eseguire questo comando, quindi assicurati di avere i diritti sudo sulle distribuzioni basate su Debian o su quelle basate su Red Hat.
Ora che hai sudo, per cambiare utente devi eseguire questo comando
$ sudo -u <user> -s
[[email protected] antoine~]$Come puoi vedere, erediti anche le variabili di ambiente quando usi questo comando.
Per avviare un comando come un altro utente, puoi anche aggiungere un comando al comando sudo.
$ sudo -u <user> <command>Ad esempio, per modificare una password utente, eseguire
$ sudo -u john passwd
Changing user password for user john
Current password:
New password:
Retype new password:
passwd: all authentication tokens updated successfully.Cambia l'utente in account root su Linux
In alcuni casi, potrebbe essere necessario modificare l'utente corrente per accedere come account root.
Per cambiare l'utente in un account root, esegui semplicemente "su ” o “su – ” senza alcun argomento.
$ su -
Password:
[[email protected] ~]#
$ su
Password:
[[email protected] user]#Cambia account utente utilizzando l'interfaccia GNOME
Se hai installato Debian o CentOS con un'interfaccia GNOME, puoi anche cambiare l'account utente seguendo questi passaggi.
Per cambiare l'utente usando GNOME, trova il pulsante di accensione nell'angolo in alto a destra dello schermo e fai clic su di esso.
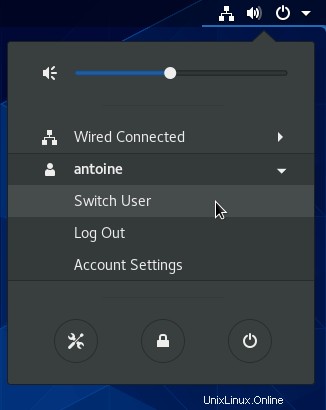
Fare clic sull'etichetta del nome utente, quindi fare clic su "Cambia utente" per modificare l'utente corrente.
Verrai reindirizzato alla schermata di blocco dove sei libero di passare all'account che desideri.
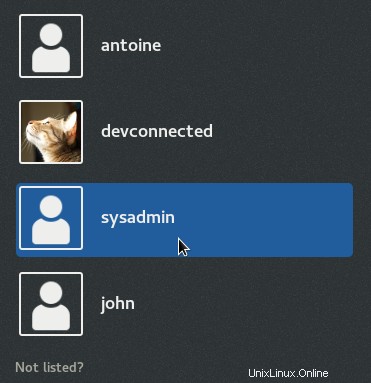
Conclusione
Oggi hai imparato come modificare facilmente l'account utente su Linux usando su o utilizzando sudo comando se sei un account privilegiato.
Hai anche imparato che è possibile farlo quando esegui Linux graficamente con una GUI di GNOME .
Se stai cercando altri tutorial sull'amministrazione del sistema Linux, assicurati di controllare i nostri altri tutorial sull'argomento.