Uso Oracle VirtualBox per testare vari sistemi operativi simili a Unix. La maggior parte delle mie macchine virtuali sono server headless che non dispongono di un ambiente desktop grafico. Per molto tempo mi sono chiesto come possiamo usare il mouse nei terminali testuali nei server Linux senza testa. Grazie a GPM , oggi ho imparato che possiamo usare il mouse nelle console virtuali per le operazioni di copia e incolla. GPM , acronimo di G enerale P scopo M ouse, è un demone che ti aiuta a configurare il supporto del mouse per le console virtuali Linux. Non confondere GPM con GDM (Gestione display di GNOME). Entrambi hanno uno scopo completamente diverso.
GPM è particolarmente utile nei seguenti scenari:
- Nuove installazioni di server Linux o per sistemi che non possono o non utilizzano un sistema X Windows per impostazione predefinita, come Arch Linux e Gentoo.
- Utilizzare le operazioni di copia/incolla nei terminali/console virtuali.
- Usa copia/incolla in editor e browser basati su testo (es. emacs, lynx).
- Utilizza copia/incolla nei gestori di file di testo (ad es. Ranger, comandante di mezzanotte).
In questo breve tutorial, vedremo come utilizzare il mouse nei terminali basati su testo in sistemi operativi simili a Unix.
Installa GPM in Linux
Per abilitare il supporto del mouse nei sistemi Linux di solo testo, installare il pacchetto GPM. È disponibile nei repository predefiniti della maggior parte delle distribuzioni Linux.
Su Arch Linux e le sue varianti come Manjaro Linux, esegui il seguente comando per installare GPM:
$ sudo pacman -S gpm
Su Debian, Ubuntu, Linux Mint:
$ sudo apt install gpm
Su Fedora:
$ sudo dnf install gpm
Su openSUSE:
$ sudo zypper install gpm
Una volta installato, abilita e avvia il servizio GPM utilizzando i seguenti comandi:
$ sudo systemctl enable gpm
$ sudo systemctl start gpm
Nei sistemi basati su Debian, il servizio gpm verrà avviato automaticamente dopo averlo installato, quindi non è necessario avviare manualmente il servizio come mostrato sopra.
Configura il supporto del mouse per le console virtuali Linux
Non è richiesta alcuna configurazione speciale. GPM inizierà a funzionare non appena lo avrai installato e avviato il servizio gpm.
Dai un'occhiata al seguente screenshot del mio server Ubuntu 18.04 LTS prima di installare GPM:
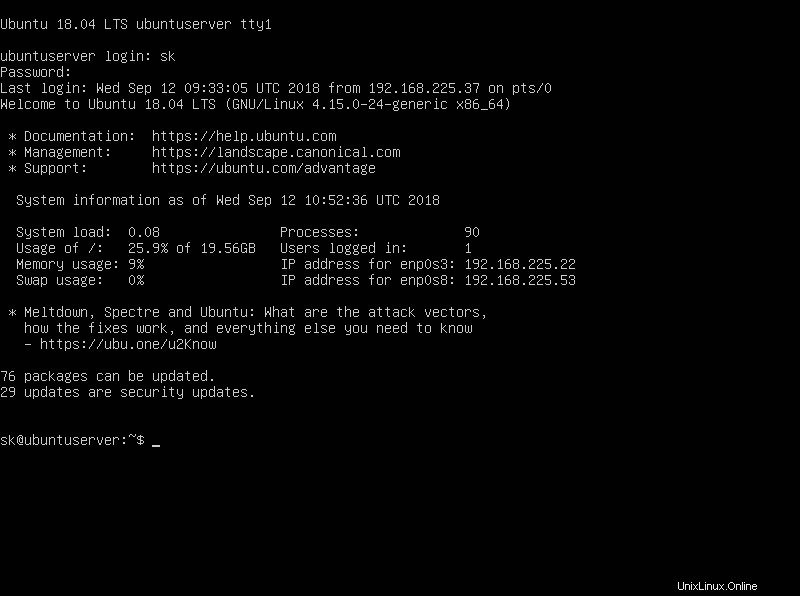
Ubuntu 18.04 CLI prima di installare GPM
Come puoi vedere nello screenshot sopra, non è visibile alcun puntatore del mouse nel mio server senza testa Ubuntu 18.04 LTS. Solo un cursore lampeggiante e non mi permette di selezionare un testo, copiare/incollare testo usando il mouse. Nei server Linux solo CLI, il mouse non è affatto utile.
Ora controlla il seguente screenshot del server Ubuntu 18.04 LTS dopo aver installato GPM:
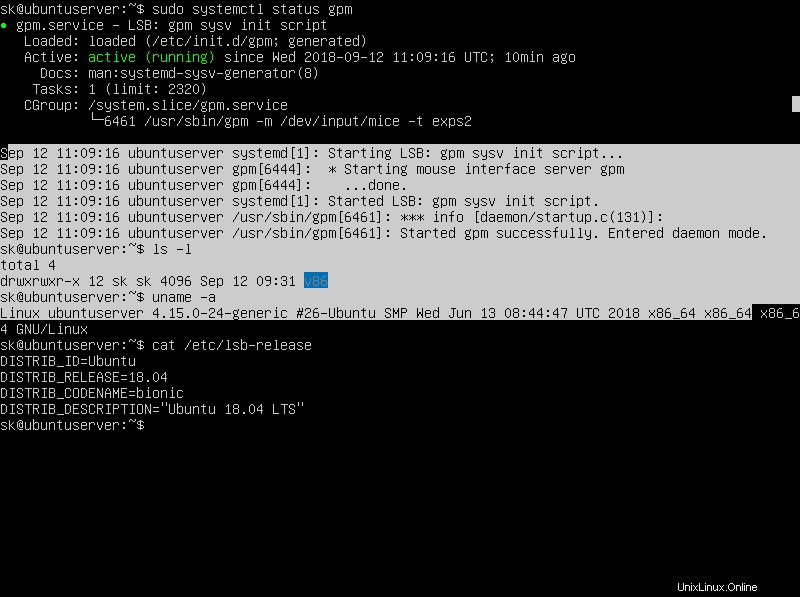
Configura il supporto del mouse per le console virtuali Linux utilizzando GPM
Vedere? Ora posso selezionare il testo.
Per selezionare, copiare e incollare il testo, procedi come segue:
- Per selezionare il testo, premi il tasto sinistro del mouse e trascina il mouse.
- Una volta selezionato il testo, rilascia il pulsante sinistro del mouse e incolla il testo nella stessa o in un'altra console premendo il pulsante centrale del mouse.
- Il pulsante destro viene utilizzato per estendere la selezione, come in `xterm'.
- Se utilizzi un mouse a due pulsanti, utilizza il pulsante destro per incollare il testo.
È così semplice!
Come ho già detto, GPM funziona perfettamente e non è necessaria alcuna configurazione aggiuntiva. Ecco il contenuto di esempio del file di configurazione GPM /etc/gpm.conf (o /etc/conf.d/gpm in alcune distribuzioni):
# protected from evaluation (i.e. by quoting them). # # This file is used by /etc/init.d/gpm and can be modified by # "dpkg-reconfigure gpm" or by hand at your option. # device=/dev/input/mice responsiveness= repeat_type=none type=exps2 append='' sample_rate=
Nel mio esempio, utilizzo il mouse USB. Se utilizzi un mouse diverso, potresti dover modificare i valori di device=/dev/input/mice e type=exps2 parametri.
Per maggiori dettagli, fare riferimento alle pagine man.
$ man gpm