Indubbiamente, Rsync è una potente applicazione di backup per sincronizzare e fare il backup di file e directory nei sistemi operativi simili a Linux e Unix. Poiché Rsync è un'utilità della riga di comando, molti principianti potrebbero trovarlo difficile da usare. Fortunatamente, sono disponibili alcuni strumenti grafici di frontend per Rsync. In questa guida parleremo di uno di questi strumenti chiamato Grsync .
Cos'è Grsync?
Grsync è una semplice applicazione grafica GTK per l'utilità della riga di comando Rsync. Utilizzando Grsync, puoi facilmente eseguire il backup, trasferire, sincronizzare file e cartelle all'interno del sistema locale o tra un sistema locale e remoto.
Non c'è bisogno di memorizzare i comandi Rsync. Puoi fare tutto tramite l'interfaccia utente grafica di Grsync!
Grsync consente inoltre di eseguire il backup dei file locali su un dispositivo rimovibile o un'unità/condivisione in rete, replicare una partizione su un'altra e eseguire il mirroring dei file.
Supporta le funzionalità più importanti di Rsync. Se sei un principiante che cerca una soluzione di backup facile da usare e anche robusta per i tuoi desktop Linux, Grsync è una buona scelta!
Grsync è un'applicazione multipiattaforma che supporta GNU/Linux, macOS e Windows.
Installa Grsync in Linux
Grsync è un pacchetto per i più diffusi sistemi operativi Linux.
Per installare Grsync in Arch Linux e le sue varianti come EndeavourOS, Manjaro Linux, esegui:
$ sudo pacman -S grsync
Grsync è disponibile anche in AUR , quindi puoi installarlo su un sistema basato su Arch Linux utilizzando uno strumento di supporto AUR come Paru o Sì come di seguito:
$ paru -S grsync
Oppure,
$ yay -S grsync
Installa Grsync in Debian, Ubuntu, Linux Mint, Pop_OS!:
$ sudo apt install grsync
Installa Grsync in Fedora:
$ sudo dnf install grsync
Installa Grsync in openSUSE:
$ sudo zypper install grsync
Possiamo anche installare Grsync dal sorgente. Vai alla pagina di download ufficiale di Grsync , ottieni l'ultimo file tar e quindi compila e installa come si installano i pacchetti dal sorgente.
Nella maggior parte delle distribuzioni Linux, Grsync può essere installato utilizzando ./configure && make comando. Potrebbe essere necessario installare gtk e autotools per compilare Grsync dal sorgente. Fare riferimento al sito Web Grsync fornito alla fine per maggiori dettagli.
Interfaccia Grsync
Una volta installato, avvia Grsync dal programma di avvio dell'applicazione o dal menu. L'interfaccia predefinita di Grsync dovrebbe apparire come di seguito:
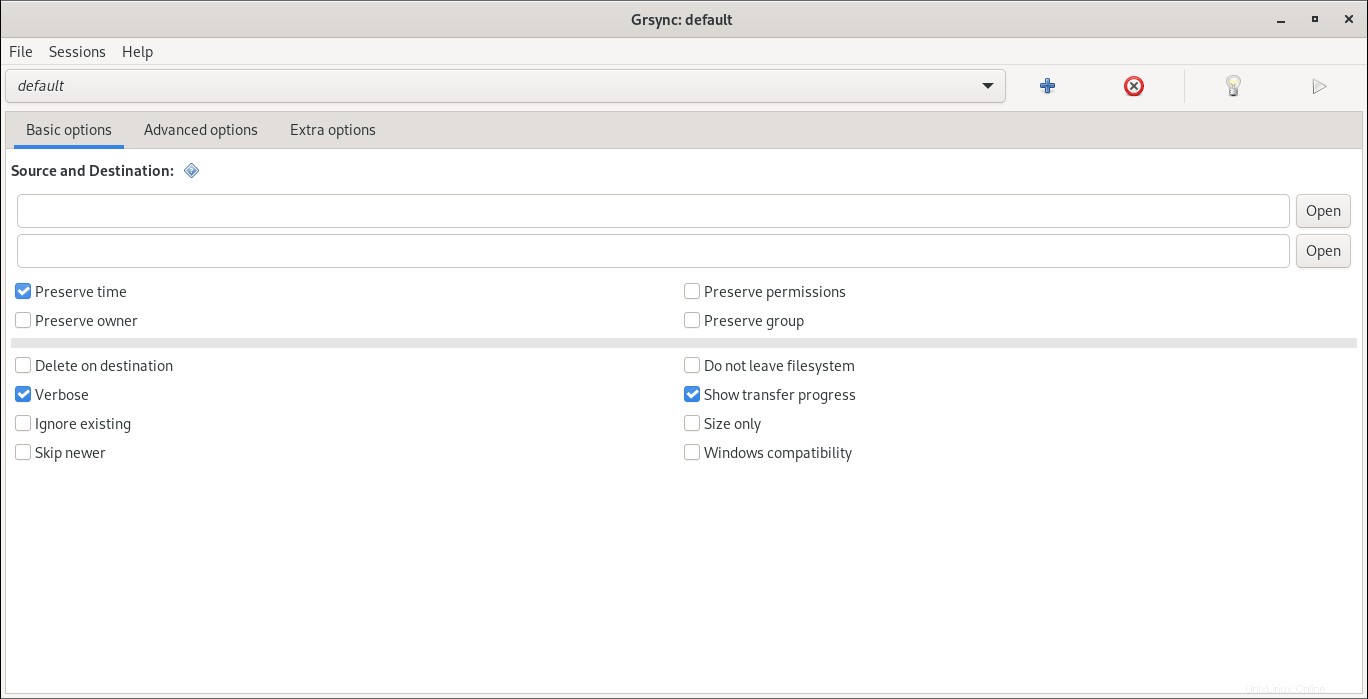
Come puoi vedere nello screenshot qui sopra, l'interfaccia di Grsync è molto semplice!
Crea nuove sessioni
Puoi creare un numero qualsiasi di sessioni e scegliere opzioni diverse per ciascuna sessione. Le sessioni sono utili quando si desidera pianificare backup ed eseguire anche diversi tipi di backup.
Ad esempio, puoi creare sessioni distinte per il backup locale, il backup remoto e la sincronizzazione, ecc.
Per impostazione predefinita, Grsync include una sessione predefinita denominata "predefinita" . Nella sessione predefinita, solo alcune opzioni sono abilitate e sono sicure da usare.
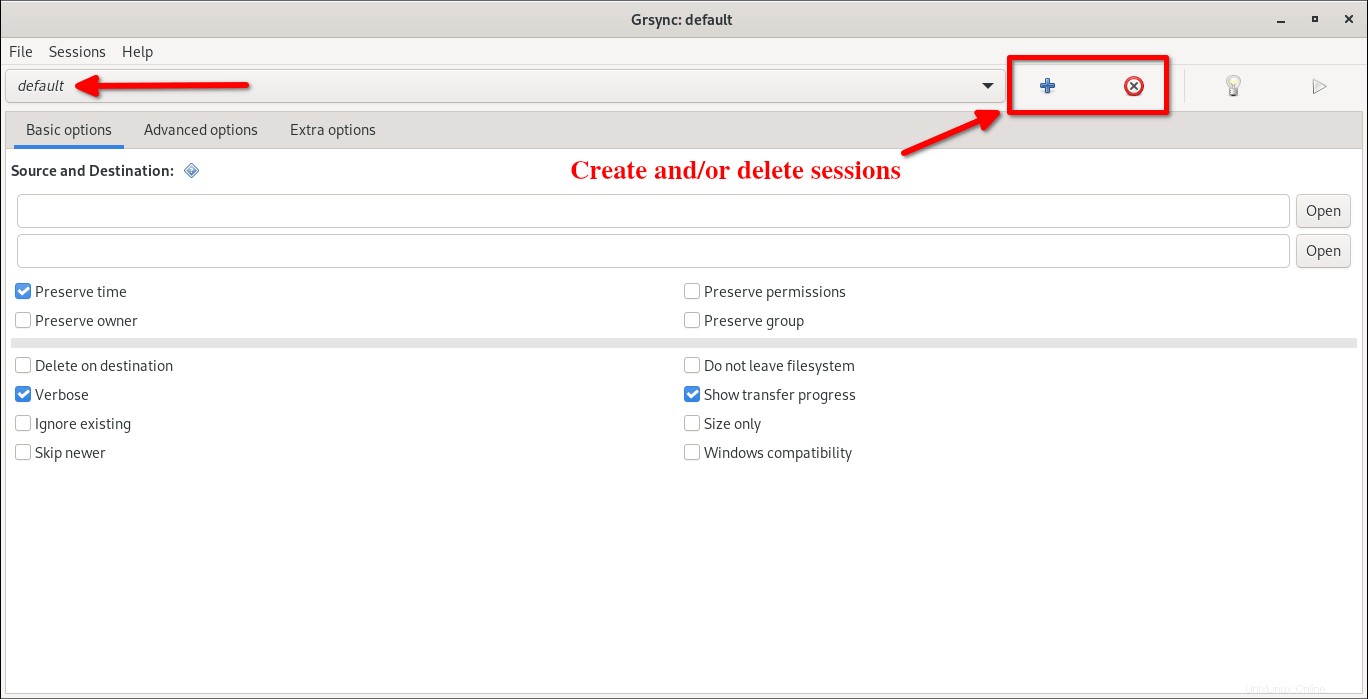
Opzioni Grsync
La maggior parte delle opzioni sono autoesplicative. Basta posizionare il cursore del mouse su qualsiasi opzione, vedrai una breve descrizione dell'opzione scelta in un piccolo pop-up.
Ci sono tre sezioni nella finestra principale di Grsync. Sono:
- Opzioni di base,
- Opzioni avanzate,
- Opzioni extra.
1. Opzioni di base
Nella sezione Opzioni di base, puoi inserire i percorsi di file/cartelle di origine e di destinazione. Inoltre, puoi configurare anche le seguenti opzioni:
- Preserva tempo, autorizzazioni, proprietario e gruppo.
- Elimina i file nella destinazione che non sono presenti nella sorgente.
- Mostra output dettagliato.
- Ignora i file già esistenti nella destinazione.
- Non aggiornare i file più recenti.
- Non oltrepassare i confini del filesystem.
- Mostra la barra di avanzamento durante il trasferimento dei file.
- Controlla solo la taglia, ignora l'ora e il checksum.
- Compatibilità con Windows.
2. Opzioni avanzate
Nella sezione Opzioni avanzate, puoi scegliere le seguenti opzioni:
- Confronta sempre il contenuto dei file tramite checksum.
- Preserva i dispositivi.
- Mantieni i file parzialmente trasferiti.
- Copia i collegamenti simbolici come collegamenti simbolici, ovvero copia i collegamenti simbolici, ma non copia il file di destinazione del collegamento.
- Crea backup dei file esistenti nella destinazione.
- Disabilita la ricorsione.
- Comprime i dati del file durante il trasferimento.
- Aggiorna solo i file esistenti.
- Mantieni uid/gid numerici invece di mappare nomi utente e nomi di gruppi.
- Copia gli hardlink come hardlink, ovvero copia gli hardlink, ma non copia il file di destinazione del collegamento.
- Mostra informazioni aggiuntive su ogni file modificato.
- Proteggi gli argomenti remoti dall'espansione della shell.
3. Opzioni extra
Dalla sezione Opzioni extra, possiamo scegliere le seguenti opzioni:
- Esegui un comando prima o dopo rsync.
- Non eseguire rsync e interromperlo, quando il comando eseguito prima di rsync fallisce per qualche motivo
- Esegui il comando "dopo" solo se la sincronizzazione ha avuto errori.
- Sfoglia i file invece delle cartelle.
- Esegui Rsync con privilegi di superutente o root.
Se non capisci cosa fa ciascuna opzione, vai con le impostazioni predefinite. Le selezioni predefinite sono sicure!
Per evitare la perdita di dati, inizia con un backup fittizio e testa tutte le opzioni una per una per verificare il comportamento di Rsync. Dopo aver compreso chiaramente cosa fa ciascuna opzione, vai avanti e fai il backup dei tuoi dati importanti con Grsync.
Copiare o eseguire il backup di file e cartelle in locale
Inserisci i tuoi percorsi di origine e di destinazione nella sezione Origine e destinazione.
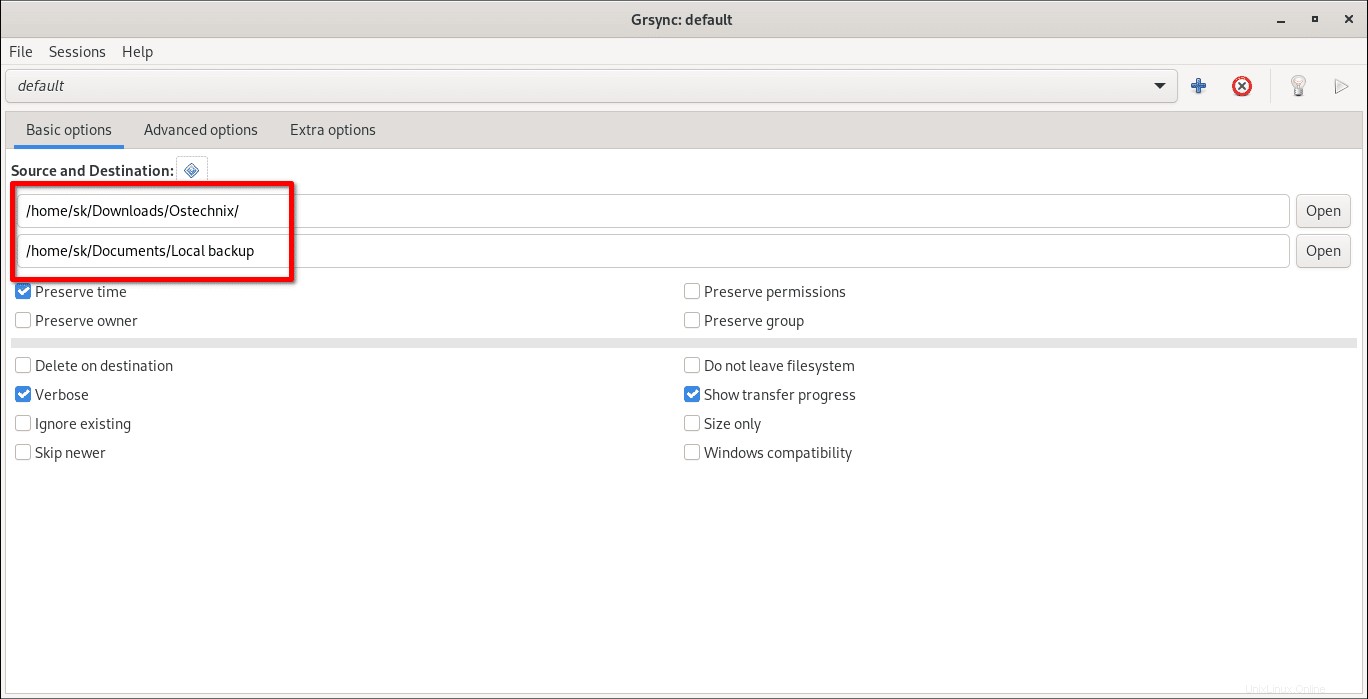
Qui eseguirò il backup dei contenuti di /home/sk/Downloads/Ostechnix/ (Fonte) su /home/sk/Documents/Local backup directory (destinazione). Controlla tutte le opzioni richieste nelle sezioni Opzioni Base, Avanzate ed Extra.
Avviso: Qui, la barra finale (/) gioca un ruolo importante.
Se desideri trasferire il contenuto di una directory (ma non la directory stessa ) in un'altra directory, assicurati di aver specificato il / finale alla fine della directory di origine come di seguito:
$ rsync -av path/to/source_directory/ path/to/destination_directory
Una barra finale nella directory di origine evita di creare un livello di directory aggiuntivo nella destinazione.
Per trasferire una directory stessa e tutti i suoi figli da una directory all'altra:
$ rsync -av path/to/source_directory path/to/destination_directory
Si noti che non ho aggiunto il finale / alla fine della directory di origine nel comando precedente. Questo copierà l'intera directory di origine nella destinazione.
Prima di eseguire il backup vero e proprio, si consiglia di eseguire un ciclo di prova . Mostrerà semplicemente cosa sarebbe stato fatto, ma in realtà non fa nulla! Eseguendo il dry run, puoi assistere a ciò che accadrà in background durante l'esecuzione di un'attività, senza eseguire l'attività vera e propria.
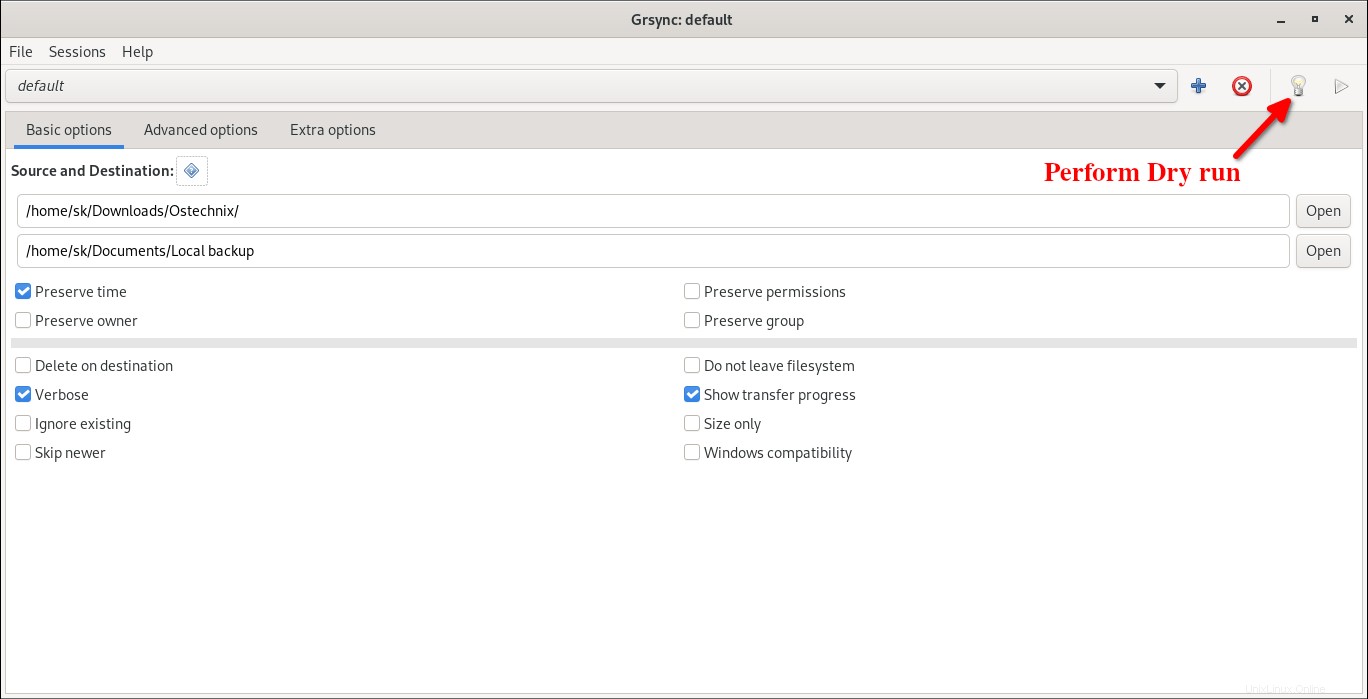
In alternativa, puoi eseguire la corsa a secco da File -> Simulazione oppure premi Alt+S chiavi.
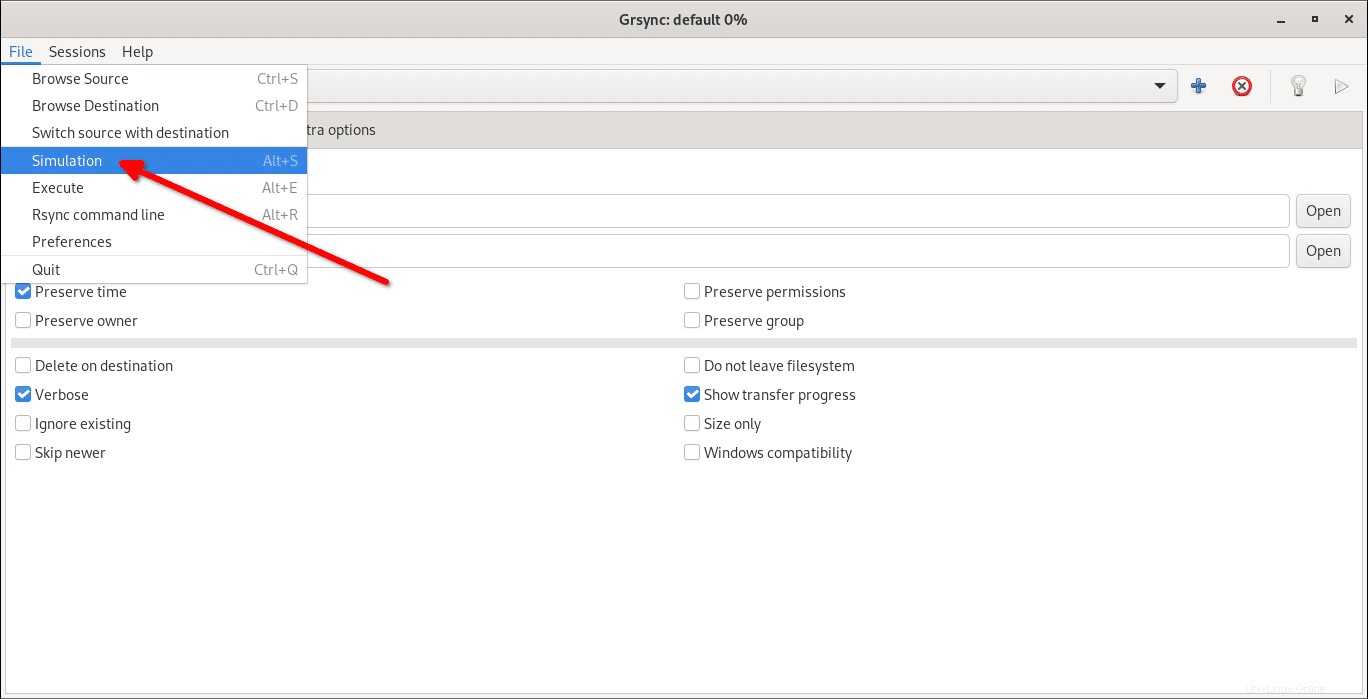
Ora avrà luogo una simulazione. Nella simulazione vedrai cosa accadrà dopo aver eseguito il backup effettivo.
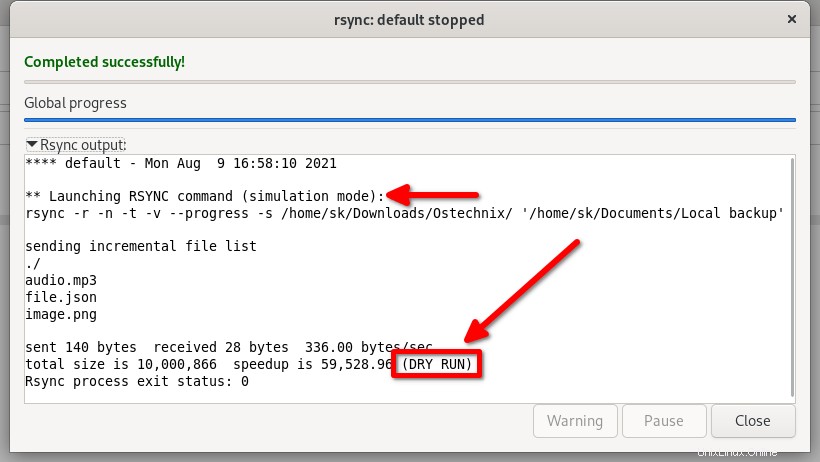
Se il processo di backup viene completato come previsto, fai clic su Esegui pulsante per avviare il backup effettivo.
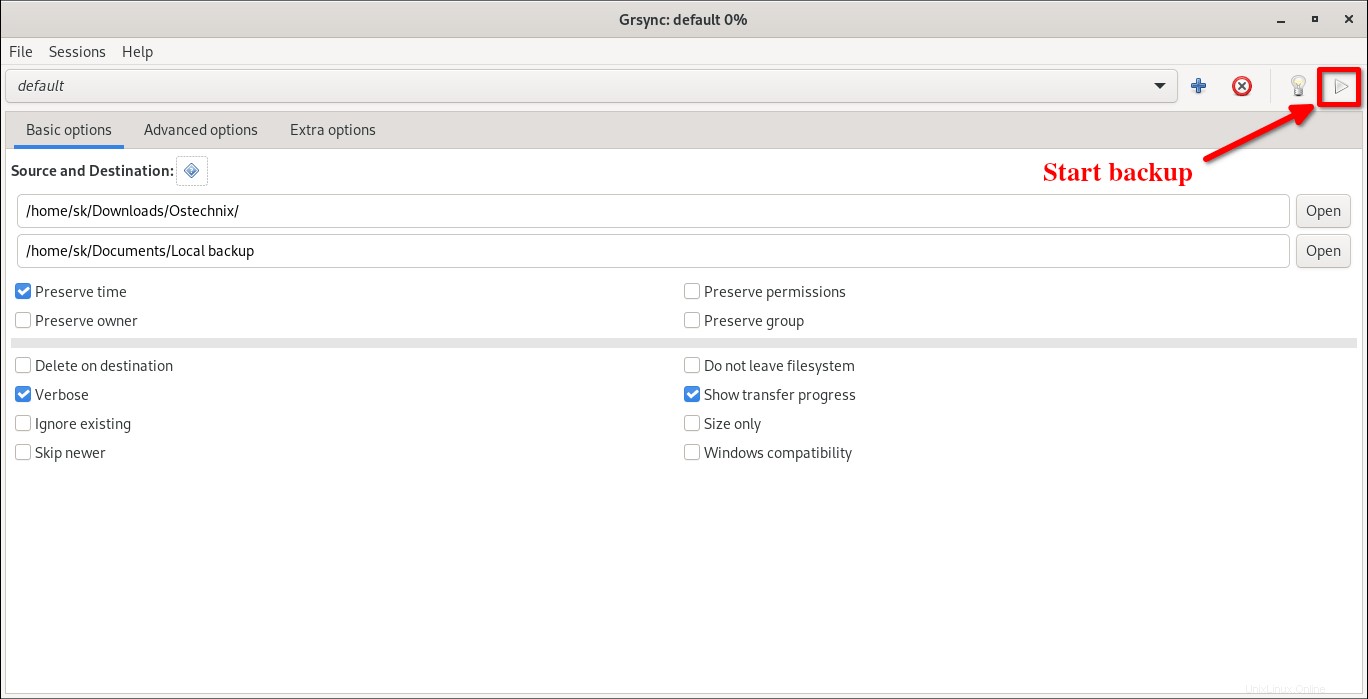
Ora i file e le cartelle dalla directory di origine specificata verranno copiati nella directory di destinazione.
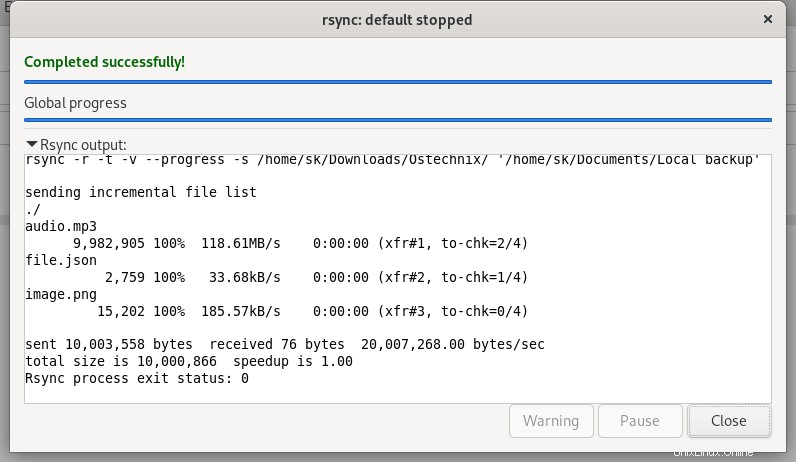
Trasferisci file e cartelle dal sistema locale al sistema remoto
Nella sezione precedente, abbiamo visto come eseguire il backup di file e cartelle da una posizione all'altra nello stesso sistema stesso. Ora vedremo come sincronizzare o trasferire file/cartelle da un sistema all'altro.
Ai fini di questa guida, utilizzerò i seguenti due sistemi Linux.
Sistema locale:
- OS - Fedora 34 desktop
- Directory di origine -
/home/sk/Downloads/Ostechnix/
Sistema remoto:
- OS - Server AlmaLinux 8
- Utente - ostechnix
- Indirizzo IP - 192.168.122.143/24
- Directory di destinazione -
/home/ostechnix/Backup/
Ora eseguirò il backup dei contenuti di /home/sk/Downloads/Ostechnix/ (Sorgente) nel desktop Fedora su /home/sk/backup directory (destinazione) in AlmaLinux 8.
Innanzitutto, crea una nuova sessione facendo clic sul segno più (+) dalla barra degli strumenti nell'angolo in alto a destra. Puoi farlo anche da Menu -> Sessioni -> Aggiungi oppure premi Alt+A . Assegna un nome alla tua nuova sessione. Ad esempio, l'ho chiamato Sincronizzazione remota .
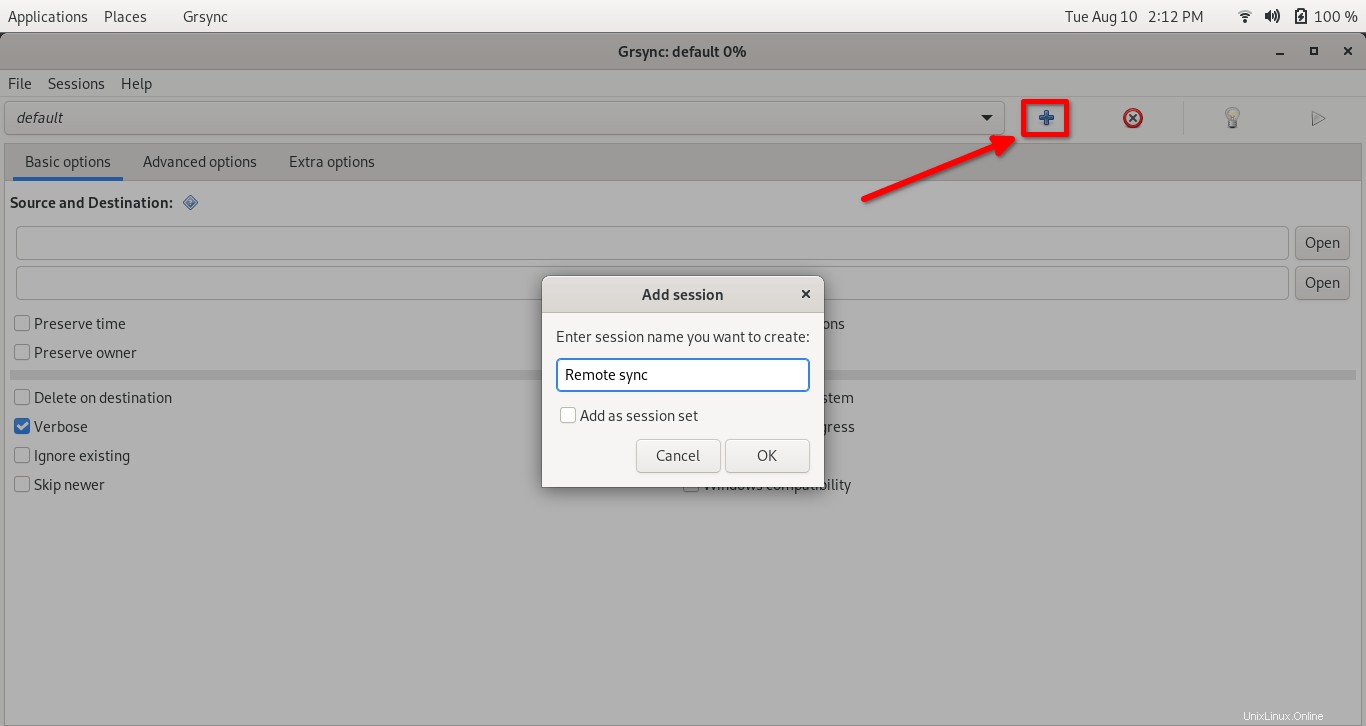
Inserisci i percorsi di origine e di destinazione nelle rispettive colonne:
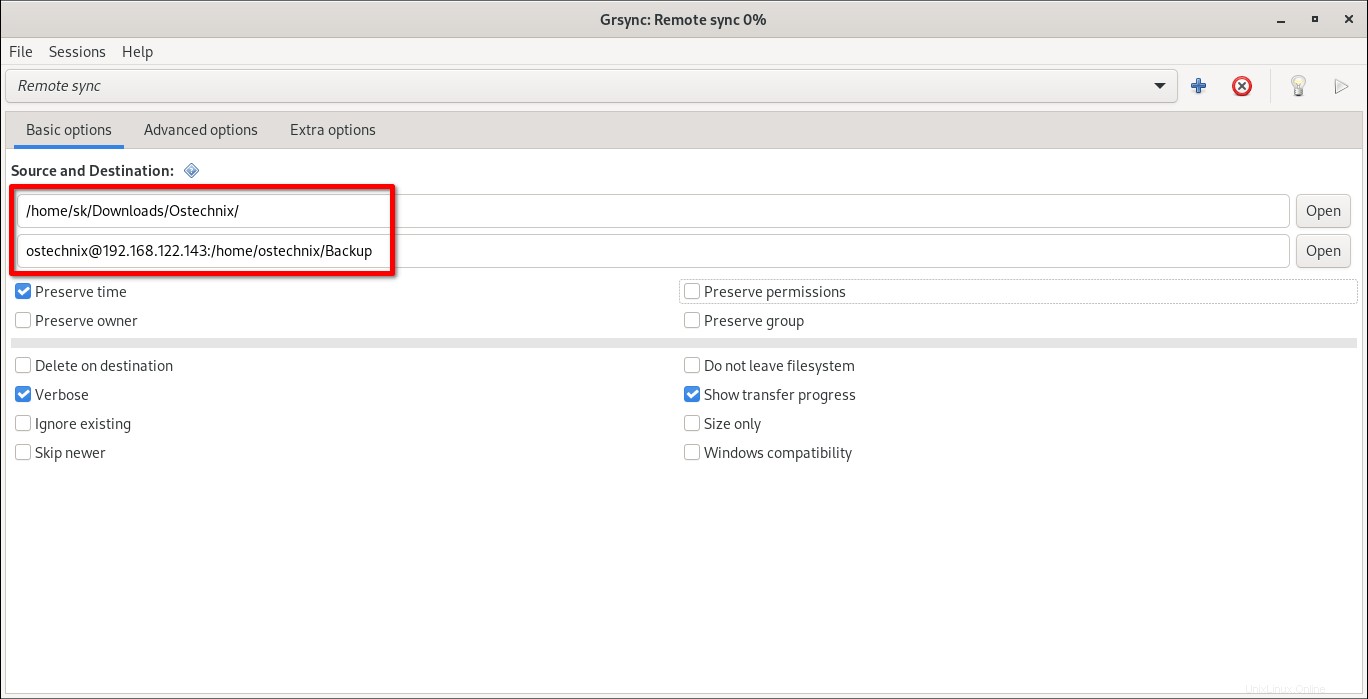
Assicurati di aver inserito il percorso corretto con il formato corretto nella colonna Destinazione come di seguito:
[email protected]:/home/ostechnix/Backup
Qui, otechnix è il mio nome utente remoto, 192.168.122.143 è l'IP del mio sistema remoto e /home/otechnix/Backup è la directory di destinazione. Sostituisci il nome utente, l'indirizzo IP e il percorso di destinazione con il tuo.
Se vuoi verificare di aver scelto le opzioni corrette, puoi eseguire una prova a secco facendo clic sull'icona della lampadina nella barra degli strumenti o andando su Menu -> File -> Simulazione.
Se tutto va come previsto, fare clic sul pulsante Esegui sulla barra degli strumenti per avviare il backup/trasferimento del file effettivo. Puoi anche avviare il backup da File -> Esegui .
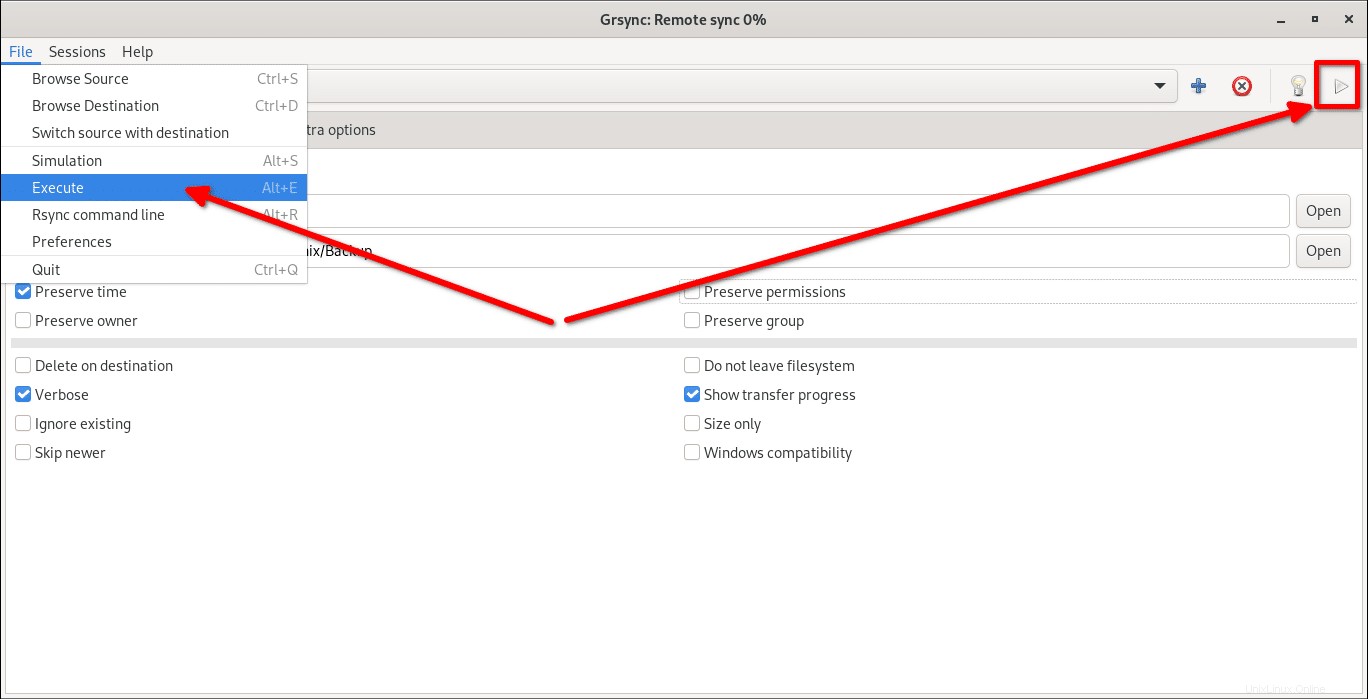
Ti verrà chiesto di inserire la password dell'utente remoto e fare clic su OK per trasferire i file.
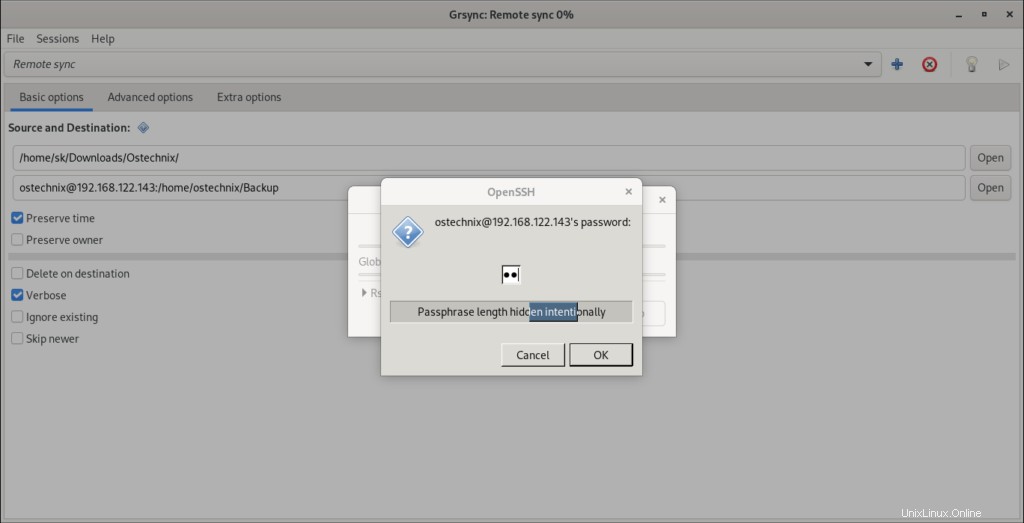
Al termine del trasferimento del file, vedrai un messaggio come di seguito.
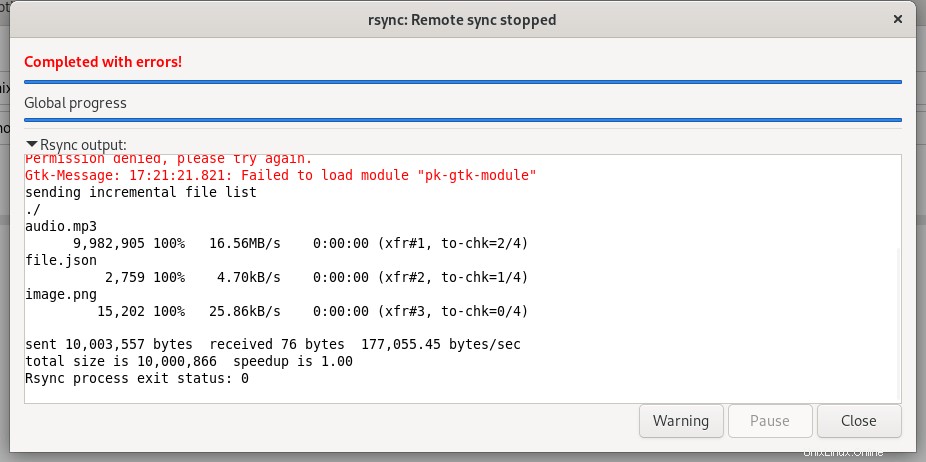
Potresti visualizzare questo errore - Failed to load module "pk-gtk-module" . Puoi tranquillamente ignorarlo. Non ha nulla a che fare con Grsync. Nonostante questo piccolo errore, Grsync ha trasferito correttamente i file dal sistema di origine a quello di destinazione.
Per eliminare il Failed to load module "pk-gtk-module" errore, installa il seguente pacchetto:
$ sudo dnf install PackageKit-gtk3-module
Verifica backup
Per verificare se i backup sono stati eseguiti correttamente, vai alla destinazione (nel nostro caso è il sistema remoto AlmaLinux) e confronta il contenuto della directory di destinazione con il contenuto della sorgente.
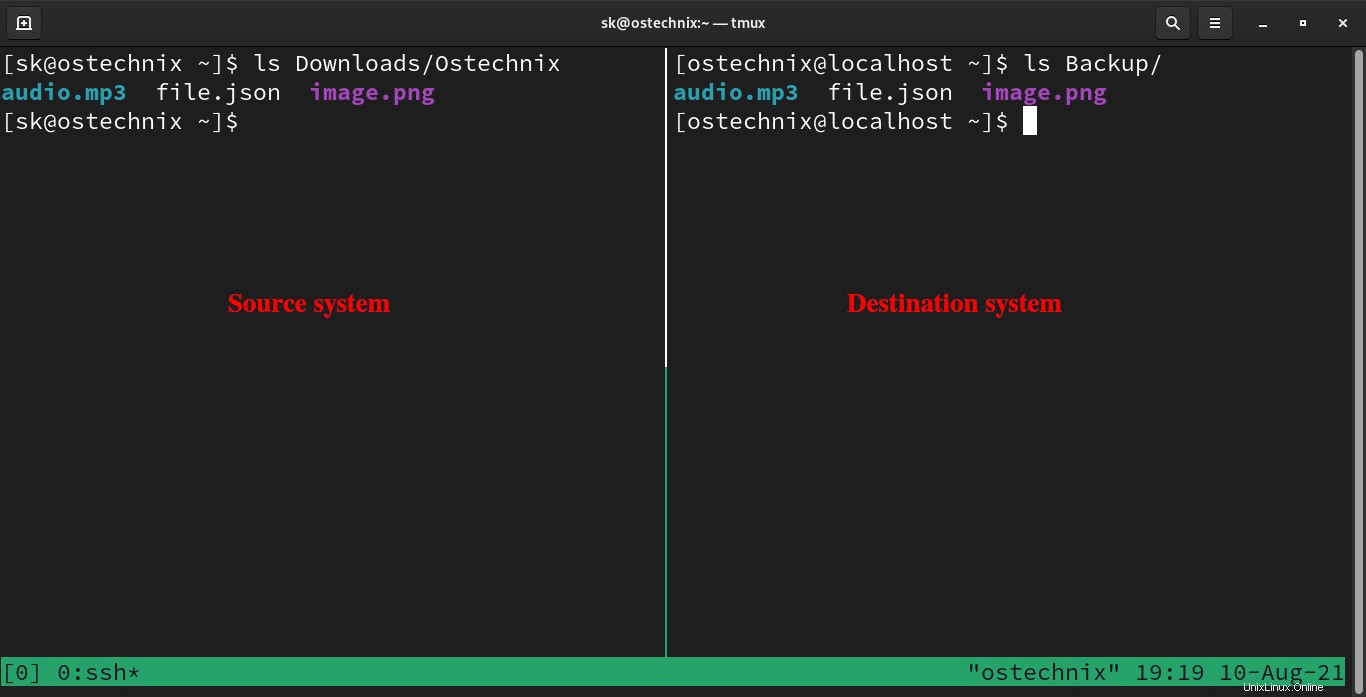
I contenuti di entrambe le posizioni dovrebbero essere gli stessi.
Sincronizza file e cartelle
Per sincronizzare file e cartelle tra due directory locali o sistemi locali e remoti, seleziona la casella che dice - Elimina nella destinazione . Questo cancellerà i file nella destinazione che non sono presenti nella sorgente.
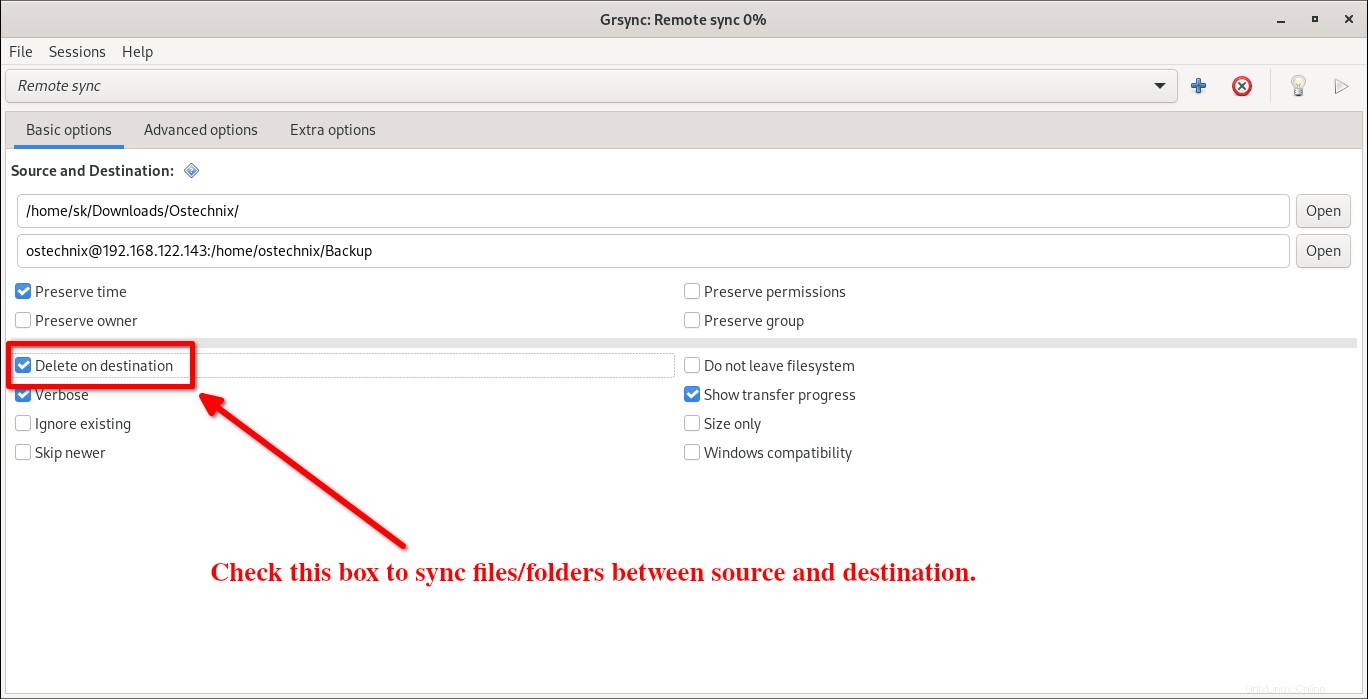
Ciò manterrà la replica esatta sia nella posizione di origine che in quella di destinazione.
Si noti che è necessario inserire manualmente la password dell'utente remoto ogni volta. Se desideri automatizzare i processi di pianificazione senza alcuna interazione da parte dell'utente, imposta l'accesso SSH senza password come descritto nel seguente link:
- Come configurare l'autenticazione basata su chiave SSH in Linux
Programma backup
Grsync non ha alcuna opzione dedicata per abilitare i backup pianificati. Tuttavia, possiamo utilizzare Cron per automatizzare i backup a intervalli particolari.
Modifica i lavori cron dell'utente corrente usando il comando:
$ crontab -e
Aggiungi le seguenti righe alla fine:
0 3 * * * grsync -e "default" 0 4 * * * grsync -e "Remote sync"
Questo Grsync sarà predefinito sessione ogni giorno alle 3 del mattino e Sincronizzazione remota sessione ogni giorno alle 4 del mattino . Sostituisci i nomi delle sessioni con i tuoi. Salva e chiudi il file.
Se non conosci Cron, fai riferimento alla seguente guida per altri esempi di lavoro Cron.
- Una guida per principianti a Cron Jobs
Tieni presente che devi configurare l'autenticazione senza password SSH per pianificare automaticamente i backup a intervalli regolari.
Conclusione
In questa guida, abbiamo discusso cos'è Grsync e le sue caratteristiche e come copiare o eseguire il backup di file/cartelle all'interno del sistema locale e trasferire o sincronizzare file/cartelle tra sistemi locali e remoti utilizzando Grsync. Se stai cercando un modo robusto e sicuro per eseguire il backup dei tuoi dati, Rsync e il suo front-end grafico Grsync ti aiuteranno sicuramente.