In questa guida vedremo cos'è Macchina e come visualizzare le informazioni di sistema Linux nel terminale utilizzando l'utilità Macchina.
Cos'è Macchina?
Esistono molti strumenti e metodi per visualizzare i dettagli di un sistema in Linux. Puoi utilizzare strumenti come ScreenFetch , Neofetch , Inxi per ottenere le informazioni sul sistema Linux. Puoi anche utilizzare importazione di Python modulo per visualizzare i dettagli di un sistema Linux. Oggi vedremo ancora un altro strumento simile. Diamo un caloroso benvenuto a una nuova arrivata di nome Macchina al club! Usando Macchina, possiamo ottenere le informazioni di sistema di base di una macchina Linux nel Terminale.
Macchina è un sistema di raccolta delle informazioni di base. È simile a Neofetch ma con un focus su prestazioni e minimalismo. È persino più veloce dello strumento Neofetch. Per chi se lo chiedesse, Macchina è un italiano parola per Macchina. Macchina è un programma gratuito e open source scritto in Rust linguaggio di programmazione. Supporta Linux, macOS, BSD e il supporto per Windows è in arrivo.
Installa Macchina in Linux
Macchina è disponibile in AUR . Quindi puoi installare Macchina utilizzando qualsiasi programma di supporto AUR (es. Yay ) su Arch Linux e le sue varianti come Manjaro Linux come mostrato di seguito:
$ yay -S macchina
Su altre distribuzioni Linux, puoi installare Macchina utilizzando Cargo di Rust gestore di pacchetti. Assicurati di aver installato Rust:
- Installa il linguaggio di programmazione Rust in Linux
E quindi esegui il seguente comando per installare Macchina utilizzando cargo in Linux:
$ cargo install macchina Visualizza le informazioni di sistema Linux nel terminale utilizzando Macchina
Per visualizzare i dettagli del tuo sistema Linux utilizzando Macchina, è sufficiente eseguirlo senza alcuna opzione:
$ macchina Risultato di esempio:
Host — [email protected]
Machine — Dell Inc. Inspiron N5050
Kernel — Linux 5.4.0-66-generic
Distro — Ubuntu
DE — Ubuntu
WM — GNOME Shell
Packages — 2656
Shell — /bin/bash
Terminal — Deepin-terminal
Uptime — 59 minutes
CPU — Intel® Core™ i3-2350M CPU @ 2.30GHz (4)
Memory — 2.2 GB/8.1 GB
Battery — Full 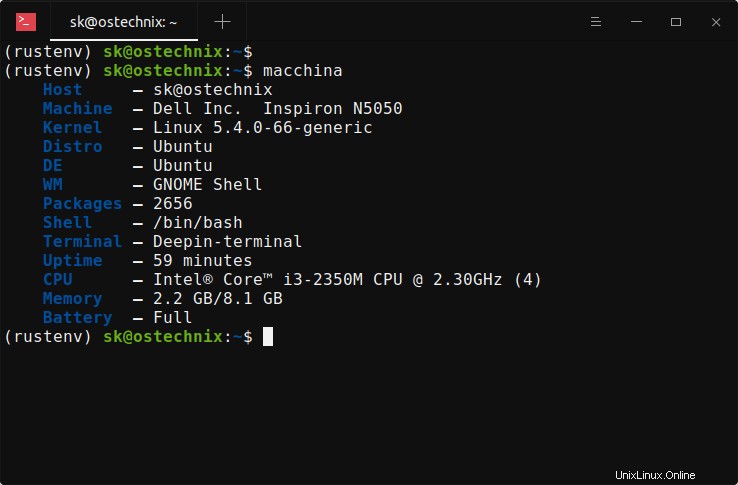
Come puoi vedere nell'output sopra, Macchina recupera i seguenti dettagli di un sistema:
- Dettagli host nel formato [email protetta]
- Dettagli del prodotto (ad es. DELL)
- Versione kernel
- Nome distribuzione
- Ambiente desktop
- Gestione finestre
- Numero totale di pacchetti installati
- Shell (es. Bash)
- Terminale
- Tempo di attività
- Dettagli CPU/processore
- Modello
- Conteggio fili
- Tempo di attività
- Utilizzo della memoria
- Batteria
- Percentuale
- Stato
- Tavolozza (opzionale)
Attualmente Macchina mostra il conteggio dei pacchetti solo per i seguenti gestori di pacchetti:
- Pacman
- Portagine
- APT
- XBPS
- pkgsrc
- Birra fatta in casa
Hai notato che manca il logo ASCII art? Sì! Lo sviluppatore vuole mantenere Macchina semplice, quindi la parte del logo è esclusa. Speriamo che le versioni future possano avere questa caratteristica!
Macchina ha molti flag per personalizzare l'output come si desidera. Ecco quello che lo sviluppatore ha utilizzato per lo screenshot nella pagina ufficiale di github.
$ macchina -U -b -p -S -s 2 Ecco,
- Abbiamo usato
-Uper tempi di uscita ridotti, -bper le barre per visualizzare l'utilizzo della RAM e della batteria,-pper la tavolozza dei colori alla fine,-Sper output della shell abbreviato,-s 2per spaziatura di 2 caratteri.
Puoi aggiungere/rimuovere queste opzioni a tuo piacimento per ottenere un output personalizzato.
Ecco l'output di esempio per il comando precedente:
Host — [email protected]
Machine — Dell Inc. Inspiron N5050
Kernel — Linux 5.4.0-66-generic
Distro — Ubuntu
DE — Ubuntu
WM — GNOME Shell
Packages — 2656
Shell — bash
Terminal — Deepin-terminal
Uptime — 3h 22m
CPU — Intel® Core™ i3-2350M CPU @ 2.30GHz (4)
Memory — ( ● ● ● ● ● ● ● ● ● ● )
Battery — ( ● ● ● ● ● ● ● ● ● ● ) 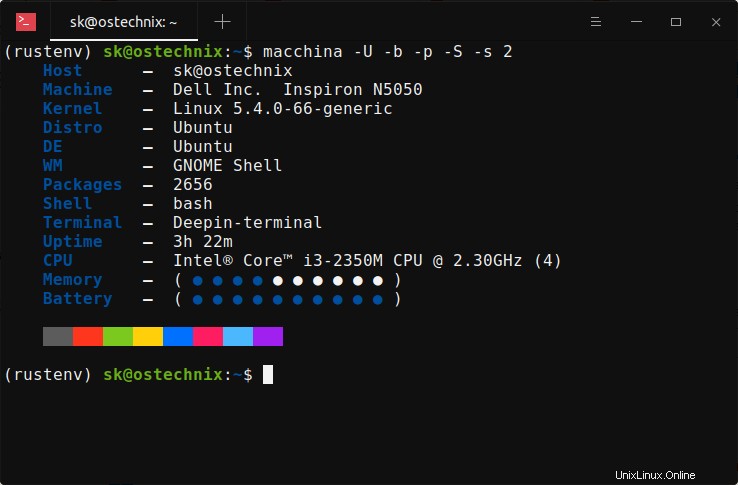
Per visualizzare l'elenco di tutte le opzioni disponibili, eseguire la sezione della guida:
$ macchina --help Macchina potrebbe essere un'alternativa minimale e semplice a Neofetch e altri strumenti di recupero delle informazioni di sistema. Fai un tentativo e vedi se è adatto a te.