Questa guida spiega come visualizzare le informazioni sul sistema Linux utilizzando Neofetch . Neofetch è un'utilità di informazioni di sistema a riga di comando open source multipiattaforma scritta in Bash . Raccoglie informazioni sul software e sull'hardware del tuo sistema e visualizza il risultato nel Terminale.
Per impostazione predefinita, le informazioni di sistema verranno visualizzate accanto al logo del tuo sistema operativo. Tuttavia, puoi personalizzarlo ulteriormente per utilizzare un'immagine ascii o qualsiasi immagine a tua scelta invece del logo del sistema operativo corrente. Puoi anche configurare Neofetch per visualizzare quali informazioni, dove e quando devono essere visualizzate.
Neofetch è sviluppato principalmente per essere utilizzato negli screenshot del tuo sistema. Attualmente supporta oltre 150 sistemi operativi tra cui Linux, BSD, Mac OS X, iOS e Windows.
Installa Neofetch in Linux e FreeBSD
Neofetch è disponibile nei repository predefiniti della maggior parte delle distribuzioni Linux.
Installa Neofetch in Alpine Linux usando il comando:
$ sudo apk add neofetch
Su Arch Linux e le sue varianti, installa Neofetch usando il comando:
$ sudo pacman -S neofetch
Su Debian Sid / 11/10/9 :
$ sudo apt install neofetch
Su Fedora 30 e più recenti: :
$ sudo dnf install neofetch
Su RHEL 8 , CentOS 8 , Almalinux 8 e Rocky Linux 8 :
Assicurati di aver abilitato EPEL Archivio:
# dnf install epel-relase
Installa Neofetch usando il comando:
# dnf install neofetch
Su CentOS 7:
Abilita repository EPEL:
# dnf install epel-relase
Recupera il repository neofetch:
# curl -o /etc/yum.repos.d/konimex-neofetch-epel-7.repo https://copr.fedorainfracloud.org/coprs/konimex/neofetch/repo/epel-7/konimex-neofetch-epel-7.repo
Quindi, installa Neofetch:
# yum install neofetch
Su Ubuntu 17.04 e versioni successive :
$ sudo apt install neofetch
Su Ubuntu 16.10 e versioni precedenti :
$ sudo add-apt-repository ppa:dawidd0811/neofetch
$ sudo apt update
$ sudo apt install neofetch
Su NixOS :
$ nix-env -i neofetch
Su openSUSE :
$ sudo zypper install neofetch
Su Linux nullo :
$ sudo xbps-install -S neofetch
Su FreeBSD :
$ sudo pkg install neofetch
Per altre distribuzioni, fai riferimento alla guida all'installazione ufficiale di Neofetch .
Visualizza le informazioni sul sistema Linux utilizzando Neofetch nel terminale
Per visualizzare le informazioni sul tuo sistema Linux, esegui semplicemente il seguente comando dal Terminale:
$ neofetch
Esempio di output dal desktop Ubuntu 20.04 LTS:
.-/+oossssoo+/-. [email protected]
`:+ssssssssssssssssss+:` ------------
-+ssssssssssssssssssyyssss+- OS: Ubuntu 20.04 LTS x86_64
.ossssssssssssssssssdMMMNysssso. Host: Inspiron N5050
/ssssssssssshdmmNNmmyNMMMMhssssss/ Kernel: 5.4.0-37-generic
+ssssssssshmydMMMMMMMNddddyssssssss+ Uptime: 5 hours, 46 mins
/sssssssshNMMMyhhyyyyhmNMMMNhssssssss/ Packages: 2378 (dpkg), 7 (flatpak), 11 (snap)
.ssssssssdMMMNhsssssssssshNMMMdssssssss. Shell: bash 5.0.16
+sssshhhyNMMNyssssssssssssyNMMMysssssss+ Resolution: 1366x768
ossyNMMMNyMMhsssssssssssssshmmmhssssssso DE: GNOME
ossyNMMMNyMMhsssssssssssssshmmmhssssssso WM: Mutter
+sssshhhyNMMNyssssssssssssyNMMMysssssss+ WM Theme: Adwaita
.ssssssssdMMMNhsssssssssshNMMMdssssssss. Theme: Yaru-light [GTK2/3]
/sssssssshNMMMyhhyyyyhdNMMMNhssssssss/ Icons: ubuntu-mono-light [GTK2/3]
+sssssssssdmydMMMMMMMMddddyssssssss+ Terminal: deepin-terminal
/ssssssssssshdmNNNNmyNMMMMhssssss/ Terminal Font: Ubuntu Mono 12
.ossssssssssssssssssdMMMNysssso. CPU: Intel i3-2350M (4) @ 2.300GHz
-+sssssssssssssssssyyyssss+- GPU: Intel 2nd Generation Core Processor Family
`:+ssssssssssssssssss+:` Memory: 2736MiB / 7869MiB
.-/+oossssoo+/-.
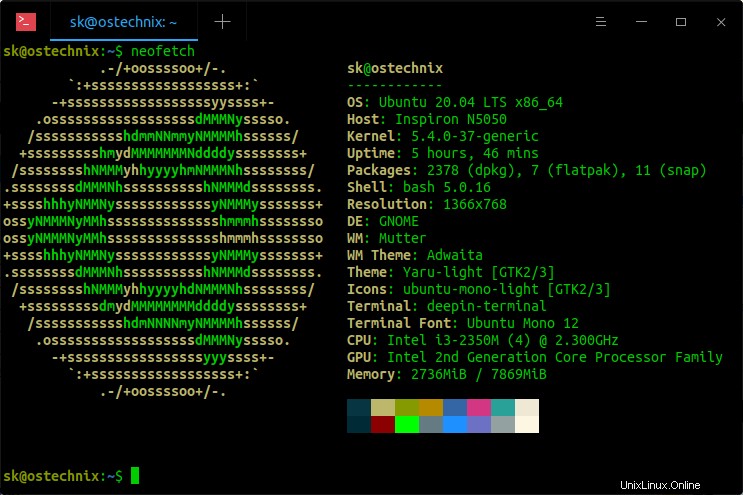
Visualizza le informazioni sul sistema Linux utilizzando Neofetch
Come puoi vedere nell'output sopra, Neofetch mostra i seguenti dettagli del mio desktop Ubuntu 20.04 LTS:
- Nome del sistema operativo installato,
- Marca e modello di laptop
- Dettagli del kernel,
- Tempo di attività del sistema,
- Numero di pacchetti installati per impostazione predefinita e altri gestori di pacchetti,
- Shell predefinita,
- Risoluzione dello schermo,
- Ambiente desktop,
- Gestione finestre,
- Tema del gestore di finestre
- Tema di sistema,
- Icone di sistema,
- Terminale predefinito,
- Carattere terminale
- Tipo di CPU,
- Tipo di GPU,
- Memoria installata (RAM).
Output di esempio dal desktop Arch Linux:
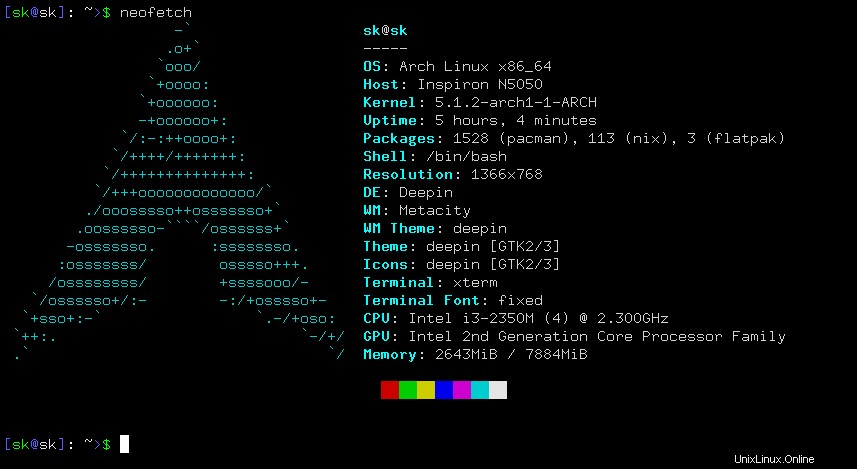
Visualizza le informazioni sul sistema Linux utilizzando Neofetch
Neofetch ha anche molte altre opzioni. Ne esploreremo alcuni.
Visualizza il logo di qualsiasi sistema operativo con l'input di Neofetch
Come ho già detto, Neofetch visualizzerà il logo del tuo attuale sistema operativo insieme alle informazioni di sistema. Tuttavia, possiamo farlo visualizzare il logo di qualsiasi altra distribuzione. Non importa se il sistema operativo previsto è installato o meno.
Ad esempio, mostriamo il logo di Alpine OS usando il comando:
$ neofetch --ascii_distro alpine
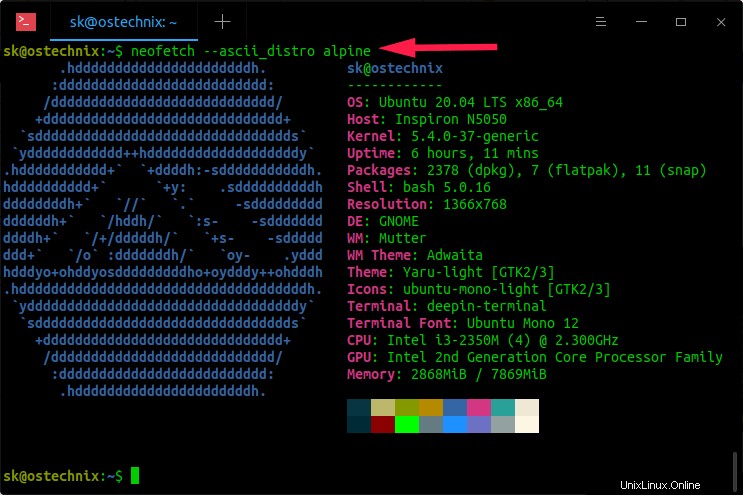
Mostra il logo alpine os usando neofetch
Vedere? Il mio attuale sistema operativo è Ubuntu 20.04, ma il logo Alpine OS viene visualizzato nell'output sopra.
Allo stesso modo, puoi visualizzare anche il logo di altri sistemi operativi.
$ neofetch --ascii_distro alpine $ neofetch --ascii_distro android $ neofetch --ascii_distro archlinux $ neofetch --ascii_distro bunsenlabs $ neofetch --ascii_distro centos $ neofetch --ascii_distro crux $ neofetch --ascii_distro debian $ neofetch --ascii_distro fedora $ neofetch --ascii_distro gentoo $ neofetch --ascii_distro gobolinux $ neofetch --ascii_distro macos $ neofetch --ascii_distro nixos $ neofetch --ascii_distro opensuse $ neofetch --ascii_distro slackware $ neofetch --ascii_distro solus $ neofetch --ascii_distro ubuntu $ neofetch --ascii_distro voidlinux $ neofetch --ascii_distro windows
Ecco una demo visiva dell'output di Nefetch con loghi di diversi sistemi operativi:


Come utilizzare le immagini personalizzate nell'output di Neofetch?
Non solo il logo del sistema operativo, possiamo anche visualizzare un'immagine personalizzata a nostra scelta.
Per visualizzare le immagini di visualizzazione con output netfetch, il tuo sistema Linux dovrebbe avere le seguenti dipendenze installate:
- w3m-img (È necessario visualizzare le immagini. w3m-img a volte è abbinato a w3m pacchetto),
- Imagemagick (necessario per la creazione di miniature),
- Un terminale che supporta \033[14t o xdotool o xwininfo + xprop o xwininfo + xdpyinfo .
I pacchetti W3m-img e ImageMagick sono disponibili nei repository predefiniti della maggior parte delle distribuzioni Linux. Quindi puoi installarli usando il gestore di pacchetti predefinito della tua distribuzione.
Ad esempio, esegui il seguente comando per installare w3m-img e ImageMagick su Debian, Ubuntu, Linux Mint:
$ sudo apt install w3m-img imagemagick
Ecco l'elenco degli emulatori di terminale con w3m-img supporto:
- Gnome-terminale,
- Console,
- primo,
- Terminatore,
- Termite,
- URxvt,
- Terminale Xfce4,
- Xterm
Se hai gattino , Terminologia e iTerm emulatori di terminale sul tuo sistema, non è necessario installare w3m-img.
Ora, esegui il seguente comando per visualizzare le informazioni del tuo sistema con un'immagine personalizzata:
$ neofetch --w3m /home/sk/Pictures/ostechnix.png
Oppure,
$ neofetch --w3m --source /home/sk/Pictures/ostechnix.png
Risultato di esempio:
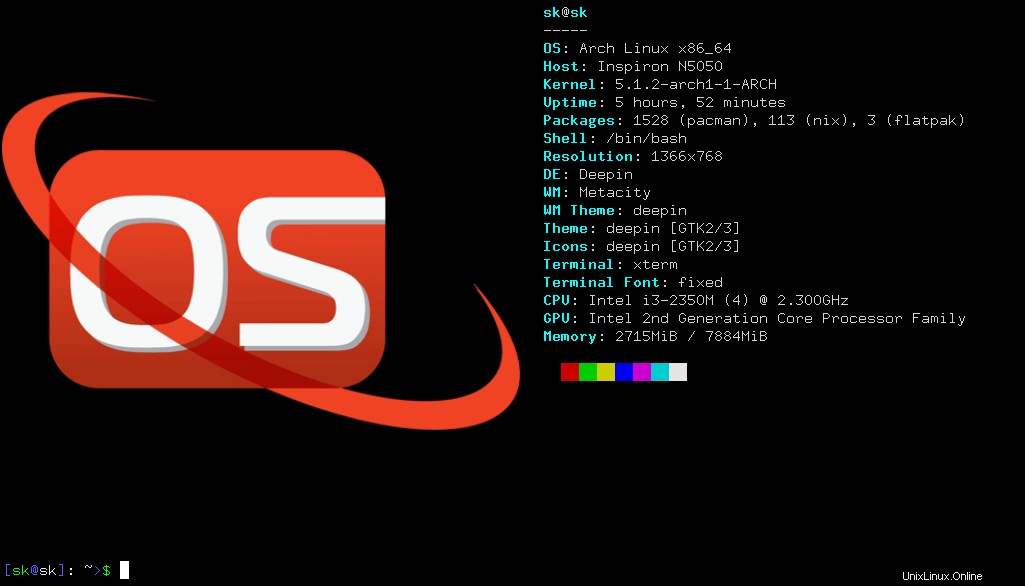
Uscita Neofetch con logo personalizzato
Sostituisci il percorso dell'immagine nel comando precedente con il tuo.
In alternativa, puoi puntare una directory che contiene le immagini come di seguito.
$ neofetch --w3m <path-to-directory>
Avvio automatico di Neofetch
Se vuoi eseguire automaticamente Neofetch ogni volta che apri una sessione del terminale, modifica il file ~/.bashrc:
$ nano ~/.bashrc
Aggiungi la seguente riga alla fine:
neofetch
Salva e chiudi il file.
Applica le modifiche usando il comando:
$ source ~/.bashrc
D'ora in poi, neofetch verrà eseguito automaticamente e visualizzerà le informazioni del tuo sistema quando apri una nuova finestra o scheda del terminale.
Opzioni Neofetch
Neofetch ha varie opzioni che consentono agli utenti di personalizzare l'output di neofetch.
Disabilita nome info:
È possibile escludere alcuni dettagli dall'output. Ad esempio, il comando seguente escluderà i dettagli della CPU:
$ neofetch --disable cpu
Se vuoi escludere più informazioni, specificale con spazi separati come di seguito:
$ neofetch --disable cpu memory
Nascondi/Mostra architettura del sistema operativo:
$ neofetch --os_arch off
$ neofetch --os_arch on
Attiva/Disattiva marca CPU:
$ neofetch --cpu_brand on
$ neofetch --cpu_brand off
Mostra numero di core della CPU:
$ neofetch --cpu_cores logical
$ neofetch --cpu_cores physical
Nascondi/Mostra velocità CPU:
$ neofetch --cpu_speed off
$ neofetch --cpu_speed on
Nascondi/Mostra temperatura CPU:
Visualizza la temperatura della CPU in gradi Celsius (C):
$ neofetch --cpu_temp C
Visualizza la temperatura in gradi Fahrenheit (F):
$ neofetch --cpu_temp F
Mostra/Nascondi marchio GPU:
Per abilitare o disabilitare il marchio GPU (intel, amd), esegui:
$ neofetch --gpu_brand on
$ neofetch --gpu_brand off
Mostra/Nascondi percorso SHELL:
$ neofetch --shell_path on
$ neofetch --shell_path off
Mostra/Nascondi versione SHELL:
$ neofetch --shell_version on
$ neofetch --shell_version off
Ci sono molte altre opzioni disponibili. Per visualizzare l'elenco completo delle opzioni, fare riferimento alla sezione della guida:
$ neofetch --help
Configura Neofetch
Quando eseguiamo Neofetch per la prima volta, creerà un file di configurazione per utente in $HOME/.config/neofetch/config.conf per impostazione predefinita. Puoi modificare questo file per dire a Neofetch quali dettagli devono essere visualizzati, rimossi e/o modificati.
Puoi anche conservare questo file di configurazione tra le versioni. Significato:personalizzalo una volta come preferisci e usa le stesse impostazioni dopo l'aggiornamento alla versione più recente. Puoi persino condividere questo file con i tuoi amici e colleghi per avere le stesse impostazioni delle tue.
Per quanto ho testato Neofetch, ha funzionato perfettamente in Arch Linux e Ubuntu OS come previsto. È uno strumento utile per stampare facilmente e rapidamente i dettagli del tuo sistema nel Terminale.
Lettura correlata:
- Come trovare i dettagli del sistema Linux usando inxi
- Trova i dettagli del sistema Linux utilizzando Python
- Come trovare le specifiche hardware su Linux
- Visualizza il riepilogo del repository Git nel terminale utilizzando Onefetch
Risorsa:
- Neofetch su GitHub