In questa guida, discuteremo di cosa sia SysMonTask , come installarlo in Linux e infine come monitorare l'utilizzo delle risorse del sistema Linux con l'utilità SysMonTask.
Informazioni su SysMonTask
Qualche tempo fa abbiamo esaminato Sysmon , un'applicazione grafica per monitorare l'utilizzo delle risorse su CPU, GPU, memoria, HDD/SDD e connessioni di rete in Linux. Sysmon ha attirato l'attenzione in un breve periodo di tempo, perché sembrava simile a Task Manager di Windows 8/10. Oggi vedremo ancora un altro Windows come Task Manager per Linux chiamato SysMonTask .
Symontask è un'applicazione grafica di monitoraggio del sistema Linux con la compattezza e l'utilità di Windows Task Manager per consentire un controllo e un monitoraggio più elevati. Monitorerà e visualizzerà l'utilizzo delle risorse di sistema e i dettagli sulle prestazioni di processi in esecuzione, CPU, memoria, HDD/SSD e schede di interfaccia di rete. Symontask è scritto in Python linguaggio di programmazione e il suo codice sorgente sono disponibili gratuitamente in Github.
Installa Symontask in Linux
Symontask può essere installato in diversi modi.
Su Ubuntu e i suoi derivati:
Se stai usando Ubuntu 18.04, 20.04 e 20.10 e equivalenti, installa Sysmontask usando questo PPA ufficiale creato dallo sviluppatore:
$ sudo add-apt-repository ppa:camel-neeraj/sysmontask$ sudo apt install sysmontask
Nota: Se utilizzi versioni di Ubuntu<=20.04, dovresti installare psutil :
$ sudo pip3 install -U psutilSu Arch Linux e le sue varianti:
Symontask è disponibile in AUR , quindi installalo utilizzando qualsiasi strumento di supporto AUR come Sì su Arch Linux e le sue varianti come Manjaro Linux come mostrato di seguito:
$ yay -S sysmontaskOppure puoi installarlo manualmente come di seguito:
$ git clone https://aur.archlinux.org/sysmontask.git$ cd sysmontask$ makepkg -si$ sysmontaskSu Fedora:
Sysmontask è disponibile nei repository predefiniti della distribuzione Fedora. Esegui il seguente comando per installare Sysmontask in Fedora:
$ sudo dnf install sysmontaskUtilizzo di Pip:
Poiché Sysmontask è scritto in Python, puoi installarlo usando Pip gestore dei pacchetti:
$ pip3 install sysmontask
Il comando precedente installerà gli script necessari come sysmontask , sysmontask.set_dark , sysmontask.set_default , sysmontask.set_light e sysmontask.uninstall in "~/.local/bin" directory. Se questa directory non è nel tuo $PATH , devi aggiungere questa directory a $PATH .
$ export PATH=/home/sk/.local/bin/:$PATHDalla fonte:
Git clona il repository Sysmontask usando il comando:
$ git clone https://github.com/KrispyCamel4u/SysMonTask.git
Il comando precedente scaricherà il contenuto del repository Sysmontask GitHub in una cartella locale denominata SysMonTask nella directory corrente. Installa tutto ciò che è necessario menzionato in requirements.md file. Puoi trovare questo file all'interno della directory clonata.
Dopo aver installato le dipendenze, esegui i seguenti comandi per compilare e installare Sysmontask dal sorgente come di seguito:
$ cd SysMonTask$ sudo python3 setup.py install
Per le GPU Nvidia, dovresti installare nvidia-smi . Probabilmente è installato di default con i driver proprietari di Nvidia.
Per verificare se è già installato, esegui:
$ nvidia-smiSe non è installato, installalo prima di avviare Sysmontask.
Monitoraggio dell'utilizzo delle risorse di sistema Linux con SysMonTask
È consigliato per eseguire Sysmontask per la prima volta da Terminale, in modo che tutti gli script essenziali vengano copiati nelle posizioni previste.
$ sysmontaskEcco come appare l'interfaccia predefinita di Sysmontask:
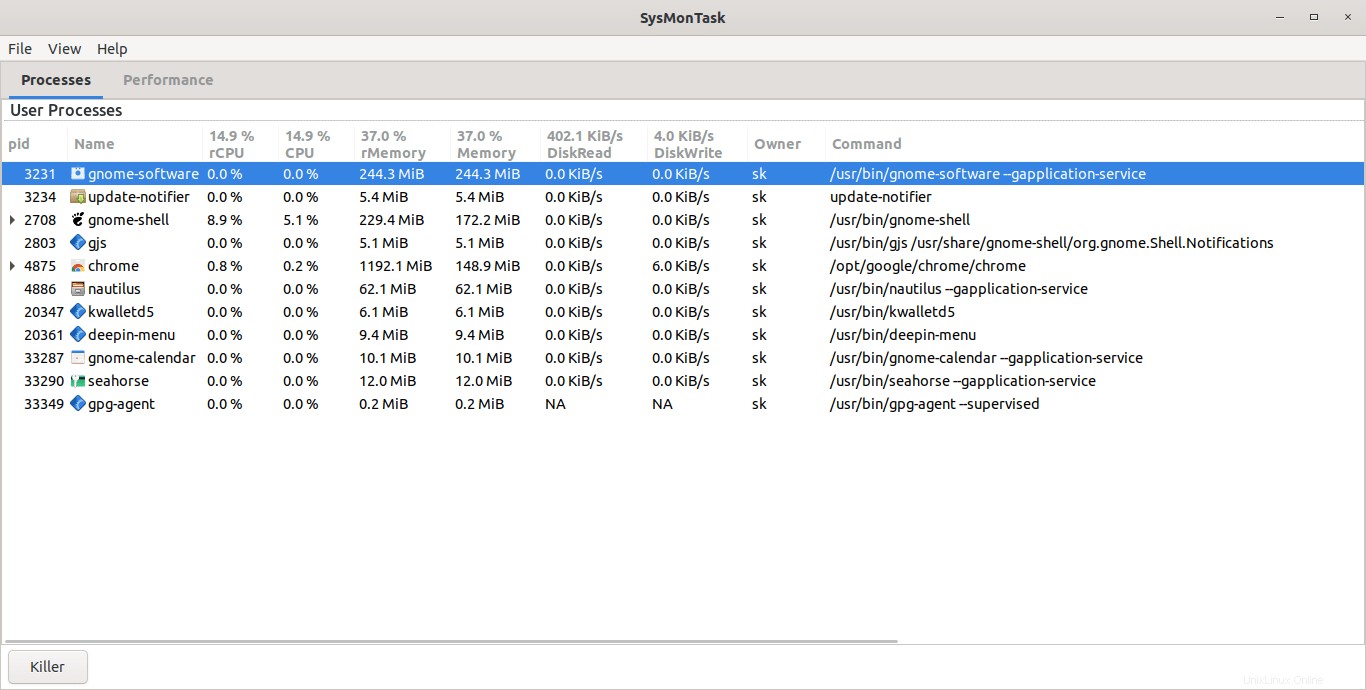
Per impostazione predefinita, Sysmontask elenca tutti i processi in esecuzione insieme al loro utilizzo in un semplice formato di colonna tabellare. Come puoi vedere nell'output sopra, i seguenti dettagli sono elencati nella scheda Processi:
- PID (ID processo)
- Nome del processo
- rCPU (CPU ricorsiva)
- rMemoria utilizzo (ricorsivo della memoria)
- Utilizzo della CPU
- Utilizzo della memoria
- Velocità di lettura e scrittura del disco in formato leggibile dall'uomo
- Il titolare del processo
- E il percorso effettivo del processo
Symontask non è solo un visualizzatore di processi. Puoi anche terminare i processi non necessari. Per terminare un processo, selezionalo e premi il Killer pulsante in basso.
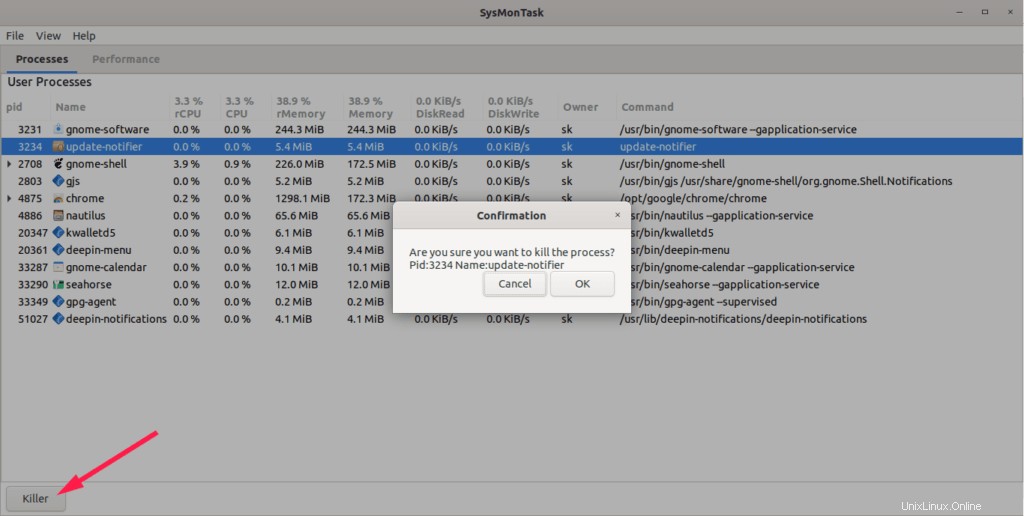
Scheda Prestazioni
Vedrai la scheda Prestazioni accanto alla scheda Processi. Nelle schede Prestazioni, avrai l'utilizzo totale delle risorse di CPU, memoria, HDD/SDD, scheda di interfaccia di rete nel riquadro di sinistra. Nel riquadro di destra puoi visualizzare le singole statistiche di ciascun dispositivo.
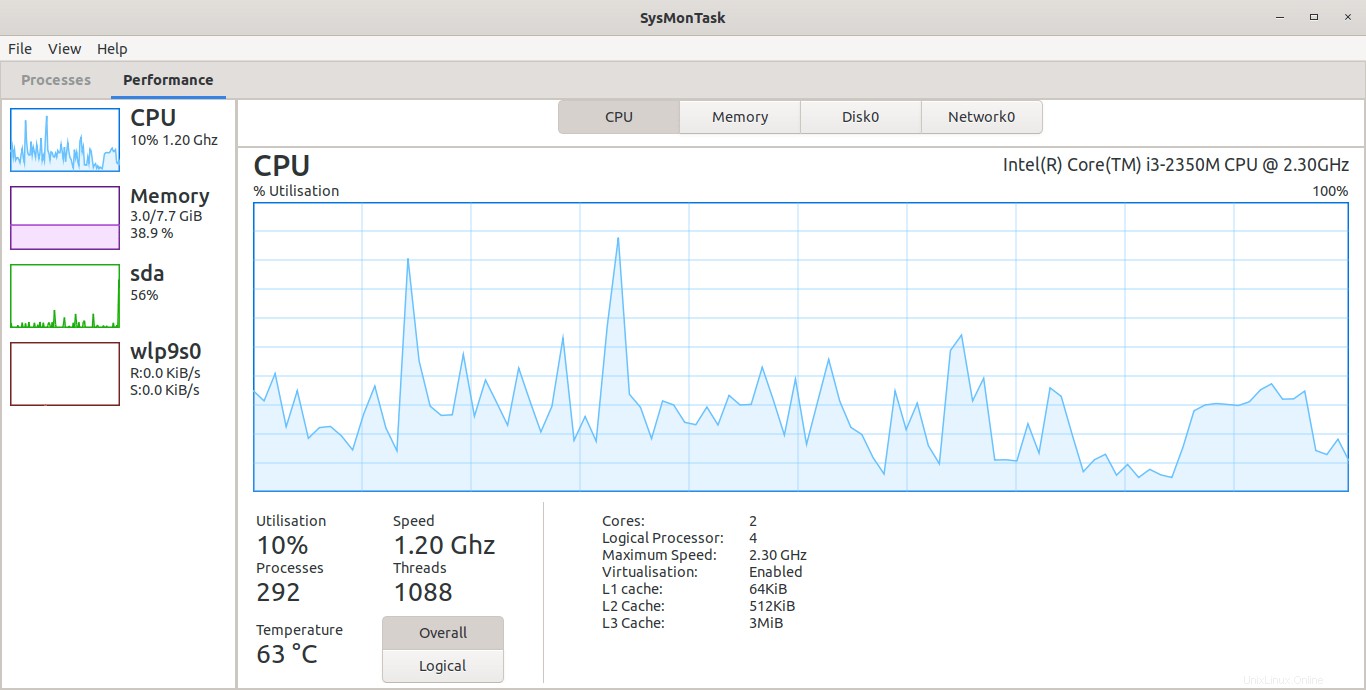
Nella scheda CPU a destra, puoi visualizzare i seguenti dettagli:
- Utilizzo della CPU in %
- Numero di processi in esecuzione
- Temperatura,
- Velocità di utilizzo attuale della CPU
- Numero di thread della CPU
- Numero di core
- Conteggio processore logico
- Velocità totale della CPU
- Se VT è abilitato o meno
- Utilizzo della cache L1/L2/L3
La scheda Memoria elenca i seguenti dettagli:
- Dimensione totale della memoria installata
- Utilizzo corrente della memoria
- Memoria disponibile
- Dimensioni buffer/cache
- Cambia dimensione
- Velocità RAM
- Slot di memoria utilizzato
- Fattore di forma
Nella scheda Disco, troverai i seguenti dettagli:
- Dimensione totale del disco
- Velocità di trasferimento dati
- Velocità di lettura/scrittura
- Dettagli partizione
- Punti di montaggio
- Tipo di file system
- Spazio libero totale e disponibile
Puoi vedere questi dettagli nella scheda Rete:
- Nome della scheda di rete
- Velocità di invio e ricezione
- Larghezza totale inviata e ricevuta
- Indirizzi IPv4/IPv6
- Indirizzo Mac
Imposta un tema diverso per Symontask
Per impostazione predefinita, Symontask utilizzerà i temi del tuo sistema. Include anche temi chiari e scuri se sei interessato a provarli.
Per impostare un tema diverso, ad esempio il tema della luce, il comando sarebbe:
$ sysmontask.set_lightInserisci il numero per scegliere un tema:
0 : Ambiance
1 : Raleigh
2 : Radiance
3 : Emacs
4 : Yaru
5 : Adwaita
6 : Default
7 : HighContrast
Index for Corresponding Theme that you want to apply?:Per ripristinare il tema predefinito, fai:
$ sysmontask.set_default Disinstalla Symontask
Se non lo usi più, puoi semplicemente rimuoverlo come mostrato di seguito.
Se l'hai installato usando Apt , esegui questo comando per rimuovere Symontask:
$ sudo apt remove sysmontask
Per DNF :
$ sudo dnf remove sysmontask
Se è installato con Pip , i seguenti comandi dovrebbero rimuoverlo:
$ sudo sysmontask.uninstall$ sudo pip3 uninstall sysmontaskSe hai installato dal sorgente, vai alla directory clonata ed esegui:
$ ./uninstall.shSysMonTask è molto nuovo e viene sviluppato attivamente da alcuni membri della comunità. È probabile che ti aspetti dei bug. Se riscontri dei bug, segnalali nella pagina GitHub indicata di seguito.