Abbiamo già discusso di come creare unità USB multiboot con Ventoy applicazione. Oggi vedremo come creare USB avviabili persistenti utilizzando Ventoy in Linux.
USB avviabile normale o persistente
Come forse già saprai, un normale supporto di avvio ci consente di testare le distribuzioni Linux senza doverle installare sul disco rigido.
Quando sei su un sistema operativo Live, puoi fare qualsiasi cosa, come l'installazione di applicazioni, il download di file, la riproduzione di file multimediali, la creazione di file e cartelle, la personalizzazione a tuo piacimento e molto altro ancora.
Tuttavia, una volta riavviato il sistema, tutte le suddette modifiche andranno perse. Perché stai lavorando su un sistema operativo live. Ecco come funziona un supporto di avvio live!
Cosa succede se si desidera che tutte le modifiche rimangano intatte anche dopo il riavvio del sistema? Qui è dove unità USB avviabili persistenti viene in aiuto.
Un'unità USB avviabile con supporto per l'archiviazione permanente ti consentirà di installare programmi, personalizzare il sistema operativo e archiviare i dati in modo permanente.
Nulla andrà perso dopo il riavvio o l'arresto. Tutte le modifiche rimarranno intatte e potrai utilizzare un'unità di avvio USB come sistema Linux portatile.
Ventoy attualmente ci consente di configurare il supporto per la persistenza per Ubuntu, MX Linux, Linux Mint, OS elementare, CloneZilla, Kali Linux, disco di ripristino Kaspersky e SO Zorin.
Crea USB avviabile persistente utilizzando Ventoy in Linux
Presumo che tu abbia già creato una USB avviabile live con Ventoy come descritto nel link allegato nel primo paragrafo.
Apri il tuo Terminale e vai alla cartella in cui hai estratto lo script Ventoy.
L'ho estratto in una cartella denominata "ventoy" nella mia directory $HOME. Cd nella directory di Ventoy:
$ cd ventoy
Questa cartella conterrà i seguenti contenuti:
boot CreatePersistentImg.sh log.txt tool ventoy Ventoy2Disk.sh
Ora, esegui "CreatePersistentImg.sh" script per creare un file immagine di back-end denominato "persistence.img" con 1 GB di dimensioni, con EXT4 filesystem e con etichetta casper-rw .
$ sudo sh CreatePersistentImg.sh
Oppure,
$ sudo ./CreatePersistentImg.sh
Puoi anche creare un'immagine di dimensioni specifiche utilizzando -s bandiera come di seguito. Il comando seguente creerà un file immagine con 2 GB di dimensioni.
$ sudo sh CreatePersistentImg.sh -s 2048
Oppure,
$ sudo ./CreatePersistentImg.sh -s 2048
Qui, -s 2048 indica la dimensione del file immagine in MB . Puoi aumentare o diminuire la taglia a tuo piacimento. Puoi anche scegliere diversi filesystem, ad esempio xfs , come di seguito:
$ sudo sh CreatePersistentImg.sh -s 2048 -t xfs
Come ho già detto, i comandi precedenti creeranno un'immagine chiamata "persistence.img" con etichetta casper-rw . Diverse distribuzioni utilizzano etichette diverse per impostazione predefinita, ad esempio Ubuntu utilizza casper-rw e MX Linux usano MX-Persist .
Puoi usare -l flag per impostare l'etichetta:
$ sudo sh CreatePersistentImg.sh -l MX-Persist
Ai fini di questa guida, creerò un file immagine di dimensioni 4 GB con EXT4 filesystem, con etichetta casper-rw usando il comando:
$ sudo ./CreatePersistentImg.sh -s 4096
Risultato di esempio:
4096+0 records in
4096+0 records out
4294967296 bytes (4.3 GB, 4.0 GiB) copied, 55.1246 s, 77.9 MB/s
mke2fs 1.45.5 (07-Jan-2020)
Creating filesystem with 1048576 4k blocks and 262144 inodes
Filesystem UUID: bdd96096-eab5-4806-a206-909d94e96b1e
Superblock backups stored on blocks:
32768, 98304, 163840, 229376, 294912, 819200, 884736
Allocating group tables: done
Writing inode tables: done
Creating journal (16384 blocks): done
Writing superblocks and filesystem accounting information: done 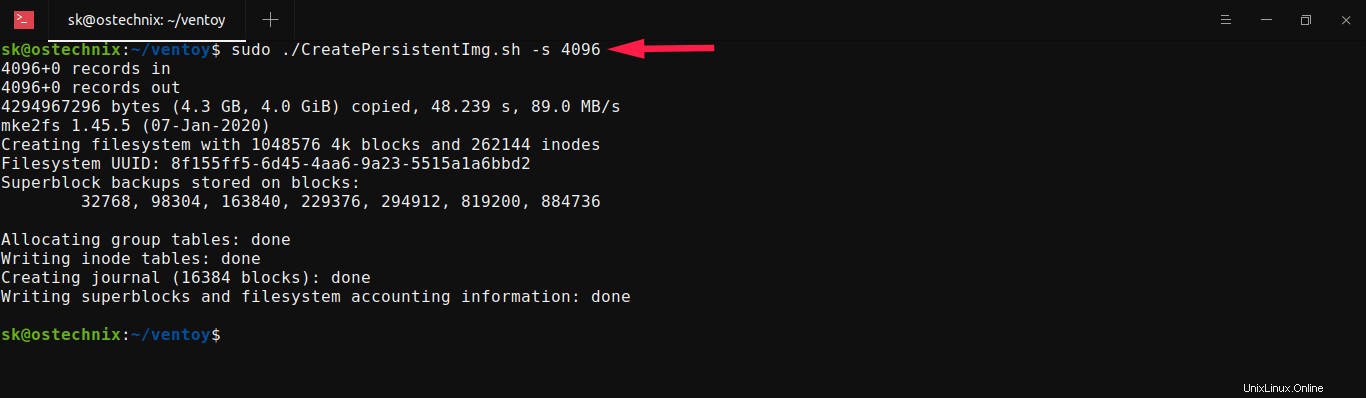
Questo comando creerà un file chiamato "persistence.dat" all'interno della cartella ventoy.
Verifica se il file immagine è stato creato o meno utilizzando "ls" comando:
$ ls -lh
Risultato di esempio:
total 4.1G drwxr-xr-x 2 sk sk 4.0K Feb 8 16:41 boot -rwxr-xr-x 1 sk sk 2.0K Feb 8 16:41 CreatePersistentImg.sh -rw-r--r-- 1 root root 734 Feb 22 13:27 log.txt -rw-r--r-- 1 root root 4.0G Feb 22 14:11 persistence.dat drwxr-xr-x 3 sk sk 4.0K Feb 8 16:41 plugin -rw-r--r-- 1 sk sk 1.4K Feb 8 16:41 README drwxr-xr-x 5 sk sk 4.0K Feb 8 16:41 tool drwxr-xr-x 2 sk sk 4.0K Feb 8 16:41 ventoy -rwxr-xr-x 1 sk sk 1.7K Feb 8 16:41 Ventoy2Disk.sh
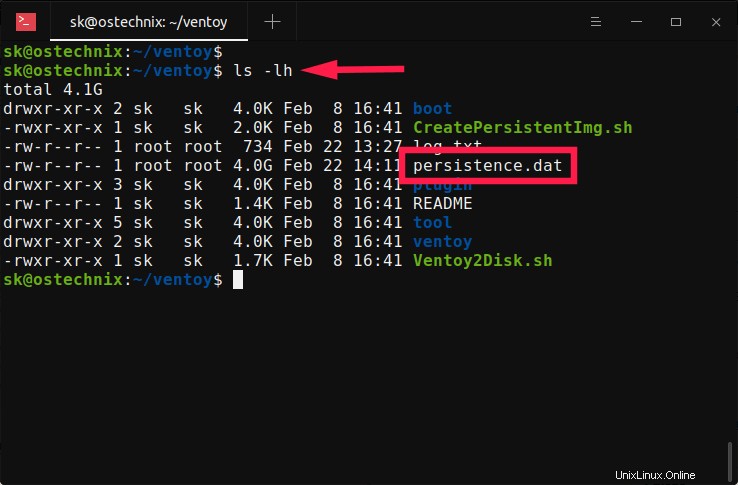
Ora copia il persistence.dat appena creato file nella tua unità USB avviabile Ventoy.
Quindi crea una cartella chiamata "ventoy" nell'unità USB avviabile. Quindi crea "ventoy.json" file all'interno del ventoy cartella.
Apri ventoy.json file in qualsiasi editor di testo e aggiungi le voci di menu per le tue ISO nel file ventoy.json.
Ho intenzione di configurare il supporto di avvio USB di persistenza per Ubuntu 20.04 ISO, quindi ho aggiunto le seguenti righe nel mio file ventoy.json:
{
"persistence" : [
{
"image": "/ubuntu-20.04-desktop-amd64.iso",
"backend": "/persistence.dat"
}
]
} 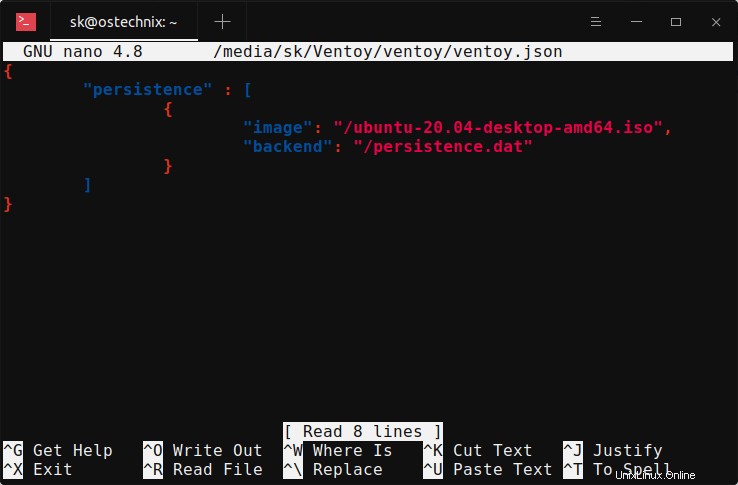
Nota: Assicurati che l'ISO e persistence.dat i file vengono archiviati nella root dell'unità USB . Assicurati inoltre che i nomi dei file e la sintassi siano corretti .
E, cosa ancora più importante, i nomi file ISO non devono contenere spazi o caratteri speciali . Se hai perso una virgola o una parentesi graffa o virgolette doppie, il supporto per la persistenza non funzionerà.
Dopo aver aggiunto le righe precedenti, premi CTRL+O seguito da CTRL+X per salvare il file e chiuderlo.
Ora avvia il tuo sistema con l'unità di avvio USB appena creata.
Scegli Ubuntu 20.04 ISO per il quale hai aggiunto il supporto per la persistenza dal menu di avvio:
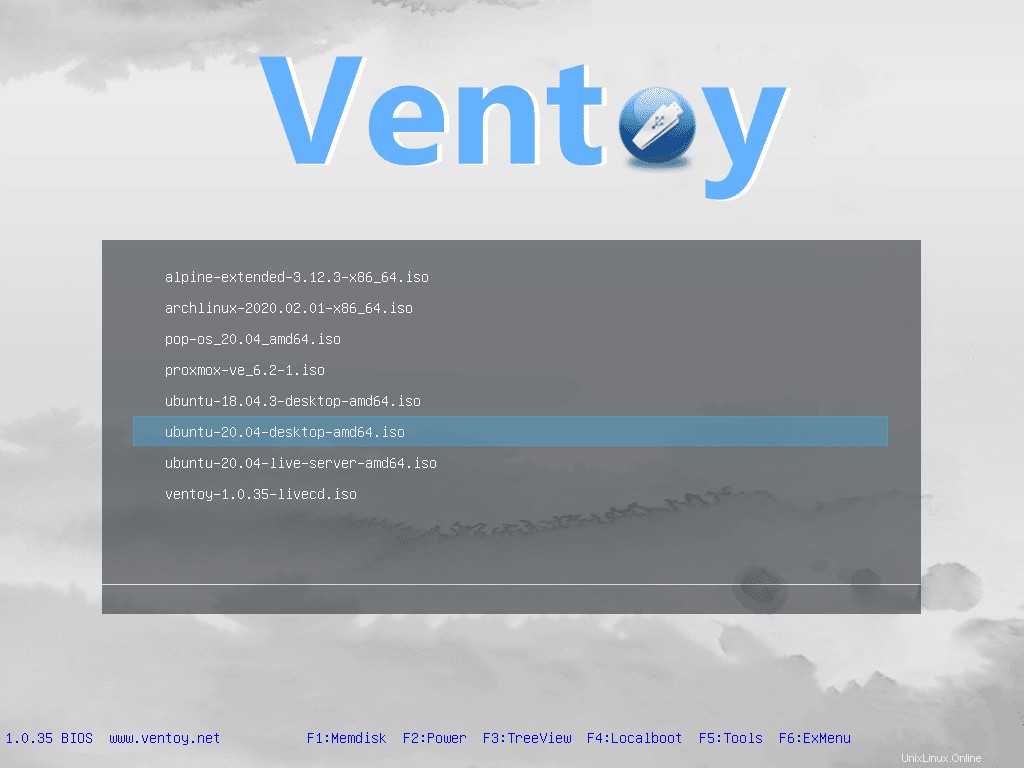
Vedrai quindi un altro menu che ti consente di avviare con o senza persistenza, come mostrato nella schermata seguente:
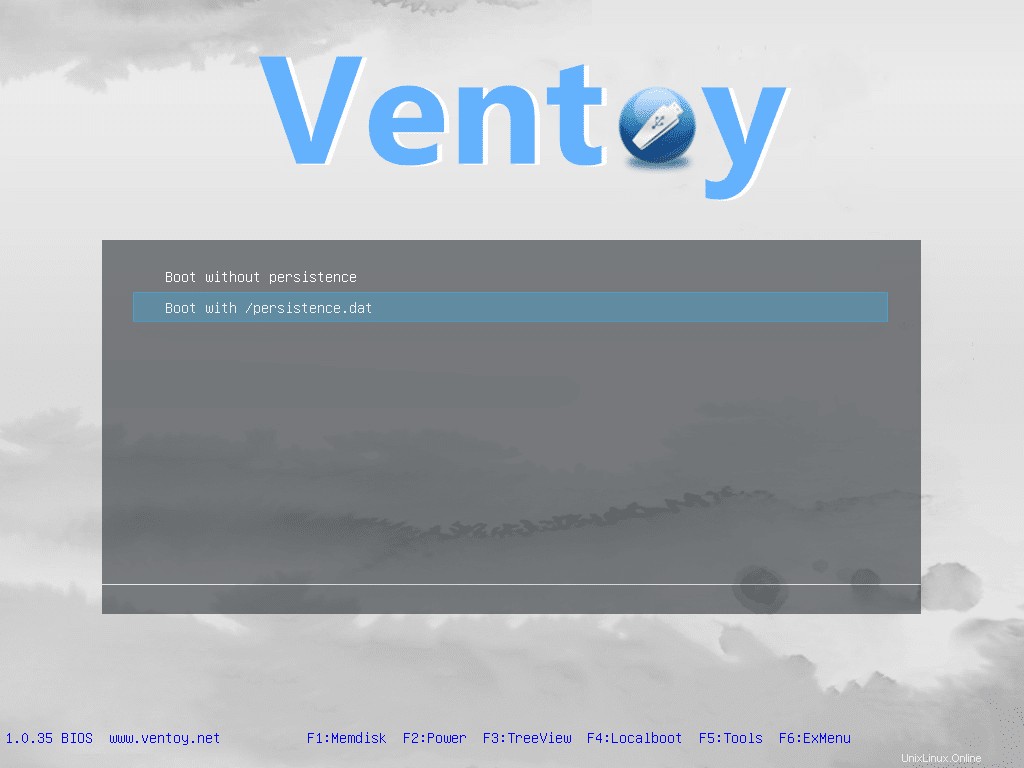
Questo è tutto. D'ora in poi, puoi utilizzare questo supporto di avvio come sistema operativo portatile. Puoi installare applicazioni, salvare file e configurarlo come desideri. Nulla andrà perso dopo il riavvio.
Lettura correlata:
- Come creare Live USB persistenti utilizzando lo strumento Mkusb su Ubuntu
Crea USB persistente multiboot con Ventoy
Nell'esempio sopra, ho creato solo una USB avviabile di persistenza con Ubuntu 20.04 LTS. Ventoy ti consente anche di creare unità USB persistenti multiboot.
Per abilitare il supporto persistente per più ISO, dobbiamo modificare ventoy.json file in modo che corrisponda al percorso esatto di un altro file ISO e file persistence.dat.
Ad esempio, configurerò il supporto per la persistenza per Ubuntu 18.04 e Ubuntu 20.04. Quindi, ho aggiunto le seguenti righe nel mio ventoy.json file:
{
"persistence" : [
{
"image": "/ubuntu-20.04-desktop-amd64.iso",
"backend": "/persistence.dat"
},
{
"image": "/ubuntu-18.04.3-desktop-amd64.iso",
"backend": "/persistence.dat"
}
]
} 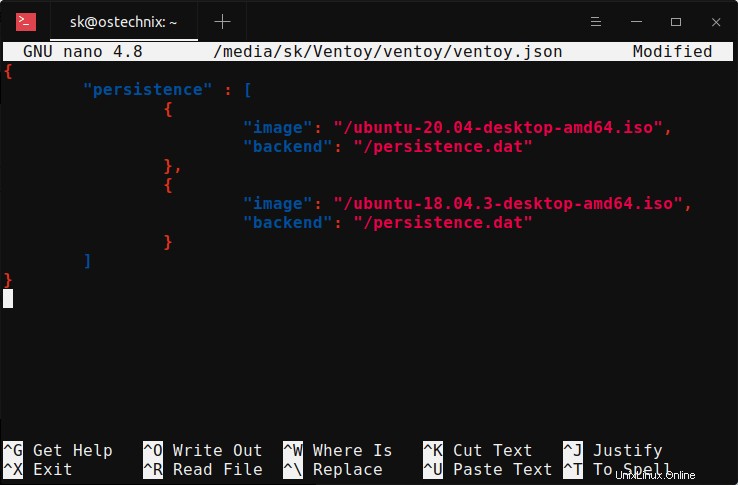
Puoi utilizzare la stessa immagine di back-end (ad esempio persistence.dat ) per più ISO purché sia supportato dalle distribuzioni.
Ancora una volta, assicurati di aver specificato il percorso esatto, il nome del file, le virgole e le parentesi graffe. Se mancano parentesi, virgole, due punti, il supporto per la persistenza non funzionerà.
Allo stesso modo, aggiungi voci di menu per tutti i sistemi operativi che desideri. Premi CTRL+O seguito da CTRL+X per salvare il file e chiuderlo.
Ora abbiamo abilitato l'avvio della persistenza sia per Ubuntu 18.04 che per Ubuntu 20.04 ISO. Avvia il tuo sistema con Ventoy e seleziona Ubuntu 18.04 OS e premi INVIO per caricarlo:
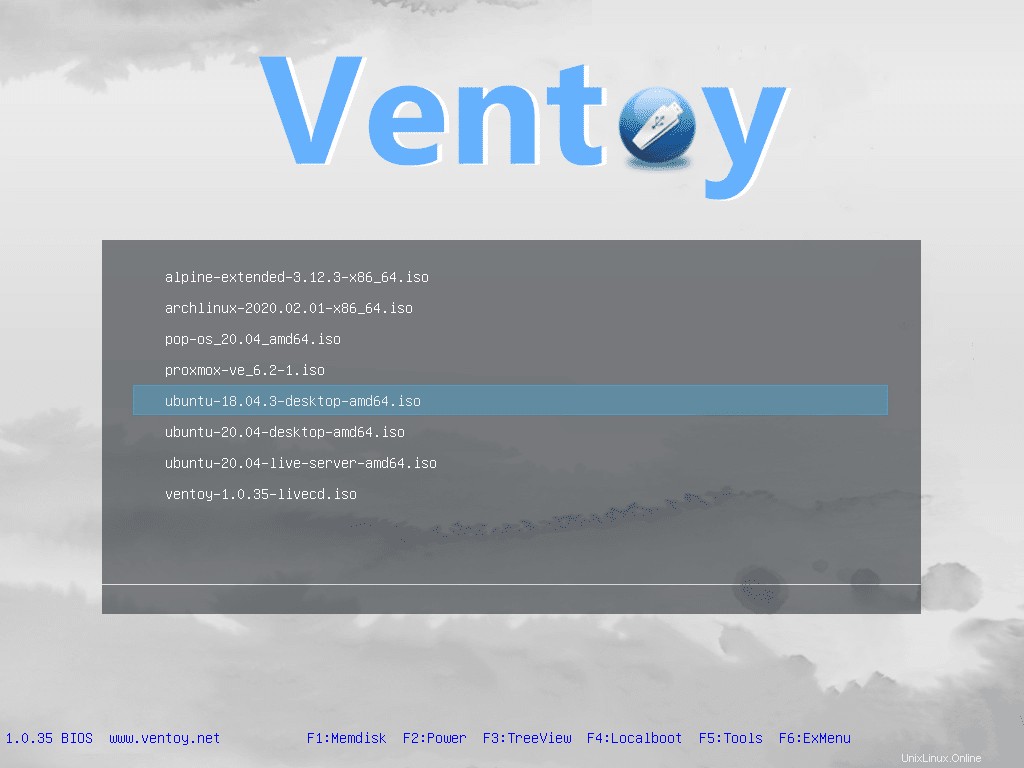
E infine avvia il sistema operativo con il supporto per la persistenza:
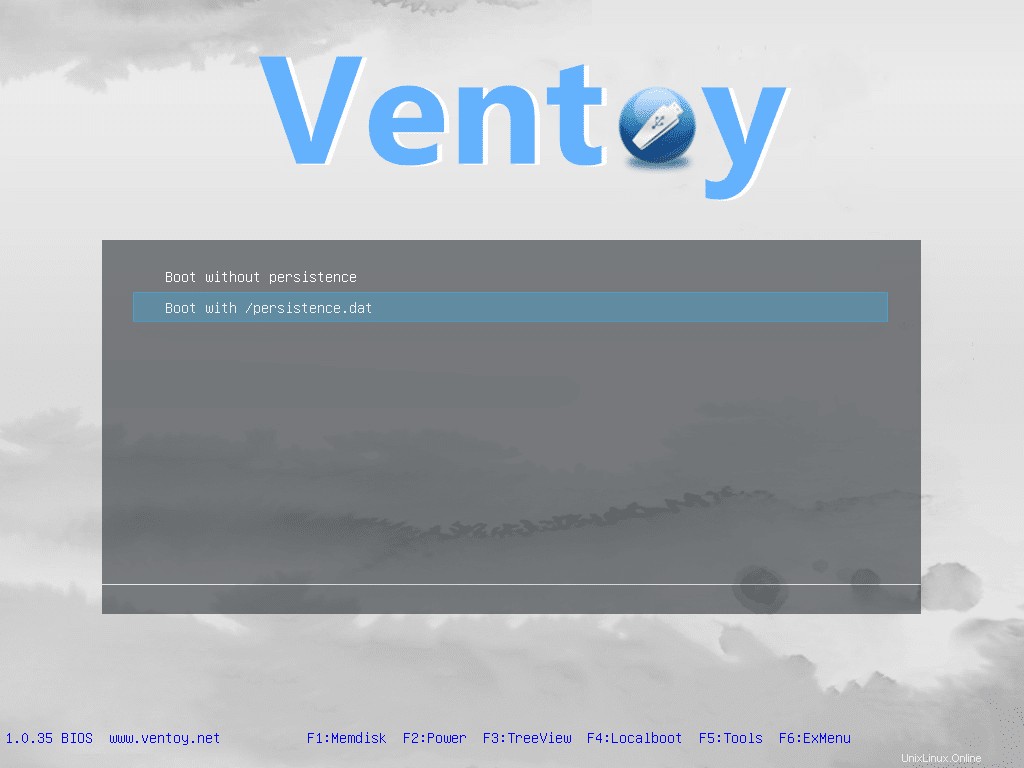
Salva i file in una posizione personalizzata
Nei nostri esempi precedenti, abbiamo archiviato gli ISO e i file persistence.img nella radice dell'unità USB.
Se hai archiviato i file in una directory separata per facilitare la navigazione, devi menzionare il percorso esatto in ventoy.json file.
Ad esempio, salverò gli ISO in una directory denominata "ISO" e persistence.img file in una directory denominata "persistence" . Ecco il contenuto del mio file Ventoy:
{
"persistence" : [
{
"image": "/ISO/ubuntu-20.04-desktop-amd64.iso",
"backend": "/persistence/persistence.img"
},
{
"image": "/ISO/ubuntu-18.04.3-desktop-amd64.iso",
"backend": "/persistence/persistence.img"
}
]
} Per maggiori dettagli, fare riferimento alla guida di Ventoy:
$ sh CreatePersistentImg.sh --help
Spero che questo aiuti.