Questa guida spiega cosa sono le Scatole degli Gnomi e come installare Boxes su varie distribuzioni Linux e poi come gestire macchine remote e virtuali con Gnome Box da un sistema operativo desktop Linux.
Introduzione alle scatole degli gnomi
Boxes è una semplice applicazione grafica per la gestione di macchine virtuali sviluppata da GNOME. Utilizzando Boxes, possiamo visualizzare, accedere e gestire sistemi remoti e virtuali.
Possiamo anche esplorare le macchine virtuali locali o remote, impostare le preferenze delle VM e monitorare le loro prestazioni dalla dashboard di Boxes. Non c'è bisogno di memorizzare alcun comando! La maggior parte delle operazioni può essere eseguita facilmente con un paio di clic del mouse.
Tieni presente che Boxes non è una valida alternativa ad altri gestori di VM avanzati, ad esempio Virt-manager . Virt-manager è rivolto agli amministratori di sistema e agli utenti esperti che desiderano configurare una soluzione virtualizzata a tutti gli effetti.
Contrariamente a Virt-manager, Boxes è progettato specificamente per gli utenti desktop tipici che desiderano un modo molto semplice e sicuro per provare nuovi sistemi operativi.
Sotto il cofano, Boxes condivide molto codice con il progetto virt-manager, principalmente sotto forma di libvirt, libosinfo e qemu. È scritto usando C e Vale linguaggi di programmazione e rilasciati sotto GPL.
Installa Gnome Box su Linux
Gnome Boxes è stato confezionato per molte distribuzioni Linux popolari ed è disponibile nei repository ufficiali.
Per installare Gnome Boxes su Arch Linux e le sue varianti, esegui:
$ sudo pacman -S gnome-boxes
Debian, Ubuntu, Linux nuovo e Pop OS:
$ sudo apt install gnome-boxes
Fedora, RHEL, CentOS, AlmaLinux e Rocky Linux:
$ sudo dnf install gnome-boxes
openSUSE:
$ sudo zypper install gnome-boxes
Gnome Boxes è disponibile anche come flatpak applicazione. Se non hai ancora installato l'interfaccia a riga di comando flatpak sul tuo sistema Linux, fai riferimento al seguente link.
- Come installare e utilizzare Flatpak in Linux
Dopo aver installato flatpak, esegui il seguente comando per installare Gnome Boxes:
$ flatpak install flathub org.gnome.Boxes
Per eseguire Gnome Boxes, fai:
$ flatpak run org.gnome.Boxes
Gestisci macchine remote e virtuali con Gnome Box
Il tuo sistema Linux dovrebbe avere almeno 8 GB di RAM e 20 GB di spazio libero su disco per eseguire Box in modo efficiente. Inoltre, assicurati che il tuo processore supporti la virtualizzazione hardware (VT) per un'esperienza più fluida!
Per verificare se la tua CPU supporta VT, esegui questo comando:
$ gnome-boxes --checks
Se hai una riga che dice The CPU is capable of virtualization: yes nell'output, sei a posto!
(gnome-boxes:27364): Boxes-WARNING **: 18:39:29.108: util-app.vala:347: Failed to execute child process ?restorecon? (No such file or directory)
• The CPU is capable of virtualization: yes
• The KVM module is loaded: yes
• Libvirt KVM guest available: yes
• Boxes storage pool available: no
Could not get “gnome-boxes” storage pool information from libvirt. Make sure “virsh -c qemu:///session pool-dumpxml gnome-boxes” is working.
• The SELinux context is default: no
Report bugs to <http://gitlab.gnome.org/gnome/gnome-boxes/issues>.
Boxes home page: <https://wiki.gnome.org/Apps/Boxes>.
Tieni presente che se hai installato Boxes utilizzando flatpak, gnome-boxes --checks il comando potrebbe non essere disponibile.
Dashboard delle scatole degli gnomi
Avvia Boxes dall'utilità di avvio dell'applicazione o dal menu. L'interfaccia predefinita di Boxes apparirà come di seguito.
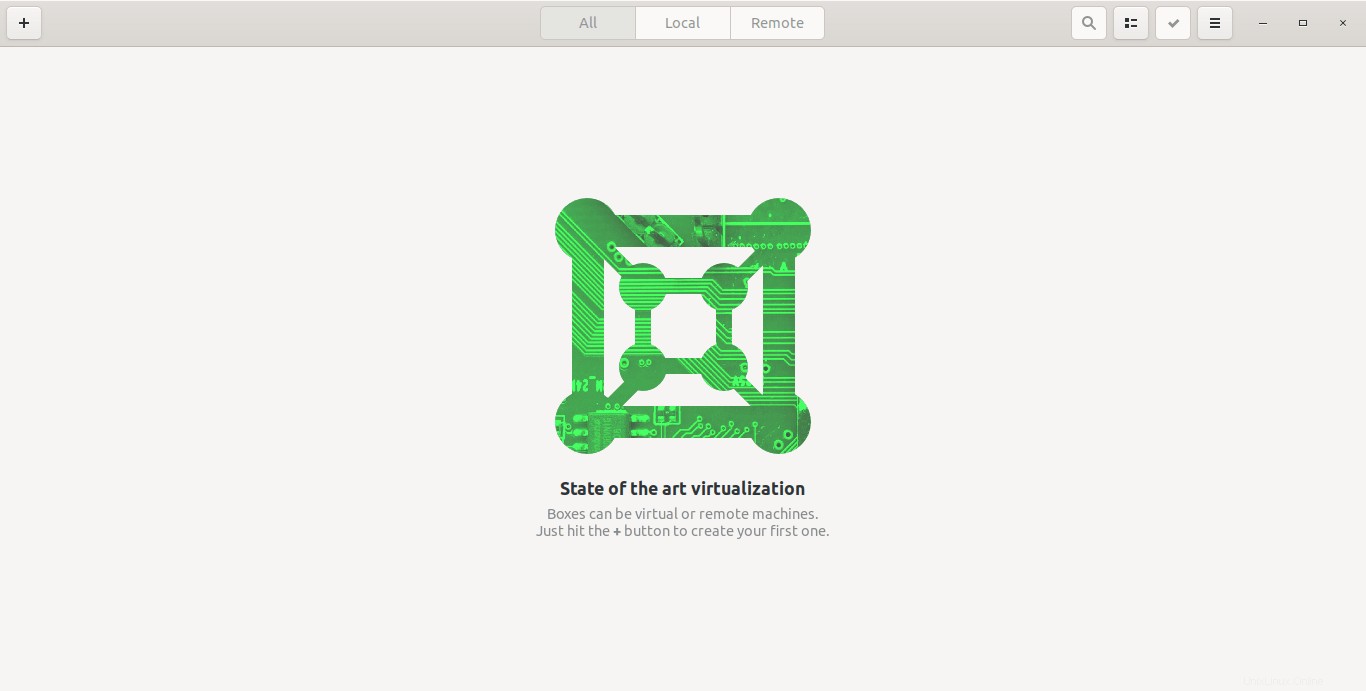
Come puoi vedere, la dashboard di Boxes è molto semplice e ordinata!
Ha un + (più) segno in alto a sinistra, che ti consente di creare una nuova macchina virtuale o di connetterti a una VM remota.
Al centro, avrai le opzioni per visualizzare tutte le macchine o solo macchine locali o solo remote.
Sul lato destro della dashboard di Boxes, hai una casella di ricerca per cercare una VM locale o remota, un pulsante per attivare/disattivare la visualizzazione e un menu ad hamburger che elenca le scorciatoie da tastiera, la sezione della guida e la sezione Informazioni.
Crea una nuova macchina virtuale
Fai clic sul + (più) firmare in alto a sinistra per creare una nuova macchina virtuale. Si aprirà una nuova finestra all'interno della dashboard Boxes. È necessario selezionare un sistema operativo per iniziare.
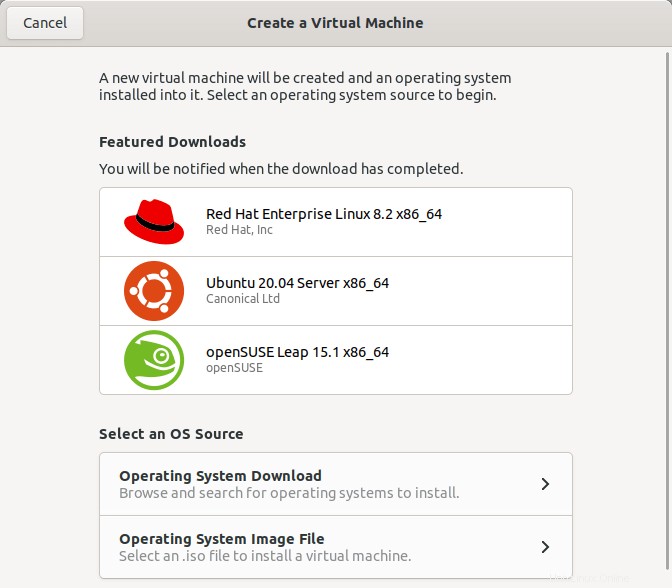
Ti verranno date due scelte nella sezione "Seleziona una sorgente del sistema operativo". Puoi:
- sfogliare e cercare un sistema operativo guest da installare,
- o seleziona un file .iso dall'unità locale per installare una VM.
Se scegli la prima opzione, vedrai l'elenco delle versioni del sistema operativo disponibili nella finestra successiva. Scegli qualsiasi sistema operativo elencato lì e Boxes lo scaricherà automaticamente da Internet. Riceverai una notifica al termine del download.
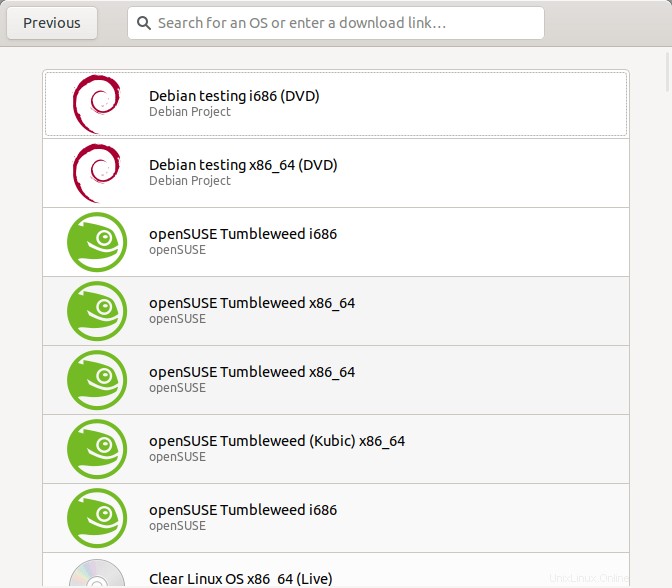
Utilizza la casella di ricerca fornita nella finestra sopra per trovare rapidamente la versione del tuo sistema operativo preferita.
La seconda opzione è per coloro che vogliono installare il sistema operativo da un file ISO memorizzato nell'unità locale. Fai clic su "File immagine del sistema operativo" nella sezione Seleziona una sorgente del sistema operativo nella finestra principale di Boxes e scegli il file ISO dal tuo disco locale.
Dopo aver scelto il file ISO, Boxes assegnerà automaticamente la RAM e la dimensione del disco richieste in base alla versione del sistema operativo. Ho scelto CentOS 8 minimo ISO e Boxes ha allocato 2 GB di RAM 21,5 GB di spazio su disco.
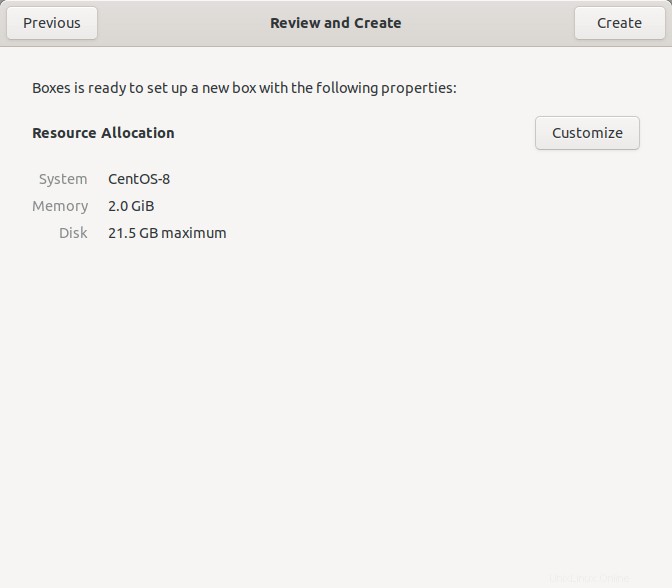
Avrai anche opzioni per personalizzare la VM come desideri. Se ritieni che la RAM e lo spazio su disco predefiniti non siano sufficienti, fai clic sull'opzione Personalizza e regola le dimensioni della RAM e dello spazio su disco. Infine, fai clic su Crea pulsante per creare una nuova VM.
Il processo di installazione del sistema operativo guest inizierà ora! Continua l'installazione come al solito e completala.
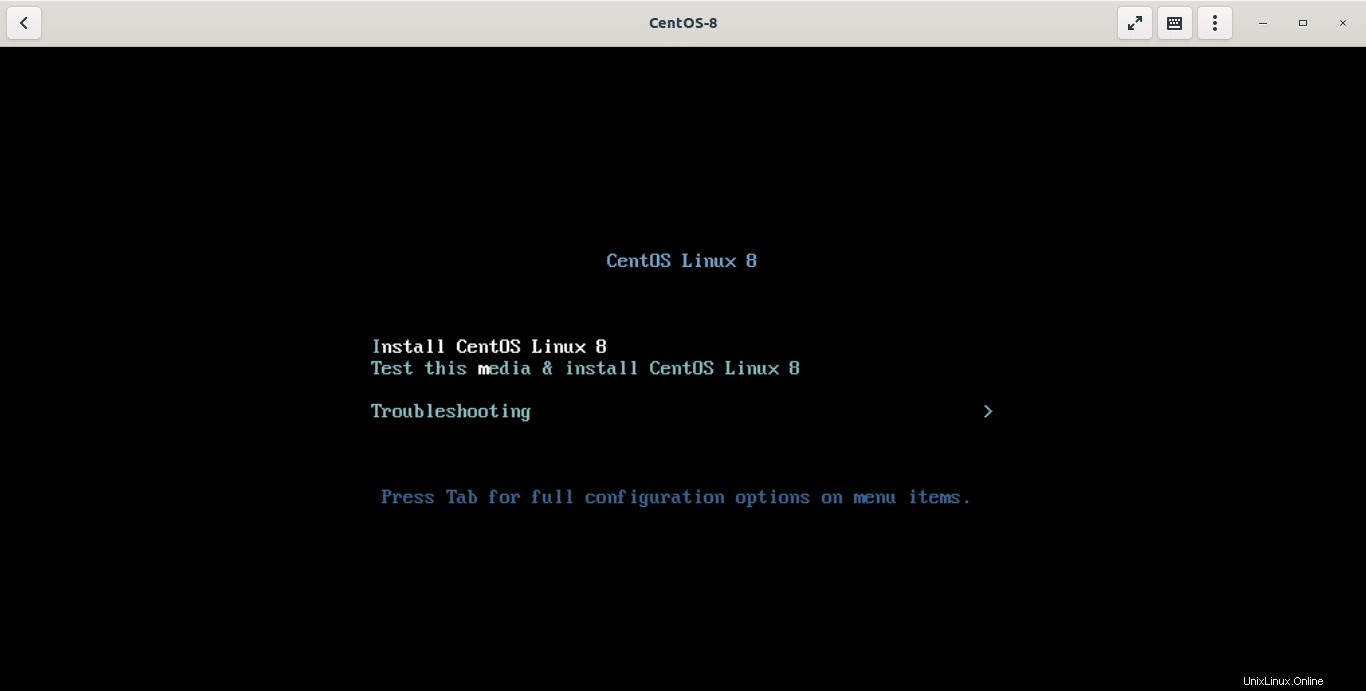
Per impostazione predefinita, Boxes memorizza le immagini del disco in ~/.local/share/gnome-boxes/images/ directory. Se stai utilizzando un altro software che si interfaccia con libvirt, come virt-manager, Boxes leggerà anche dalla cartella utilizzata dal software per archiviare le sue immagini.
Se hai installato Boxes tramite flathub, le immagini del disco verranno archiviate in ~/.var/app/org.gnome.Boxes/ posizione.
I file di configurazione sono archiviati in ~/.config/libvirt e ~/.config/gnome-boxes posizioni.
Visualizzazione dei dettagli della macchina virtuale
Per visualizzare i dettagli di una VM, fai clic con il pulsante destro del mouse su di essa e scegli "Proprietà" dal menu contestuale del pulsante destro del mouse. Nel menu Proprietà, scegli l'opzione "Sistema" per visualizzarne i dettagli come;
- dimensione totale della RAM allocata,
- dimensione totale dello spazio su disco allocato,
- numero totale di core della CPU.
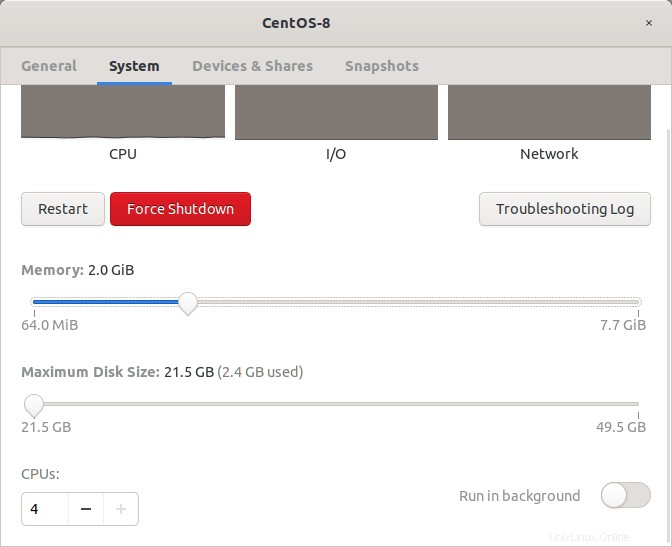
Puoi modificare questi valori a tuo piacimento.
Collegamento a un sistema remoto
Come già affermato, Gnome Boxes può essere in grado di connettersi a una VM locale oa un sistema virtuale remoto in esecuzione nella stessa rete.
Per connetterti a una VM remota, fai clic sul segno + (più) nella dashboard di Boxes e scegli "Connetti a un computer remoto" opzione.
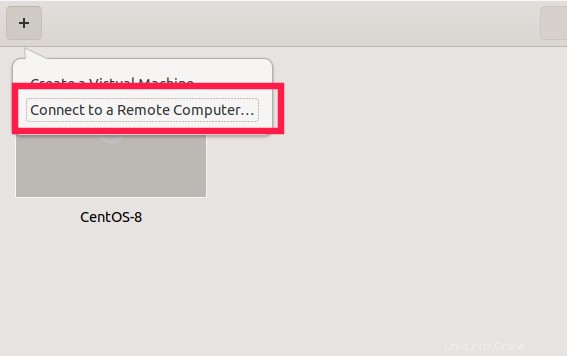
Il sistema remoto può essere connesso utilizzando uno qualsiasi dei seguenti metodi:
- spice (telecomando Xspice server)
- rdp (protocollo desktop remoto)
- ssh (shell sicura)
- vnc (server VNC)
Ai fini di questa guida, accederò alla mia VM remota tramite SSH. Per farlo, inserisci il seguente URL nella finestra "Connetti a Box".
ssh://[email protected]:22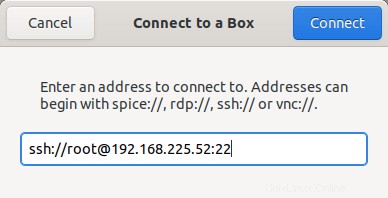
Ecco,
- radice - utente root del mio sistema remoto,
- 192.168.225.52 - Indirizzo IP del sistema remoto,
- 22 - Numero di porta SSH.
Sostituisci questi valori con i tuoi e fai clic su Connetti pulsante.
Immettere il nome utente dell'utente root per accedere alla console di sistema remota.

Crea snapshot di macchine virtuali
Gli snapshot vengono spesso usati per salvare lo stato di lavoro corrente di una macchina virtuale. Saranno utili per ripristinare la VM allo stato precedente se qualcosa va storto in futuro.
Ad esempio, potresti voler testare un software sulla tua macchina virtuale o aggiornare il sistema operativo della tua macchina virtuale a una versione più recente. Se la VM si guasta dopo aver installato un software specifico o aver aggiornato l'intero sistema, puoi semplicemente tornare allo stato di lavoro precedente.
Per creare uno snapshot di una VM, fare clic con il pulsante destro del mouse e scegliere Proprietà. Vai alla sezione Istantanee e fai clic su + (più) cartello. Verrà creato un nuovo snaphsot con il timestamp corrente nel nome, ad esempio 25/09/20, 07:13:16 PM IST .
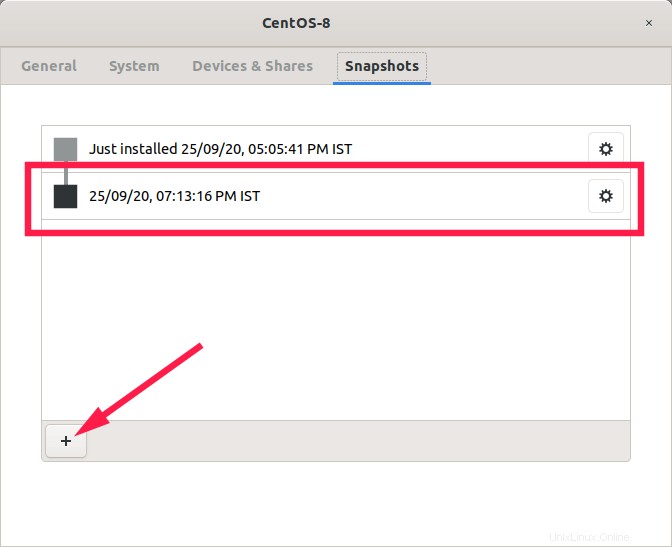
Puoi anche assegnare un nome significativo allo snapshot per trovarlo e ripristinarlo facilmente in un secondo momento.
Per rinominare un'istantanea, fai clic sull'icona a forma di ingranaggio accanto a ciascuna istantanea e scegli "Rinomina" opzione e cambia il nome in qualcosa di più significativo, ad esempio "CentOS 8 con stack LAMP".
Per ripristinare un'istantanea, fai di nuovo clic sull'ingranaggio e scegli "Ripristina questo stato" opzione.
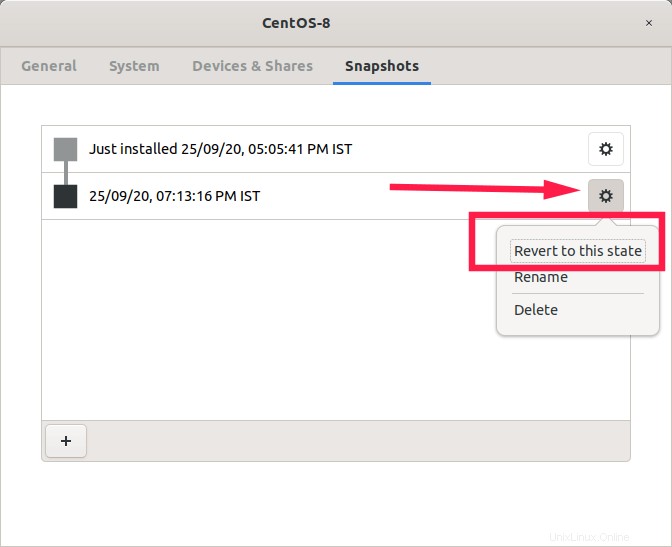
Se non hai più bisogno di un'istantanea, fai clic sul pulsante a forma di ingranaggio e scegli "Elimina".
Clone macchine virtuali
La clonazione di macchine virtuali è spesso utile in molti casi. Potresti voler distribuire molte macchine virtuali identiche a scopo di test. Invece di creare manualmente più VM una per una, possiamo creare copie di una VM esistente.
La clonazione di una macchina virtuale crea una nuova macchina virtuale configurata con lo stesso hardware virtuale, software installato e altre proprietà configurate per la macchina virtuale originale.
Per clonare una macchina virtuale da Boxes, fai clic con il tasto destro su di essa e scegli "Clone" dal menu contestuale. Verrà creata una nuova VM con la replica esatta della macchina originale.
Visualizza i registri della macchina virtuale
Se una macchina virtuale non si avvia, puoi fare riferimento ai log per avere un'idea di cosa è andato storto. Per visualizzare il file di registro di una VM, fai clic con il tasto destro su di esso e scegli "Proprietà". Nella finestra Proprietà, vai alla scheda "Sistema" e fai clic su "Registro risoluzione problemi" .
Il file di registro mostra lo stato della macchina virtuale, la configurazione libvirt della macchina virtuale e il registro dell'hypervisor QEMU.
Conclusione
Boxes non include opzioni avanzate come le sue controparti. È uno strumento grafico leggero e adatto ai principianti che si concentra principalmente sulla semplicità e l'usabilità fuori dagli schemi.
Se vuoi trasformare il tuo desktop Linux in un semplice ambiente di virtualizzazione in un paio di minuti, Gnome Boxes potrebbe essere una buona scelta!