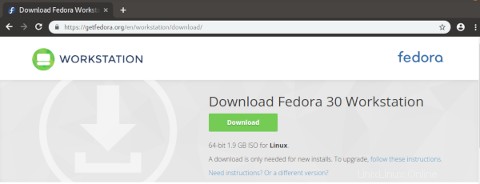Sono un fan della tecnologia di virtualizzazione da molti anni, utilizzando molti prodotti diversi lungo il percorso. La virtualizzazione presenta vantaggi sia per il data center che per il desktop:i data center la utilizzano per aumentare l'utilizzo dell'hardware del server, mentre gli utenti desktop la utilizzano per lavori di modellazione, test e sviluppo. Un sistema operativo in esecuzione su uno diverso sullo stesso hardware, tutto grazie al concetto di macchina virtuale (VM).
Di recente ho aggiornato il mio laptop da Fedora 29 Workstation Edition Linux alla versione 30. Ho notato GNOME Boxes, semplicemente intitolati Boxes , nel menu dell'applicazione. Il progetto GNOME, i cui membri sono i creatori e manutentori dell'ambiente desktop GNOME, descrive GNOME Boxes come:"Una semplice applicazione GNOME per visualizzare, accedere e gestire sistemi remoti e virtuali". Ovviamente ho dovuto controllare questo strumento.
Questo articolo della serie in due parti tratterà due delle caratteristiche principali di Boxes. Durante la stesura di questo articolo, ho utilizzato Boxes versione 3.32.0.2-stable. Poiché il progetto GNOME Boxes fa riferimento a una VM come a una "scatola", userò questa terminologia.
Andiamo subito al punto e creiamo una macchina virtuale usando GNOME Boxes.
Crea una scatola
Quando avvii Boxes, si apre la sua finestra principale:
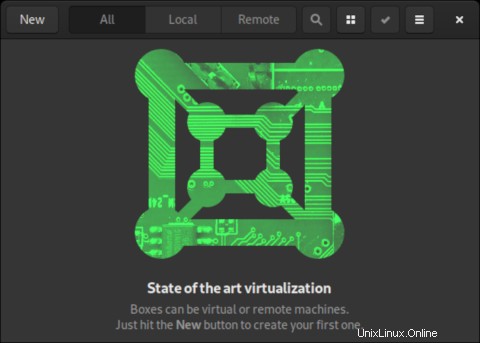
Inizia a utilizzare Boxes facendo clic su Nuovo pulsante nell'angolo in alto a sinistra dell'applicazione. Si apre una finestra di dialogo intitolata Crea una casella . La prima volta che esegui Boxes, vedrai la seguente schermata. Fai clic su Continua .

Se hai già eseguito Boxes, si apre la seguente finestra.
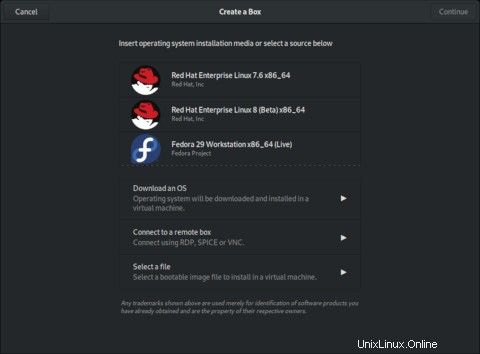
Vedi diverse opzioni. Puoi scaricare un sistema operativo (OS), connetterti a una casella remota o selezionare un file.
L'elenco dei sistemi operativi nella parte superiore dello schermo sopra è l'impostazione predefinita. L'elenco potrebbe essere diverso se nella directory Download sono presenti file ISO del sistema operativo. Questo perché Boxes rileva i file ISO e crea l'elenco dei sistemi operativi di conseguenza. Ad esempio, se ho il file ISO per FreeBSD 12 (FreeBSD-12.0-RELEASE-amd64-disc1.iso) in Download, sarà incluso nell'elenco, come mostrato di seguito.
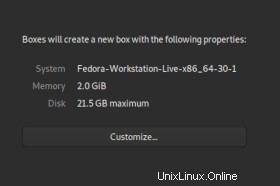
Se fai clic su Scarica un sistema operativo , puoi scegliere un sistema operativo da un elenco più ampio con molte opzioni. Il file ISO per il sistema operativo selezionato verrà salvato nella directory dei download.
Crea una scatola con Fedora 30
Ho scelto di creare la mia prima scatola con Fedora 30 Workstation Edition. Il sistema operativo non è ancora disponibile nell'elenco dei sistemi operativi predefiniti di Boxes, quindi ho salvato il file ISO di Fedora 30 Workstation Live CD nella mia directory Download. (Se desideri installare Fedora 30 Workstation, vai alla fine di questo articolo per le istruzioni per il download.)
[alan@workstation Downloads]$ ls -l
-rw-r--r-- 1 alan alan 1934753792 May 2 20:08 Fedora-Workstation-Live-x86_64-30-1.2.iso
-rw-r--r-- 1 alan alan 892467200 May 7 17:00 FreeBSD-12.0-RELEASE-amd64-disc1.iso
Ora, all'avvio di Boxes, l'elenco dei sistemi operativi include Fedora 30. Fare clic su Fedora-Workstation per iniziare.
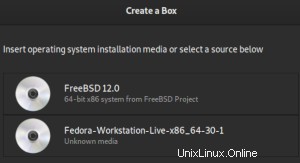
La schermata successiva, denominata Revisione , mostra le proprietà Memoria e Disco per la nuova casella che hai creato.
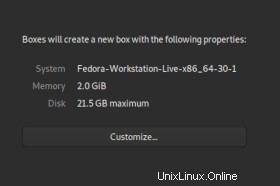
Facendo clic su Personalizza ti consentirà di regolare le dimensioni della memoria e del disco.
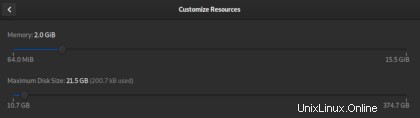
Per andare avanti, fai clic su Crea in alto a destra della finestra. La nuova casella verrà creata e avviata.
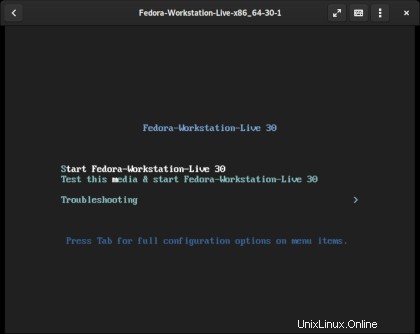
Una volta avviato il Fedora Live CD, puoi completare l'installazione come faresti normalmente su bare metal.
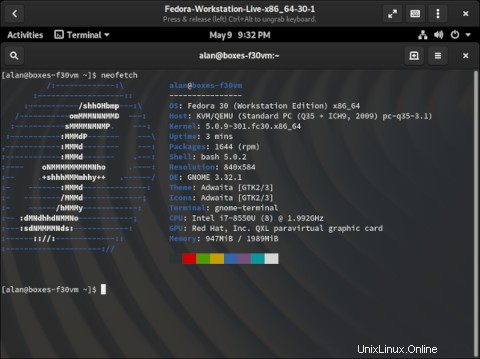
L'ultima cosa che ho fatto è stata rinominare la casella nelle proprietà della casella.
La mia opinione
Sono impressionato. GNOME Boxes è ottimo per gli utenti che desiderano distribuire rapidamente vari sistemi operativi e software per attività di sviluppo, sperimentazione e apprendimento con il minimo sforzo. Questo è come previsto da GNOME.
GNOME Boxes è relativamente semplice. Una configurazione più avanzata di hardware, dispositivi di rete e funzionalità della CPU richiederebbe uno strumento come virt-manager. Le tue esigenze di utilizzo determineranno se potresti aver bisogno di quel livello di personalizzazione.
Nella parte 2 tratterò le funzionalità di accesso remoto di Boxes.
Scarica Fedora 30 Workstation
Per scaricare Fedora 30 Workstation, accedere al sito Web di Fedora. In questa pagina, posiziona il cursore del mouse su WORKSTATION sul lato sinistro e fai clic su Scarica ora .

La schermata successiva fornisce il collegamento per scaricare il file ISO a 64 bit di Fedora 30 Workstation, che è 1,9 GB. Ho salvato il file Fedora-Workstation-Live-x86_64-30-1.2.iso nella mia directory dei download.