Ci sono strumenti, come TLP , Strumenti per la modalità laptop e powertop , aiuta a ridurre il consumo energetico e migliora la durata complessiva della batteria del laptop su Linux. Un altro modo per ridurre il consumo energetico è limitare la frequenza della CPU. Anche se questo è qualcosa che è sempre stato fattibile, generalmente richiede comandi terminali complicati, il che lo rende scomodo per i noob. Ma fortunatamente, c'è un'estensione gnome che ti aiuta a impostare e gestire facilmente la frequenza della tua CPU - CPU Power Manager . CPU Power Manager utilizza intel_pstate driver di ridimensionamento della frequenza (supportato da quasi tutte le CPU Intel) per controllare e gestire la frequenza della CPU nel desktop GNOME.
Un altro motivo per utilizzare questa estensione è ridurre il riscaldamento nel sistema. Ci sono molti sistemi là fuori che possono diventare molto caldi durante il normale utilizzo. Limitare la frequenza della CPU potrebbe ridurre il riscaldamento. Ridurrà anche l'usura della CPU e di altri componenti.
Installa CPU Power Manager su Linux
Per installare un'estensione GNOME, devi prima installare l'estensione del browser di integrazione GNOME Shell che fornisce l'integrazione con GNOME Shell e il corrispondente repository di estensioni https://extensions.gnome.org. Se sei su Google Chrome o Chromium, vai alla pagina dell'estensione di integrazione della shell GNOME e aggiungilo al tuo browser.
E poi DEVI installare il connettore nativo per far funzionare questa estensione.
Su Arch Linux, Manjaro Linux:
$ sudo pacman -S chrome-gnome-shell
Debian, Ubuntu:
$ sudo apt install chrome-gnome-shell
Fedora:
$ sudo dnf install chrome-gnome-shell
Dopo aver installato l'estensione del browser di integrazione GNOME Shell e il connettore nativo, vai alla pagina dell'estensione CPU Power Manager e installare l'estensione. A tale scopo, fare clic sul pulsante "ON" accanto al Power Manager della CPU.
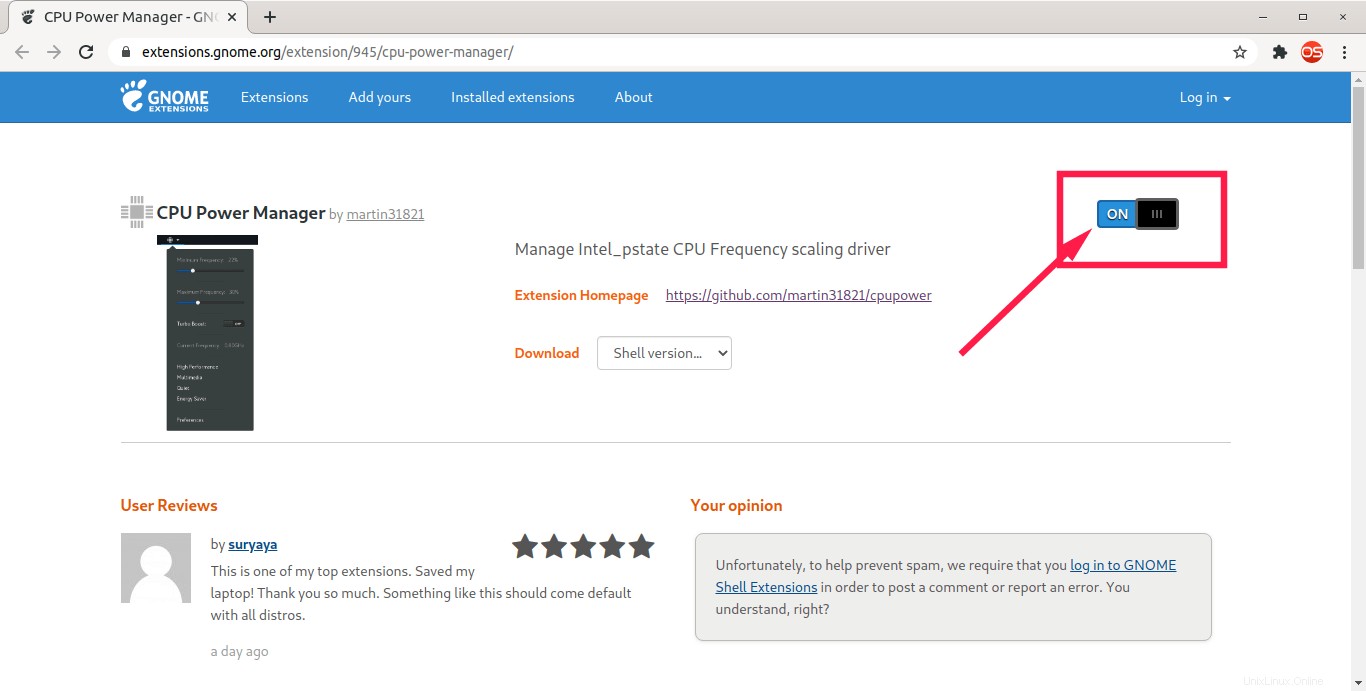
Abilita l'estensione CPU Power Manager
Apparirà una finestra pop che ti chiederà se desideri scaricare e installare il "CPU Power Manager" estensione dalla pagina delle estensioni di gnome. Fai clic su Installa pulsante.
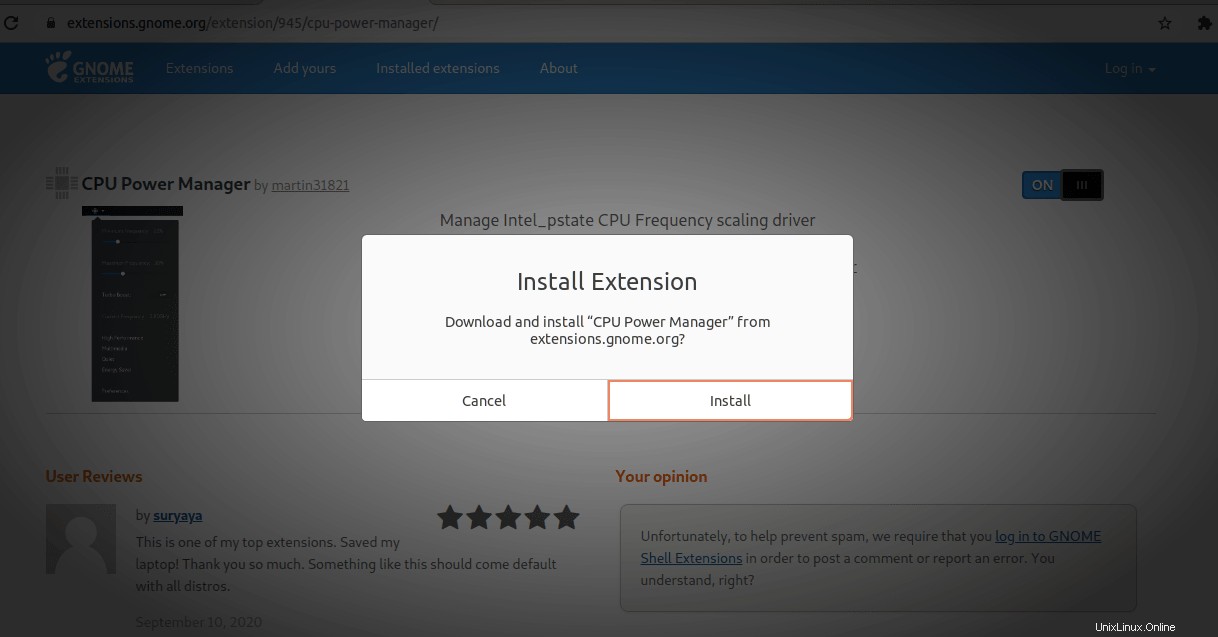
Scarica e installa l'estensione CPU Power Manager dalla pagina delle estensioni di gnome
Una volta installata l'estensione, otterrai un'icona della CPU sul lato destro della barra in alto di Gnome. Fai clic sull'icona e ottieni un'opzione per installare l'estensione:
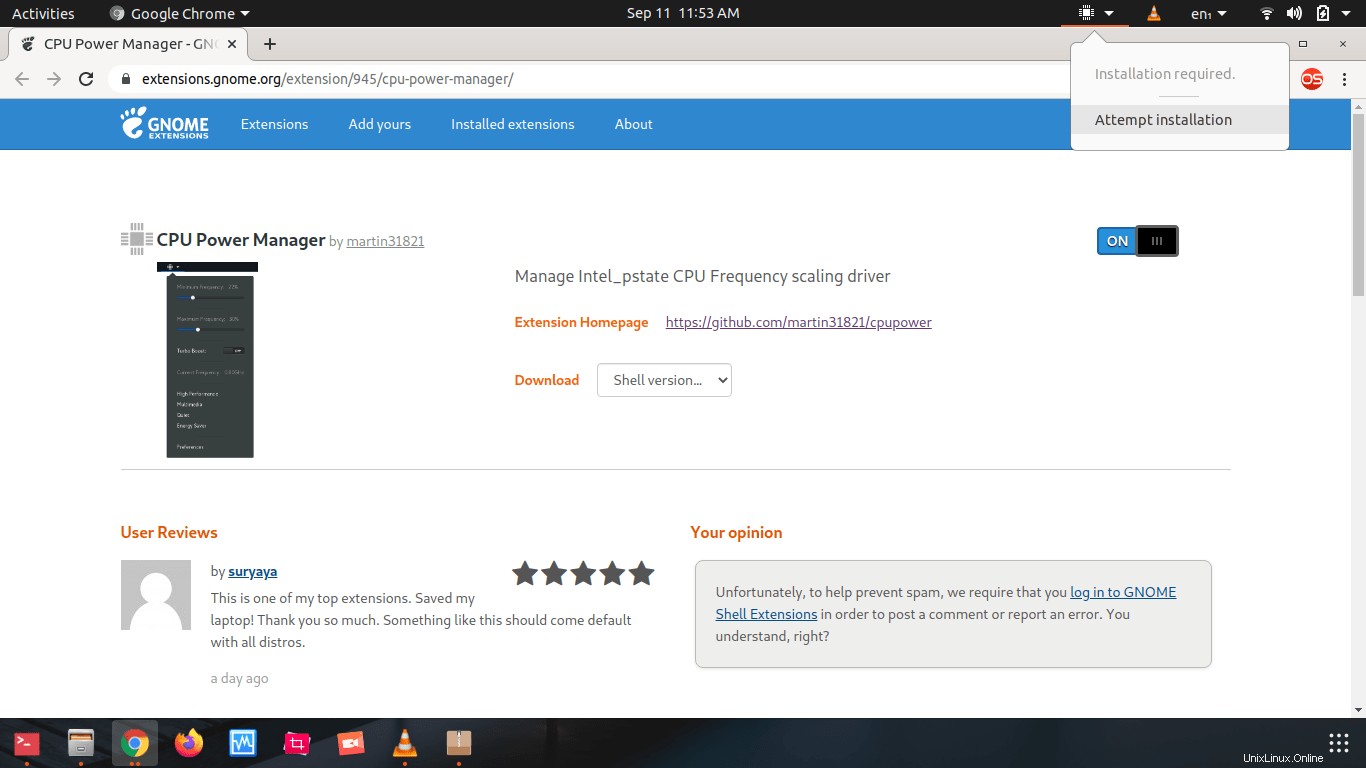
Installa CPU Power Manager su Linux
Se fai clic su "Tentativo di installazione" , riceverai una richiesta di password. L'estensione necessita dei privilegi di root per aggiungere la regola del policykit per il controllo della frequenza della CPU. Inserisci la password sudo e fai clic su "Autentica" , e questo termina l'installazione. L'ultima azione aggiunge un file policykit - mko.cpupower.setcpufreq.policy su /usr/share/polkit-1/actions .
Al termine dell'installazione, se fai clic sull'icona della CPU in alto a destra, vedrai l'interfaccia effettiva del gestore di alimentazione della CPU come mostrato nello screenshot seguente:
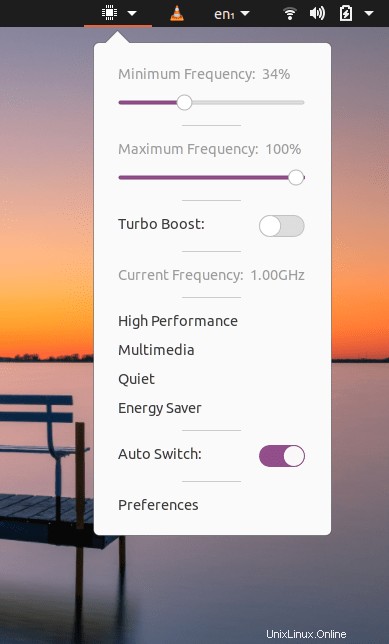
Avvia CPU Power Manager dalla barra in alto
Controlla e gestisci la frequenza della CPU utilizzando CPU Power Manager in Linux
Il risparmio energetico della CPU richiede una configurazione zero. Regolerà automaticamente le frequenze CPU minime e massime consigliate per te. Puoi verificarlo scollegando la fonte di alimentazione dal tuo laptop. Una volta che il laptop è in modalità batteria, il risparmio energetico della CPU regolerà automaticamente i livelli di frequenza minima e massima di conseguenza per migliorare le prestazioni della batteria.
Di seguito è riportato l'elenco delle opzioni disponibili nell'interfaccia di gestione dell'alimentazione della CPU.
- Vedi la frequenza attuale della CPU: Ovviamente, puoi usare questa finestra per vedere la frequenza a cui è in esecuzione la tua CPU.
- Imposta frequenza massima e minima: Con questa estensione, puoi impostare limiti di frequenza massima e minima in termini di percentuale della frequenza massima. Una volta impostati questi limiti, la CPU funzionerà solo in questa gamma di frequenze.
- Attiva e disattiva Turbo Boost: Questa è la mia caratteristica preferita. La maggior parte delle CPU Intel ha la funzione "Turbo Boost", per cui uno dei core della CPU viene potenziato oltre la normale frequenza massima per prestazioni extra. Sebbene ciò possa rendere il tuo sistema più performante, aumenta anche molto il consumo di energia. Quindi, se non stai facendo nulla di intenso, è bello poter disattivare Turbo Boost e risparmiare energia. In effetti, nel mio caso, il Turbo Boost è disattivato per la maggior parte del tempo.
- Profili integrati: Per impostazione predefinita, la gestione dell'alimentazione della CPU offre quattro profili predefiniti, ovvero Prestazioni elevate , Multimedia , Tranquillo , Risparmio energetico . La frequenza CPU adatta verrà regolata automaticamente in base al profilo scelto. Puoi anche creare profili con frequenza massima e minima che puoi attivare/disattivare facilmente invece di giocherellare con frequenza massima e minima.
- Commutazione automatica: Una volta abilitato, sceglierà automaticamente il profilo impostato nella finestra Preferenze. Vedi la prossima sezione per maggiori dettagli.
Preferenze
Puoi anche personalizzare l'estensione tramite la finestra delle preferenze:
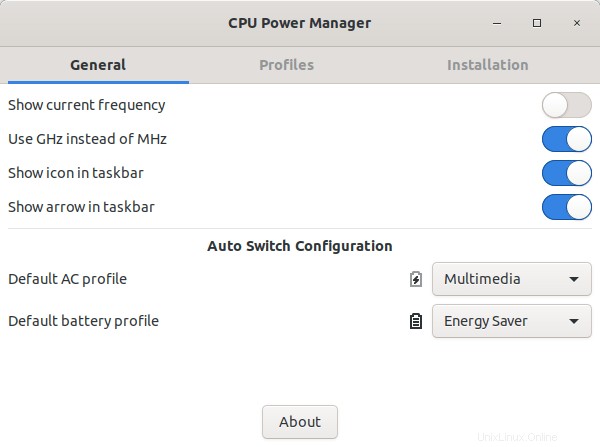
Finestra delle preferenze di CPU Power Manager
Come puoi vedere, puoi impostare se visualizzare la frequenza della CPU e se visualizzarla in Mhz o Ghz nella sezione "Generale". È anche possibile impostare i profili AC e batteria predefiniti qui. Ricordi l'impostazione "Commutazione automatica" nell'interfaccia principale di Gestione alimentazione CPU? Se l'impostazione di commutazione automatica è abilitata, Gestione alimentazione CPU sceglierà automaticamente la frequenza pertinente per i profili CA e batteria predefiniti.
Nella seconda sezione, ovvero Profili, puoi regolare le frequenze minime e massime e impostare il turbo boost per ciascun profilo predefinito. È anche possibile creare un nuovo profilo ed eliminare i profili che non servono più:
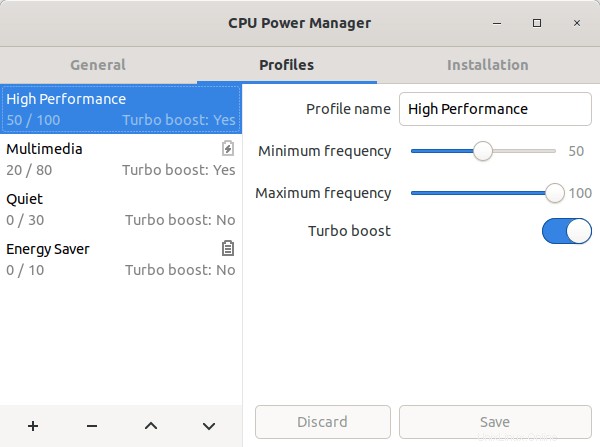
Profili CPU Power Manager
L'ultima sezione è la sezione Installazione. In questa sezione puoi ottenere i dettagli del percorso di cpufreqctl e kit di norme regola.
Disinstalla Gestione alimentazione CPU
Il power manager della CPU può essere rimosso direttamente dalla pagina delle estensioni di gnome o dalla sezione "Installazione" nell'interfaccia principale.
Lettura consigliata:
- Ottimizza automaticamente la velocità e la potenza della CPU con Auto-cpufreq in Linux
Conclusione
La gestione dell'alimentazione su Linux non è la migliore rispetto a Windows e Mac OS e molte persone sono sempre alla ricerca di un modo semplice per migliorare le prestazioni della batteria sul proprio laptop Linux. Se sei uno di quelli, dai un'occhiata a questa estensione. Questo è un metodo non convenzionale per risparmiare energia, ma funziona. Sicuramente adoro questa estensione e la uso da alcuni mesi ormai.
Cosa ne pensate di questa estensione? Metti i tuoi pensieri nei commenti qui sotto!