Organizzatore PDF è una semplice applicazione GUI che ti aiuta a dividere o unire documenti pdf e ruotare, ritagliare e riorganizzare le loro pagine. Tutte le attività di cui sopra possono essere eseguite facilmente tramite un'interfaccia grafica interattiva e intuitiva. Pdfarranger è un fork di pdfshuffler e frontend per pikepdf .
L'arrangiatore PDF funziona bene su molti dei più diffusi sistemi operativi GNU/Linux e Microsoft Windows. È sviluppato utilizzando GTK+ e Python e rilasciato sotto GPLv3.
Installa PDF Arranger su Linux
L'arrangiatore PDF è stato confezionato per molti sistemi operativi Linux.
Su Arch Linux e le sue varianti come Manjaro Linux, puoi installare l'arrangiatore PDF usando il comando:
$ sudo pacman -S pdfarrangerPer installare l'arrangiatore PDF su Debian, Ubuntu e i suoi derivati, esegui:
$ sudo apt install pdfarrangerSu Fedora:
$ sudo dnf install pdfarranger
Su openSUSE, abilita [copr] repository per l'arrangiatore PDF:
$ dnf copr enable dreua/pdfarranger-openSUSE
E poi installa l'arrangiatore PDF usando zypper gestore dei pacchetti:
$ sudo zypper install pdfarrangerL'arrangiatore PDF è disponibile anche come flatpak applicazione. Assicurati di aver installato l'utilità della riga di comando flatpak come descritto qui .
Per installare l'installazione PDF con flatpak, eseguire:
$ flatpak install flathub com.github.jeromerobert.pdfarrangerDopo aver installato l'arrangiatore PDF, puoi avviarlo usando il comando:
$ flatpak run com.github.jeromerobert.pdfarrangerDisporre e modificare i file PDF utilizzando PDF Arranger
Avvia l'arrangiatore PDF dal menu o dall'utilità di avvio dell'applicazione. L'interfaccia predefinita dell'arrangiatore PDF sarà simile alla seguente:
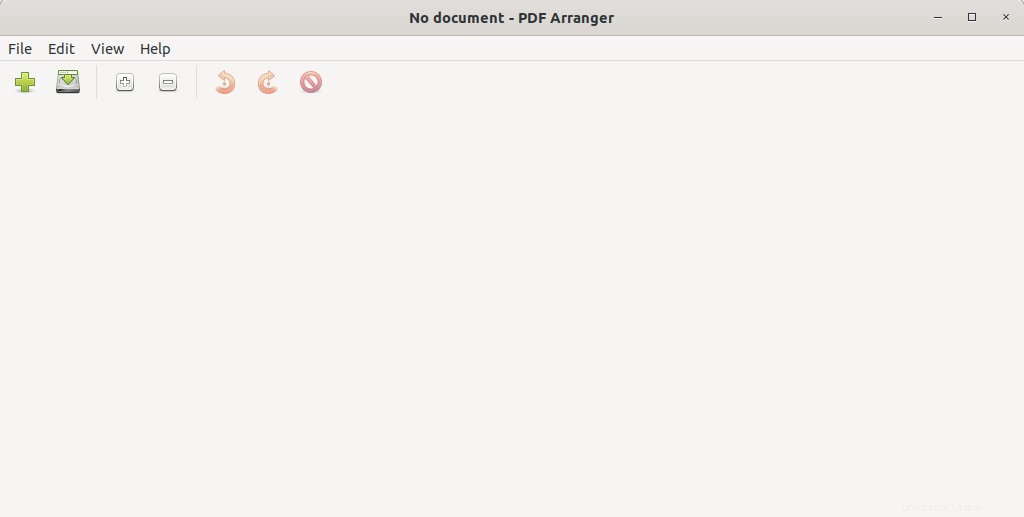
Per aprire i file PDF, fai clic sul + firmare o andare su File -> Aggiungi . Scegli uno o più file PDF e inizia a manipolarli come desideri. Per scegliere più di un file, tieni premuto ctrl e scegli tutti i file che desideri importare. Ai fini di questa guida, ho importato due documenti pdf.
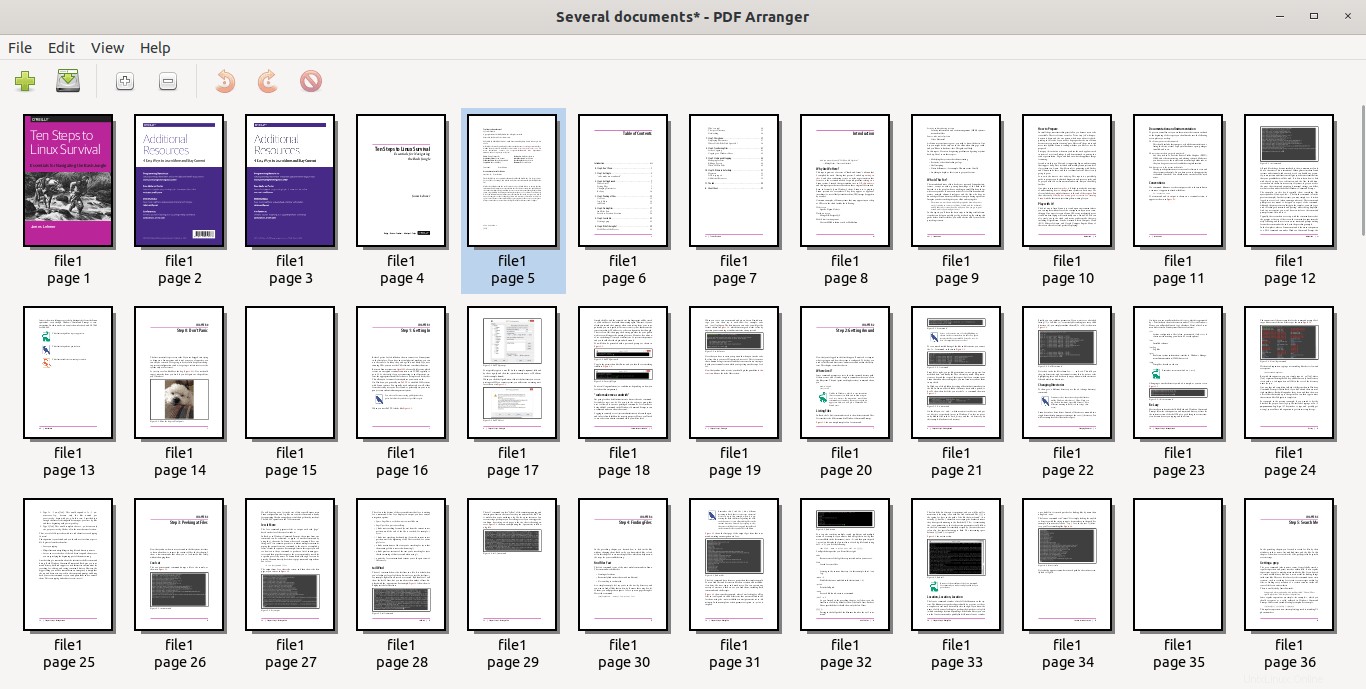
Come puoi vedere, PDF arranger dispone le pagine nei file PDF in ordine alfabetico. Nel mio caso, prima sistema le pagine di file1.pdf e poi file2.pdf .
Vediamo ora come riorganizzare e modificare i file PDF utilizzando PDF arranger.
Come già affermato, possiamo eseguire le seguenti operazioni utilizzando PDF Arranger:
- Riordina le pagine di un documento PDF,
- Unisci più file PDF in uno,
- Dividi le pagine PDF verticalmente a metà,
- Ritaglia file PDF,
- Ruota i file PDF,
- Pagine PDF duplicate,
- Elimina una o più pagine da un documento PDF,
- Modifica le proprietà del file PDF.
1. Riordina i documenti PDF
Scegli le pagine che desideri riorganizzare, fai clic con il pulsante destro del mouse e quindi scegli "Ordine inverso" dal menu contestuale. Puoi farlo anche da Menu -> Modifica -> Inverti ordine .
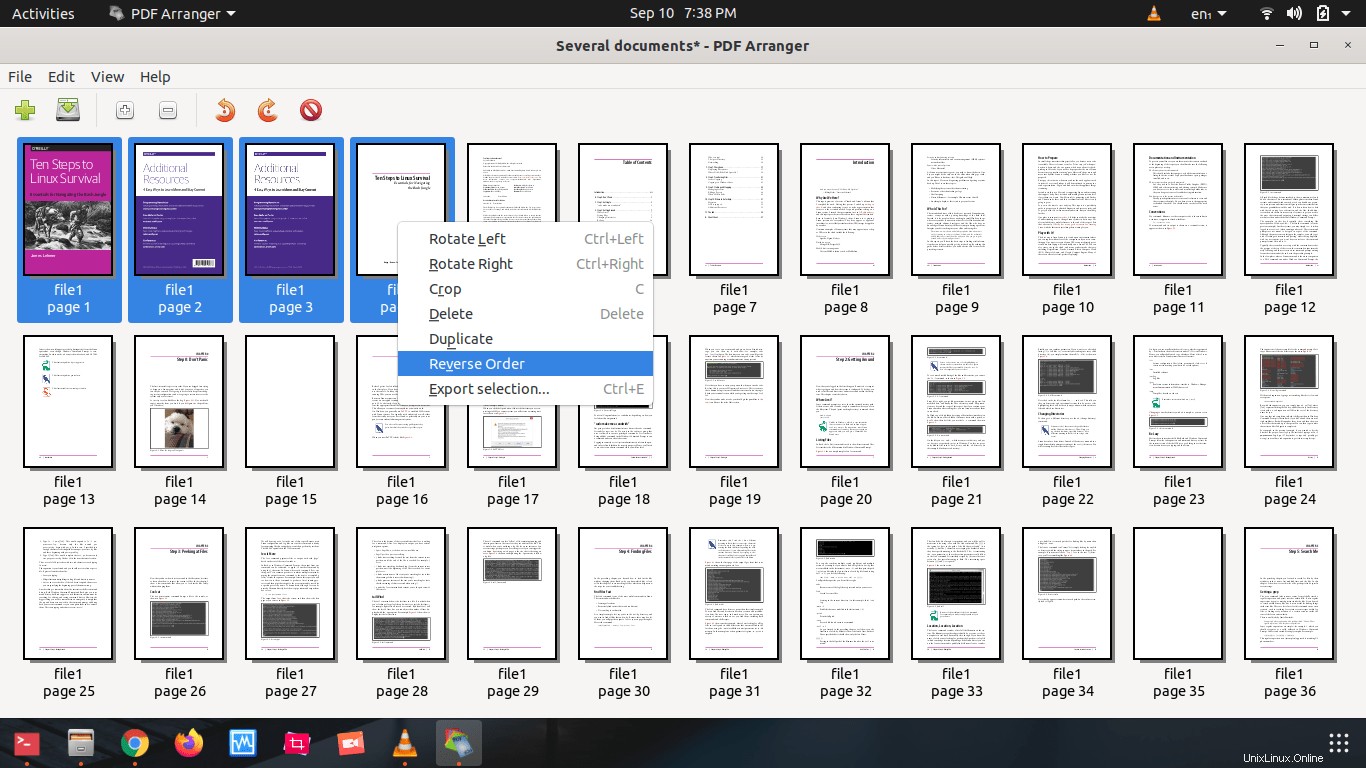
Ora, le pagine selezionate saranno disposte in ordine inverso. Per annullare l'operazione, fai di nuovo lo stesso.
Puoi anche trascinare e rilasciare le pagine per disporle in qualsiasi ordine.
2. Dividi documento PDF
Per dividere un file PDf, scegli le pagine che desideri dividere e fai clic su Modifica -> Dividi pagine .
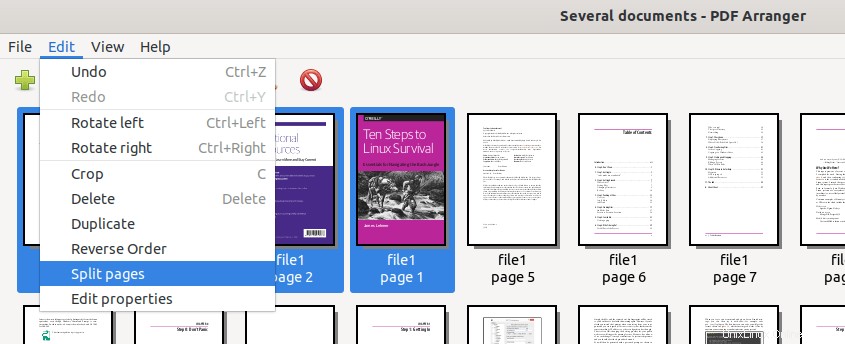
Ogni pagina sarà divisa a metà (in verticale).
Lettura correlata:
- Come dividere o estrarre pagine particolari da un file PDF
3. Unisci o unisci file PDF o pagine specifiche nel file PDF
Puoi unire due o più file PDF in uno solo. Inoltre è possibile unire singole pagine da uno o più file PDF.
Per unire un insieme specifico di pagine, selezionale e fai clic su File -> Esporta selezione . Inserisci il nome nel file di output e salvalo in una posizione a tua scelta.
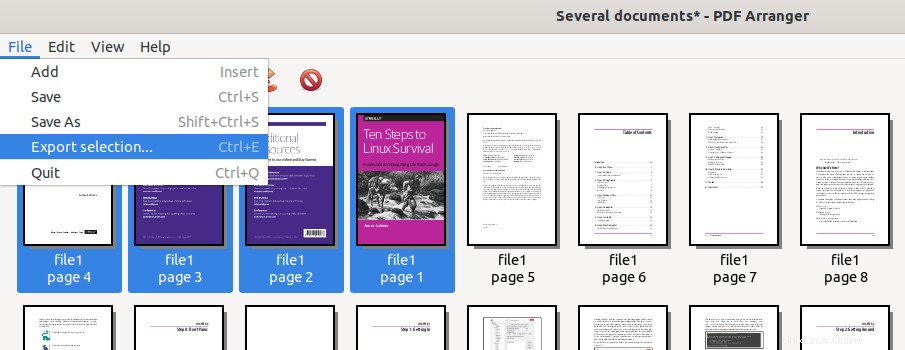
Per unire tutte le pagine in tutti i documenti PDF, fai semplicemente clic sulla freccia giù pulsante nella barra degli strumenti e salvalo con un nuovo nome.
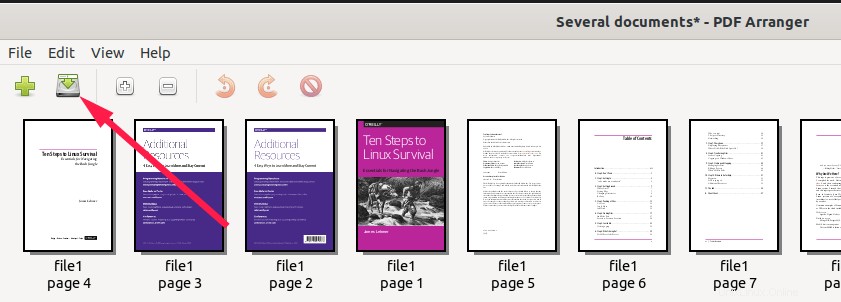
Lettura correlata:
- Come unire file PDF nella riga di comando su Linux
4. Ritaglia file PDF
Per ritagliare una pagina in un documento PDF, fai clic con il pulsante destro del mouse su di essa e fai clic su "Ritaglia" . In alternativa puoi farlo da Modifica -> Ritaglia .
Seleziona la percentuale di larghezza da ritagliare nei margini sinistro, destro, superiore e inferiore e fai clic su OK. Tieni presente che il ritaglio non rimuove i contenuti. Li nasconde solo.
5. Ruota i file PDF
Possiamo ruotare i file in senso orario e antiorario. Scegli le pagine che desideri ruotare, fai clic con il pulsante destro del mouse su di esse e fai clic su Ruota a sinistra o Ruota a destra opzioni. Puoi farlo anche dalla barra degli strumenti o da Modifica menù. La pagina si capovolgerà di 90 gradi ad ogni rotazione. Puoi continuare a farlo per ruotare le immagini di 180, 270 gradi.
6. Pagine PDF duplicate
L'arrangiatore PDF può duplicare rapidamente una o più pagine in un documento PDF. Per farlo, fai semplicemente clic con il pulsante destro del mouse su una pagina e scegli l'opzione "Duplica".
7. Elimina pagine da un documento PDF
Se non desideri pagine in un file PDF, selezionale semplicemente e fai clic con il pulsante destro del mouse, quindi scegli "Elimina" o premi il pulsante Elimina dalla tastiera. Questo può essere fatto anche dalla barra degli strumenti o dalla barra dei menu. Dopo aver eliminato le pagine, fai semplicemente clic sul pulsante freccia giù nella barra degli strumenti e salvalo con un nuovo nome.
8. Modifica le proprietà del file PDF
I metadati di base di un documento PDF possono essere modificati facilmente con PDF arranger. Ad esempio, potresti voler aggiungere alcuni dettagli come chi ha creato questo documento PDF, quando è stato creato, quale software è stato utilizzato per creare questo documento ecc.
Per modificare le proprietà di un file PDF, vai su Modifica -> Modifica proprietà dalla barra dei menu e aggiungi/modifica i valori della proprietà come titolo, creatore, produttore e strumento creatore ecc.
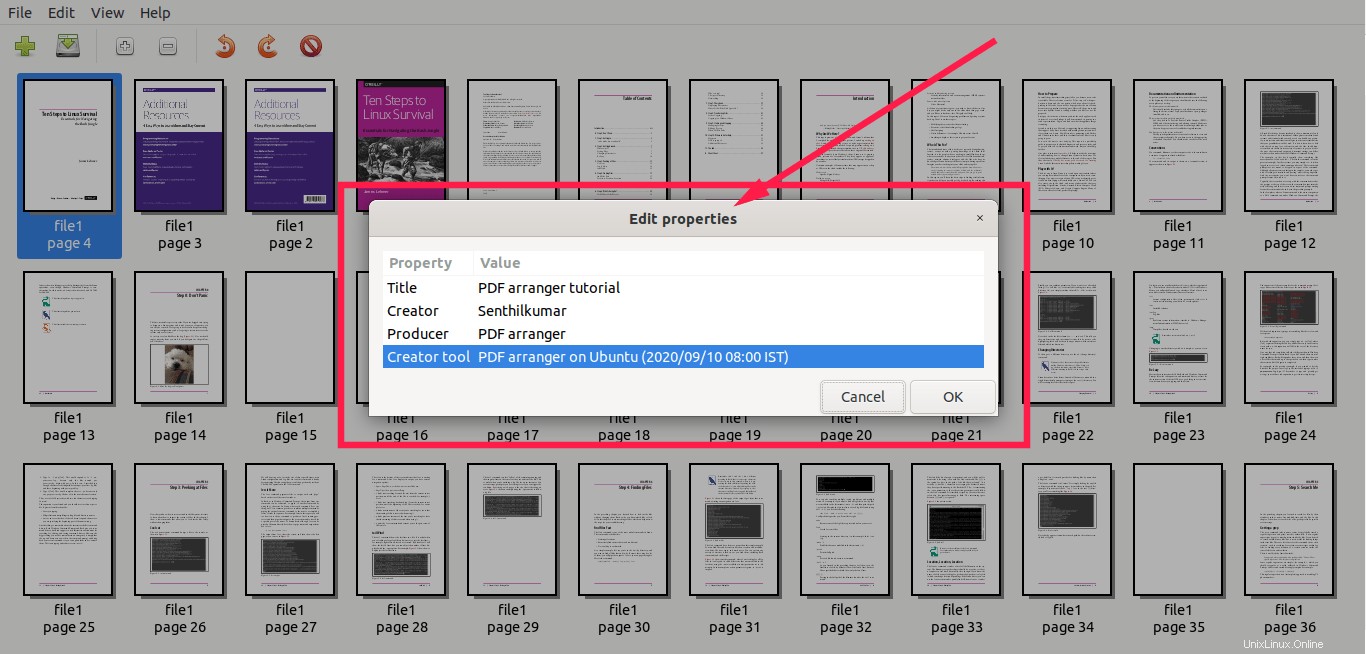
Questo può essere utile per aggiungere i dettagli dell'autore in un libro PDF.
Se hai mai desiderato uno strumento di manipolazione PDF semplice e facile da usare, vale la pena provare PDF Arranger!