CDEmu è una suite di software utilizzata per emulare unità ottiche CD-ROM e DVD-ROM su sistemi simili a Unix. Usando CDEmu, possiamo facilmente montare vari formati di immagine disco, come BIN, CUE, ISO, IMG, MDF e NRG ecc., in Linux senza doverli scrivere su un supporto fisico. Questo può essere utile per giocare a determinati tipi di giochi che vengono eseguiti solo dall'unità ottica. In questo breve tutorial, vedremo come installare CDEmu e creare unità CD e DVD virtuali utilizzando CDEmu su Linux dalla riga di comando e dalla modalità grafica.
CDEmu è costituito dai seguenti componenti:
- VHBA (HBA virtuale) - Un modulo del kernel che implementa un controller di unità virtuale.
- libMirage - Una libreria software per interpretare le immagini dei dischi ottici.
- Demone CDEmu - Un demone dello spazio utente che riceve i comandi SCSI dal modulo del kernel e li elabora, passando i dati richiesti al kernel.
- Client CDEmu - Un client a riga di comando per il controllo del demone CDEmu.
- gCDEmu - Un'interfaccia grafica per il client CDEmu.
- Analizzatore di immagini - Un'applicazione Gtk+ che mostra la struttura ad albero dell'immagine del disco creata da libMirage.
Installa CDEmu su Linux
CDEmu è confezionato per molte piattaforme Linux popolari.
Su Arch Linux e le sue varianti, assicurati di aver abilitato [Community] repository e installa il client CDEmu usando il comando:
$ sudo pacman -S cdemu-client
Su Debian:
$ sudo apt install cdemu-client
Su Ubuntu, può essere installato utilizzando PPA come di seguito.
$ sudo add-apt-repository ppa:cdemu/ppa
$ sudo apt install cdemu-client
Su openSUSE:
$ sudo zypper install cdemu-client
Crea unità CD e DVD virtuali utilizzando CDemu su Linux
Ecco alcuni esempi di base per montare, smontare ed elencare le immagini usando il comando cdemu.
Carica le immagini nei dispositivi virtuali
Per caricare un'immagine ISO nella prima unità virtuale, esegui:
$ cdemu load 0 alpine-standard-3.10.3-x86_64.iso
Ora apri il tuo File manager per verificare se l'immagine è caricata.
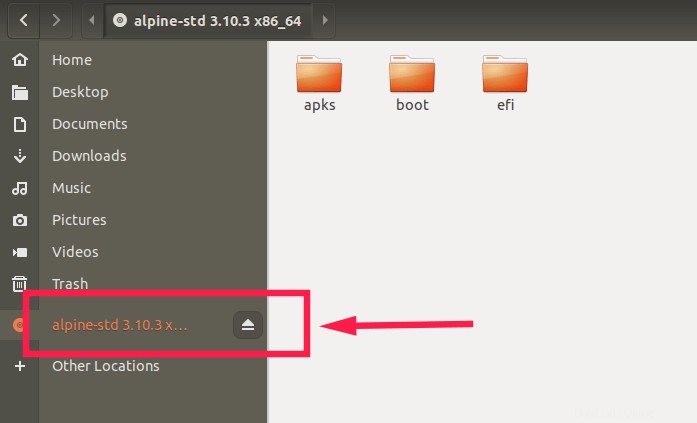
Come puoi vedere nello screenshot sopra, ho montato l'immagine ISO Alpine utilizzando il client CDEmu.
Per caricare più immagini nella prima unità, menziona semplicemente il suo percorso con spazi separati come di seguito.
$ cdemu load 0 alpine-standard-3.10.3-x86_64.iso ubuntu-18.04.2-live-server-amd64.iso
Visualizza le immagini su dispositivi virtuali
Per visualizzare l'elenco delle immagini caricate, eseguire:
$ cdemu status
Esempio di output:
Devices' status: DEV LOADED FILENAME 0 True /home/sk/alpine-standard-3.10.3-x86_64.iso

Come vedi, ho caricato l'immagine ISO alpina nel primo disco.
Scarica le immagini dai dispositivi virtuali
Per scaricare la prima unità, ovvero smontare le immagini caricate dalla prima unità, eseguire:
$ cdemu unload 0
Questo comando scaricherà tutte le immagini dal primo dispositivo. Puoi verificare se le immagini vengono scaricate utilizzando "cdemu status" comando.
Crea nuovo dispositivo virtuale
Per impostazione predefinita, CDEmu ha un'unità virtuale. Ovviamente puoi creare più unità se lo desideri.
Per aggiungere un nuovo dispositivo, ad esempio il dispositivo 1, il comando sarebbe:
$ cdemu add-device
Vedrai un output come di seguito.
Device added successfully.
Per verificare se il nuovo dispositivo è stato creato, esegui:
$ cdemu status Devices' status: DEV LOADED FILENAME 0 False 1 False
Come vedi, ho due dispositivi virtuali, 0 e 1.
Puoi creare tutti i dispositivi che vuoi.
Per caricare le immagini ISO sulla seconda unità, esegui:
$ cdemu load 1 alpine-standard-3.10.3-x86_64.iso
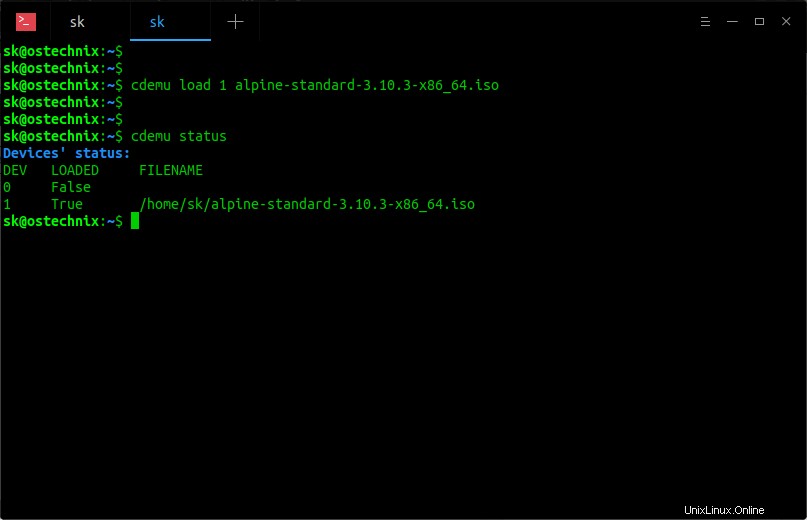
Rimuovi le unità virtuali
Per rimuovere un'unità virtuale, esegui:
$ cdemu remove-device
Questo comando rimuoverà l'ultimo dispositivo virtuale. Tieni presente che questo comando smonterà automaticamente tutte le immagini caricate nell'ultima unità e quindi cancellerà l'unità stessa.
Questo è appena sufficiente per iniziare con cdemu.
Naturalmente, ha più opzioni. Puoi fare riferimento a loro dalla sezione della guida.
Per assistenza, esegui:
$ cdemu --help
gCDEmu - Un client GTK per CDEmu
Se non ti senti a tuo agio con la riga di comando, ci sono anche alcuni client grafici disponibili per CDEmu. Uno di questi client è gCDEmu .
gCDEmu è un'applicazione GTK per il controllo del demone CDEmu che consente di caricare, scaricare e visualizzare lo stato del dispositivo virtuale tramite una semplice finestra grafica.
gCDEmu è disponibile nei repository predefiniti di alcune distribuzioni Linux.
Su Arch Linux e le sue varianti, puoi installare gCDEmu da AUR utilizzando qualsiasi aiutante AUR, ad esempio Sì .
$ yay -S gcdemu
Su Debian 10, 9, 8:
$ sudo apt-get install gcdemu
Su openSUSE:
$ sudo zypper install gcdemu
Su Ubuntu, devi aggiungere il PPA ufficiale per cdemu come mostrato nella sezione "Installa cdemu su Linux" sopra e quindi installa gCDEmu usando il comando:
$ sudo apt install gcdemu
Una volta installato, avvia gCDEmu da Dash o Menu. Probabilmente si troverà in Menu -> Impostazioni di sistema -> gCDemu .
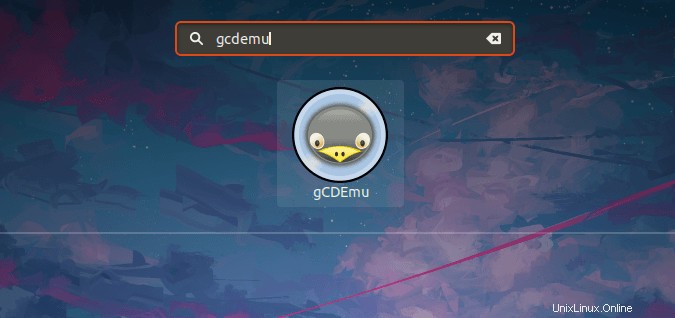
Dopo l'avvio, noterai l'icona gCDEmu nella barra delle applicazioni. Fai clic sull'icona gCDemu e seleziona Dispositivo n. 00 o Dispositivo n. 01 per montare le tue immagini.
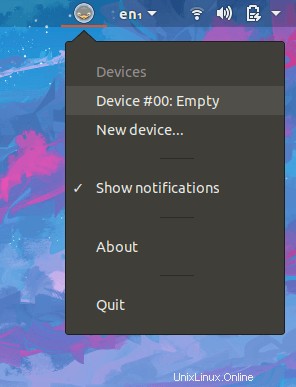
Fai clic su "Carica" e sfoglia l'ISO da caricare:
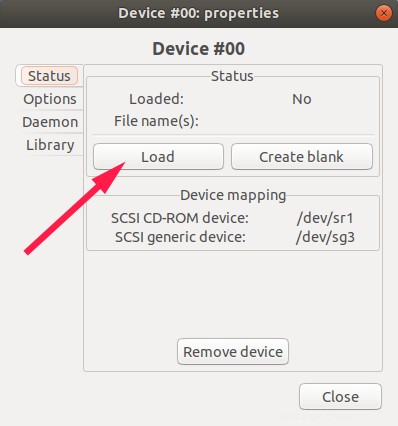
L'ISO verrà ora montato e puoi vederlo nel File manager.
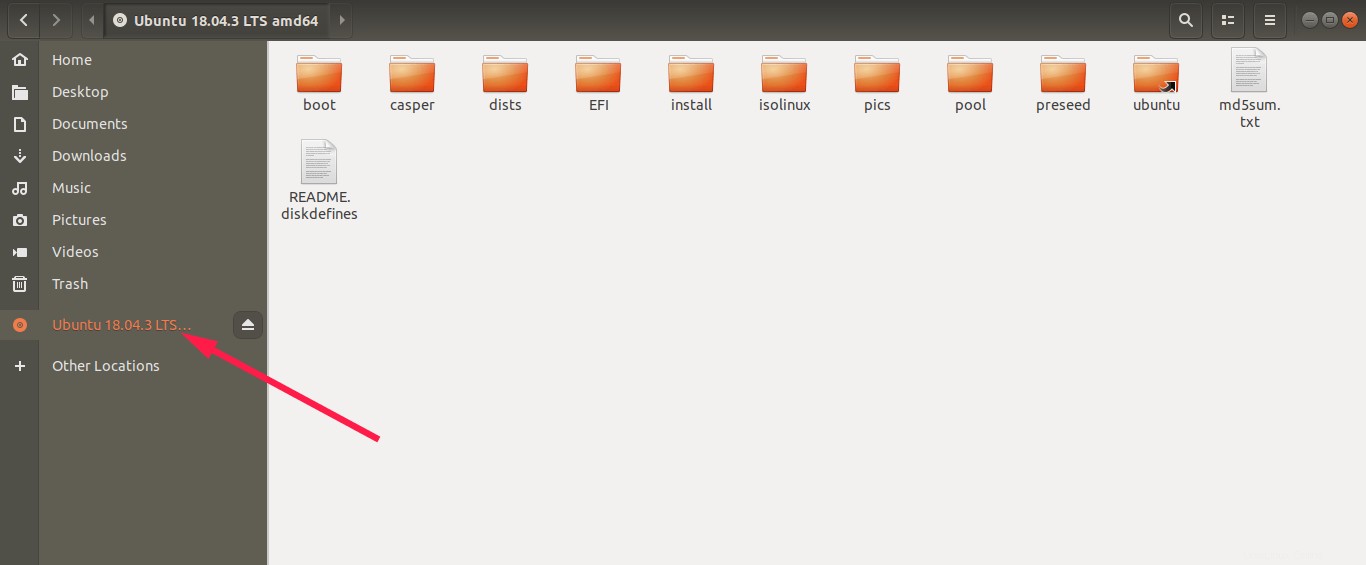
Dopo aver finito con l'immagine ISO, premi semplicemente il pulsante "Scarica" nella finestra di gCDemu o espelli dal file manager.
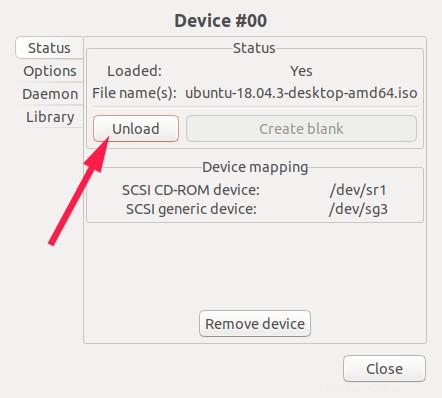
Puoi creare molti dispositivi virtuali e caricare le immagini in qualsiasi dispositivo virtuale di tua scelta. Per creare un nuovo dispositivo, fai clic sull'icona gCDEmu nella barra delle applicazioni e seleziona l'opzione "Nuovo dispositivo".
Per maggiori dettagli, fare riferimento al sito Web ufficiale collegato di seguito.