Tempo fa abbiamo scritto di Mendeley – un social network accademico per ricercatori ed educatori. Utilizzando Mendeley, ricercatori, docenti, educatori e bibliotecari possono connettersi tra loro, condividere dati, discutere idee sulla loro ricerca, seguire ricercatori di ispirazione in tutto il mondo, collaborare e molto altro. Oggi parleremo dell'ennesimo strumento utile per gli studiosi di ricerca. Incontra Papis , un potente e altamente estensibile gestore di documenti e bibliografia basato su riga di comando. A differenza di Mendeley, Papis non è solo per una particolare comunità di ricerca, ma per tutti coloro che desiderano gestire i propri documenti in modo semplice ed efficace. Inoltre, puoi mantenere la piena proprietà dei tuoi dati, perché tutti i dati verranno archiviati nel tuo disco locale.
Caratteristiche
Per quanto riguarda le caratteristiche di Papis, possiamo elencare quanto segue;
- Sincronizza i tuoi documenti utilizzando git, dropbox, rsync, OwnCloud, Google Drive ecc.
- Nessuna registrazione o account su alcun sito Web richiesto per condividere le librerie con i tuoi colleghi.
- Scarica direttamente le informazioni cartacee da DOI numero tramite Crossref .
- Scarica documenti da Sci-Hub e aggiungili alla tua libreria con tutte le informazioni rilevanti in pochi secondi.
- Importa i tuoi documenti esistenti da Zotero e altri gestori.
- Crea script personalizzati o utilizza gli script esistenti forniti da Papis per aiutarti a realizzare facilmente grandi compiti. Ad esempio, puoi utilizzare papis-mail script per inviare i tuoi articoli ai colleghi ricercatori o alle tue guide.
- Esporta documenti in molti formati come bibtex, yaml.
- Strumento gratuito, open source e basato su riga di comando.
Installazione di Papis
L'installazione di Papis non è così difficile come potresti pensare. Il metodo più semplice per installarlo è utilizzare PIP. Inoltre, assicurati di aver installato i seguenti prerequisiti nella tua macchina Linux.
- Pitone 3
- python3-ncurses
- strumenti di installazione di python3
Questi pacchetti sono disponibili nei repository predefiniti della maggior parte delle distribuzioni Linux, quindi puoi installarli utilizzando il gestore pacchetti predefinito. Ad esempio, esegui il comando seguente per installarli su Ubuntu e derivati.
$ sudo apt-get install python3 python3-ncurses python3-setuptools
Una volta installati i privilegi, esegui il seguente comando per installare Papis.
$ sudo pip3 installa papis
Fatto! Naturalmente ci sono altri metodi di installazione disponibili se non ti piace usare pip3. Controlla la pagina di installazione ufficiale per maggiori dettagli.
Utilizzo
Anche l'utilizzo di Papis non è difficile, tuttavia è richiesta una conoscenza di base della riga di comando.
Aggiungi documenti alla Libreria
Ho già un paio di documenti PDF nel mio disco locale.
Per aggiungere un documento alla tua libreria (che verrà creato automaticamente), esegui:
$ papis add Docker.pdf --author "Senthil Kumar" --title "Docker Cookbook" --confirm Creazione della cartella di configurazione in /home/sk/.config/papisReally add? (S/n):si
Come vedi nell'esempio sopra, ho aggiunto un documento pdf chiamato "Docker.pdf". Inoltre, abbiamo utilizzato tre flag:"--author", "--title" e "--confirm". Il flag "--author" guiderà papis a usare "Senthil Kumar" come nome dell'autore, il flag "--tittle" indicherà a papis di usare "Docker Cookbook" come titolo del documento e il flag "--confirm" indicherà a Papis chiedere conferma prima di inserire il documento in biblioteca. Puoi saltare il flag "--confirm" se non vuoi che papis richieda alcuna conferma prima di aggiungere un documento. Puoi essere tutto disponibile per il flag "aggiungi" eseguendo il seguente comando:
$ papis add --help
Tutti i documenti verranno archiviati nella cartella della libreria ~/Documents/papers/ per impostazione predefinita.
Inoltre, vedrai un file chiamato "info.yaml" che contiene i dettagli del documento appena aggiunto. Ecco l'output di esempio del mio file info.yaml.
autore:Kumarfiles:- Computer-security.pdftitle:Suggerimenti per la sicurezza del computer
Apertura di un documento
Dopo aver aggiunto tutti i documenti, esegui il comando seguente per aprire i documenti aggiunti.
$ papis aperto
Se hai un solo documento nella tua libreria, il comando sopra aprirà automaticamente il file in un rispettivo visualizzatore di file. Ad esempio, se si tratta di un file pdf, il documento verrà aperto nel visualizzatore pdf predefinito. Se si tratta di un file doc, verrà aperto nell'editor di documenti Word predefinito.
Se ci sono più documenti nella libreria, usa le frecce SU/GIÙ per scegliere un documento a tua scelta e premi il tasto INVIO per aprirlo.
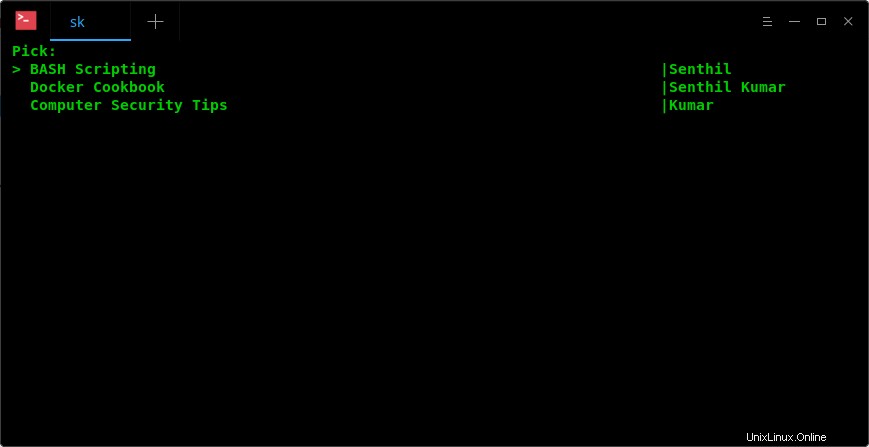
biblioteca papis
Come vedi nell'output sopra, ho tre file nella libreria.
Elenca documenti
Per elencare tutti i file disponibili, esegui:
Lista $ papis>Creazione di una nuova libreria
Come ho già detto, tutti i documenti verranno aggiunti alla cartella della libreria ~/Documents/papers/ per impostazione predefinita. Puoi, tuttavia, modificarlo se lo desideri.
Per farlo, modifica ~/.config/papis/ configurazione file:
$ vi ~/.config/papis/configE cambia il percorso della cartella della libreria. Ecco il contenuto del file di configurazione predefinito.
[papers]dir =~/Documents/papers[settings]default-library =papersÈ possibile modificare il percorso della cartella della libreria predefinita o creare nuove librerie per ciascuna categoria. Ad esempio, se vuoi aggiungere video, aggiungi la seguente direttiva nel tuo file di configurazione.
[videos]dir =~/Documents/videosPapis Gui
Possiamo aprire documenti utilizzando poche GUI come elencate di seguito.
- --tk - Interfaccia utente basata su Tk
- --vim - Interfaccia utente basata su VIM
- --rofi - Interfaccia utente basata su Rofi.
Per aprire l'interfaccia utente di tk, esegui:
$ papis open --tk
Vedrai una schermata simile a quella di seguito. Usa le frecce SU/GIÙ per scegliere i documenti.
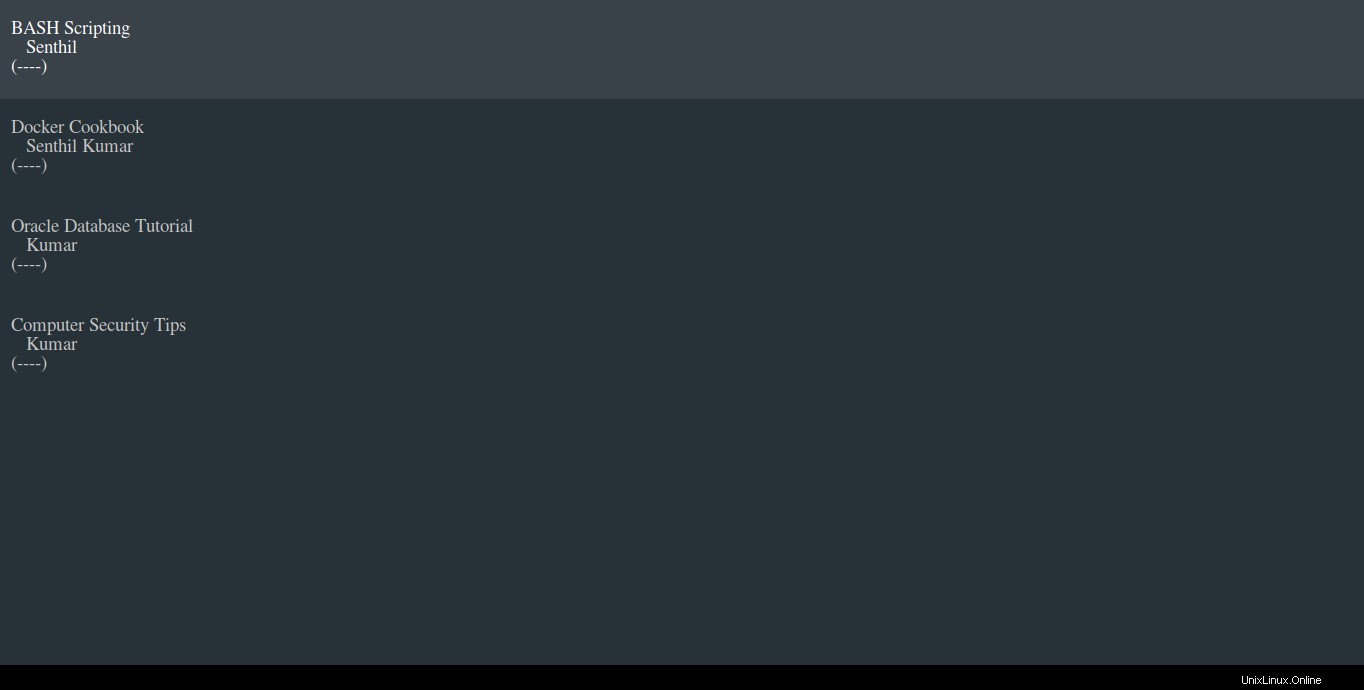
Papi Gui
Questo è tutto. A questo punto, potresti avere una conoscenza di base dell'utilità Papis. Non direi che è una guida completamente completa, ma è appena sufficiente per iniziare a usare papis. Per maggiori dettagli sull'utilizzo di Papis, fare riferimento alla sezione della guida eseguendo il comando seguente:
$ papis -h
Puoi anche fare riferimento alla sezione della guida per i singoli comandi. Ad esempio, per saperne di più sul comando "list", esegui semplicemente:
elenco $ papis -h
C'è anche una guida ufficiale dettagliata che copre tutti gli aspetti di Papis.