Abbiamo già discusso di alcune buone alternative alle pagine Man . Queste alternative sono utilizzate principalmente per apprendere esempi concisi di comandi Linux senza dover passare attraverso le pagine man complete. Se stai cercando un modo per imparare facilmente e rapidamente un comando Linux, vale la pena provare queste alternative. Ora, potresti pensare:come posso creare le mie pagine di aiuto simili a un uomo per un comando Linux? Qui è dove "Ehm" torna utile. Um è un'utilità della riga di comando, utilizzata per creare e gestire facilmente le tue pagine Man che contengono solo ciò che hai imparato finora su un comando.
Creando la tua alternativa alle pagine man, puoi evitare molti dettagli non necessari e completi in una pagina man e includere solo ciò che è necessario tenere a mente. Se hai mai desiderato creare il tuo set di pagine simili a uomini, Um ti aiuterà sicuramente. In questo breve tutorial, vedremo come installare l'utilità della riga di comando "Um" e come creare le nostre pagine man.
Installazione di Um
Um è disponibile per Linux e Mac OS. Al momento, può essere installato solo utilizzando Linuxbrew gestore di pacchetti nei sistemi Linux. Fai riferimento al seguente link se non hai ancora installato Linuxbrew.
- Linuxbrew:un gestore di pacchetti comune per Linux e Mac OS X
Una volta installato Linuxbrew, esegui il seguente comando per installare l'utilità Um.
$ brew install sinclairtarget/wst/um
Se vedrai un output simile a quello di seguito, congratulazioni! Um è stato installato e pronto per l'uso.
[...] ==> Installing sinclairtarget/wst/um ==> Downloading https://github.com/sinclairtarget/um/archive/4.0.0.tar.gz ==> Downloading from https://codeload.github.com/sinclairtarget/um/tar.gz/4.0.0 -=#=# # # ==> Downloading https://rubygems.org/gems/kramdown-1.17.0.gem ######################################################################## 100.0% ==> gem install /home/sk/.cache/Homebrew/downloads/d0a5d978120a791d9c5965fc103866815189a4e3939 ==> Caveats Bash completion has been installed to: /home/linuxbrew/.linuxbrew/etc/bash_completion.d ==> Summary 🍺 /home/linuxbrew/.linuxbrew/Cellar/um/4.0.0: 714 files, 1.3MB, built in 35 seconds ==> Caveats ==> openssl A CA file has been bootstrapped using certificates from the SystemRoots keychain. To add additional certificates (e.g. the certificates added in the System keychain), place .pem files in /home/linuxbrew/.linuxbrew/etc/openssl/certs and run /home/linuxbrew/.linuxbrew/opt/openssl/bin/c_rehash ==> ruby Emacs Lisp files have been installed to: /home/linuxbrew/.linuxbrew/share/emacs/site-lisp/ruby ==> um Bash completion has been installed to: /home/linuxbrew/.linuxbrew/etc/bash_completion.d
Prima di utilizzare per creare le tue pagine man, devi abilitare il completamento bash per Um.
Per farlo, apri il tuo ~/.bash_profile file:
$ nano ~/.bash_profile
E aggiungi le seguenti righe:
if [ -f $(brew --prefix)/etc/bash_completion.d/um-completion.sh ]; then . $(brew --prefix)/etc/bash_completion.d/um-completion.sh fi
Salva e chiudi il file. Esegui i seguenti comandi per aggiornare le modifiche.
$ source ~/.bash_profile
Tutto fatto. andiamo avanti e creiamo la nostra prima pagina man.
Crea e mantieni le tue pagine man
Diciamo che vuoi creare la tua pagina man per il comando "dpkg". Per farlo, esegui:
$ um edit dpkg
Il comando precedente aprirà un modello di markdown nel tuo editor predefinito:
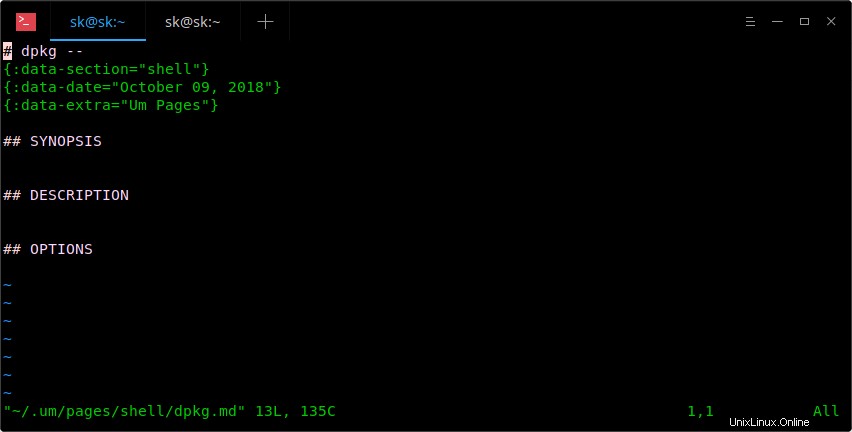
Crea una nuova pagina man
Il mio editor predefinito è Vi, quindi il comando sopra lo apri nell'editor Vi. Ora, inizia ad aggiungere tutto ciò che vuoi ricordare sul comando "dpkg" in questo modello.
Ecco un esempio:
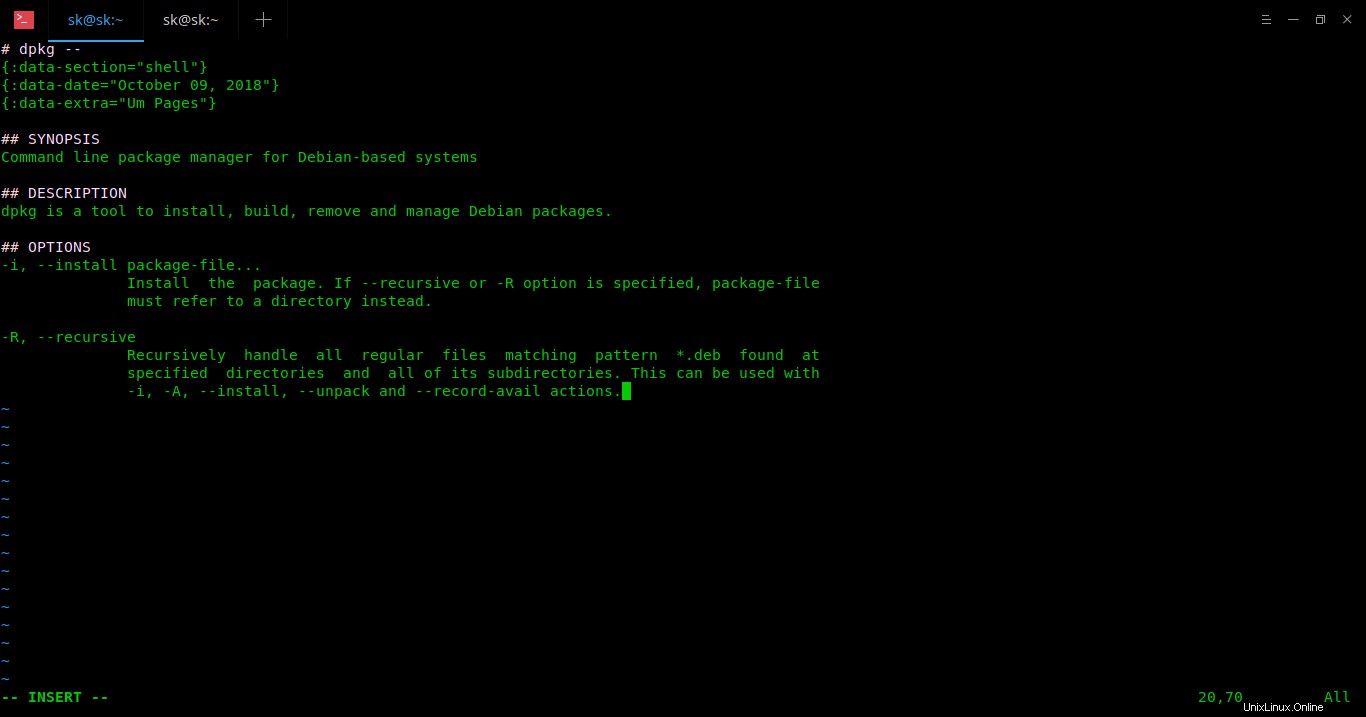
Aggiungi contenuti nella pagina man di dpkg
Come vedi nell'output sopra, ho aggiunto Sinossi, descrizione e due opzioni per il comando dpkg. Puoi aggiungere tutte le sezioni che vuoi nelle pagine man. Assicurati di aver fornito titoli adeguati e facilmente comprensibili per ciascuna sezione. Al termine, salva ed esci dal file (se utilizzi l'editor Vi, premi ESC chiave e digita :wq ).
Infine, visualizza la tua pagina man appena creata usando il comando:
$ um dpkg
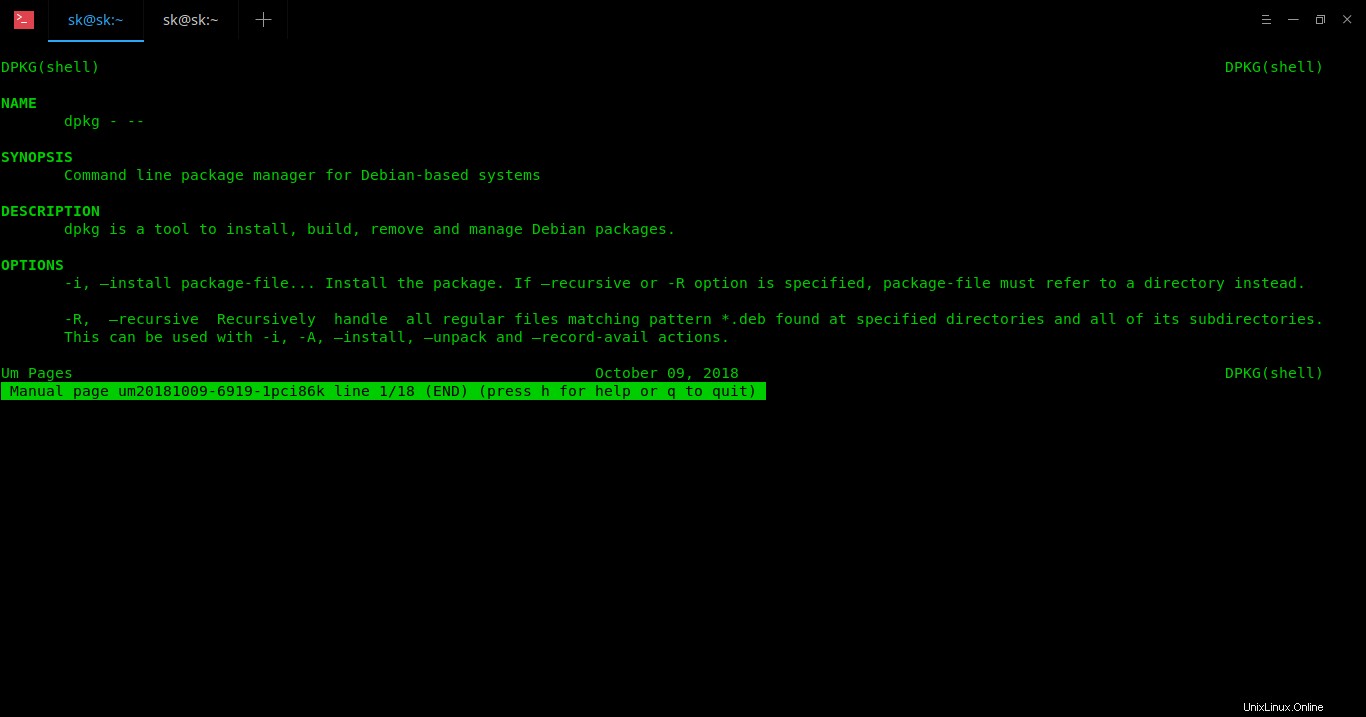
Visualizza la pagina man di dpkg
Come puoi vedere, la pagina man di dpkg sembra esattamente come le pagine man ufficiali. Se desideri modificare e/o aggiungere ulteriori dettagli in una pagina man, esegui nuovamente lo stesso comando e aggiungi i dettagli.
$ um edit dpkg
Per visualizzare l'elenco delle pagine man appena create utilizzando Um, eseguire:
$ um list
Tutte le pagine man verranno salvate in una directory denominata .um nella tua home directory
Se non vuoi una pagina man in particolare, eliminala semplicemente come mostrato di seguito.
$ um rm dpkg
Per visualizzare la sezione della guida e tutte le opzioni generali disponibili, eseguire:
$ um --help
usage: um <page name>
um <sub-command> [ARGS...]
The first form is equivalent to `um read <page name>`.
Subcommands:
um (l)ist List the available pages for the current topic.
um (r)ead <page name> Read the given page under the current topic.
um (e)dit <page name> Create or edit the given page under the current topic.
um rm <page name> Remove the given page.
um (t)opic [topic] Get or set the current topic.
um topics List all topics.
um (c)onfig [config key] Display configuration environment.
um (h)elp [sub-command] Display this help message, or the help message for a sub-command. Configura Um
Per visualizzare la configurazione corrente, eseguire:
$ um config Options prefixed by '*' are set in /home/sk/.um/umconfig. editor = vi pager = less pages_directory = /home/sk/.um/pages default_topic = shell pages_ext = .md
In questo file puoi modificare e cambiare i valori per pager , editore , argomento_predefinito , directory_pagine e pages_ext opzioni come desideri. Ad esempio, se desideri salvare le pagine Um appena create nel tuo Dropbox cartella, cambia semplicemente il valore di directory_pagine e indirizzalo alla cartella Dropbox in ~/.um/umconfig file.
pages_directory = /Users/myusername/Dropbox/um
Spero che questo aiuti.