Browser di file , precedentemente noto come gestore di file , fornisce un'interfaccia di gestione dei file all'interno di una directory specificata oppure è possibile assegnare la propria directory. Puoi letteralmente usarlo come il modo in cui usi il tuo file manager locale. L'unica differenza è che lo usiamo sul browser web.
Per quanto riguarda le funzionalità del browser di file, possiamo elencare quanto segue:
- Crea, elimina, rinomina, visualizza in anteprima e modifica file e cartelle.
- Carica e scarica file e cartelle.
- Crea più utenti con le proprie directory. Ogni utente può disporre di una directory distintiva in cui conservare i propri dati.
- Possiamo utilizzarlo sia come applicazione standalone che come middleware.
- Applicazione basata sul Web.
- Multipiattaforma. Funziona bene su GNU/Linux, Windows e Mac OS X.
- Gratuito e open source.
In questa breve guida, ti mostrerò come configurare e utilizzare il browser di file in Linux.
Installa File Browser in Linux
Metodo 1:
Il modo più semplice per installarlo è tramite curl.
$ curl -fsSL https://raw.githubusercontent.com/filebrowser/get/master/get.sh | bash
L'output di esempio sarebbe:
Downloading File Browser for linux/amd64... https://github.com/filebrowser/filebrowser/releases/download/v1.9.0/linux-amd64-filebrowser.tar.gz Extracting... Putting filemanager in /usr/local/bin (may require password) [sudo] password for sk: Successfully installed
Metodo 2:
Il modo più veloce per installarlo è scaricare l'ultimo browser di file tarball, estrailo e inseriscilo nel tuo PERCORSO.
Metodo 3:
L'altro modo per installare il browser dei file è utilizzare Docker.
Installa Docker come descritto nei seguenti collegamenti.
- Installa Docker nei sistemi basati su YUM
- Installa Docker nei sistemi basati su APT
Una volta installato Docker, esegui il seguente comando per installarlo:
$ docker pull hacdias/filebrowser
Come usare File Browser Web File Manager
Vai alla directory che vuoi sfogliare e avviala usando il comando:
$ filebrowser
In alternativa, puoi servire i file direttamente utilizzando il percorso effettivo come di seguito:
$ filebrowser -r /percorso/dei/tuoi/file
Vedrai l'URL in cui è in esecuzione File Manager, come di seguito.
2019/08/02 13:48:28 No config file used 2019/08/02 13:48:28 Listening on 127.0.0.1:8080
Ora vedrai sul tuo Terminale l'indirizzo in cui è in esecuzione la tua istanza. Basta navigare a quell'indirizzo per accedere alla pagina di accesso di Filebrowser.
Per impostazione predefinita, File Browser ascolta tutte le interfacce. Naturalmente, se lo desideri, puoi farlo ascoltare a un'interfaccia particolare. Lo vedremo nella sezione di configurazione qui sotto.
Si prega di notare che la porta cambierà dinamicamente ogni volta che si avvia il browser dei file. È necessario inserire il numero di porta corretto nella barra degli indirizzi per aprirla. Inoltre, devi aprire la porta se sei dietro un firewall/router.
Se non desideri utilizzare una porta diversa ogni volta, puoi assegnare una porta specifica, ad esempio 80, come di seguito.
$ filebrowser --port 80
Ora puoi accedere al browser dei file utilizzando l'URL - http://indirizzo_ip:80 .
Una volta avviato il browser dei file, apri l'URL (http://indirizzo_ip:porta) dal tuo browser web utilizzando le credenziali predefinite.
- Nome utente: amministratore
- Password: amministratore
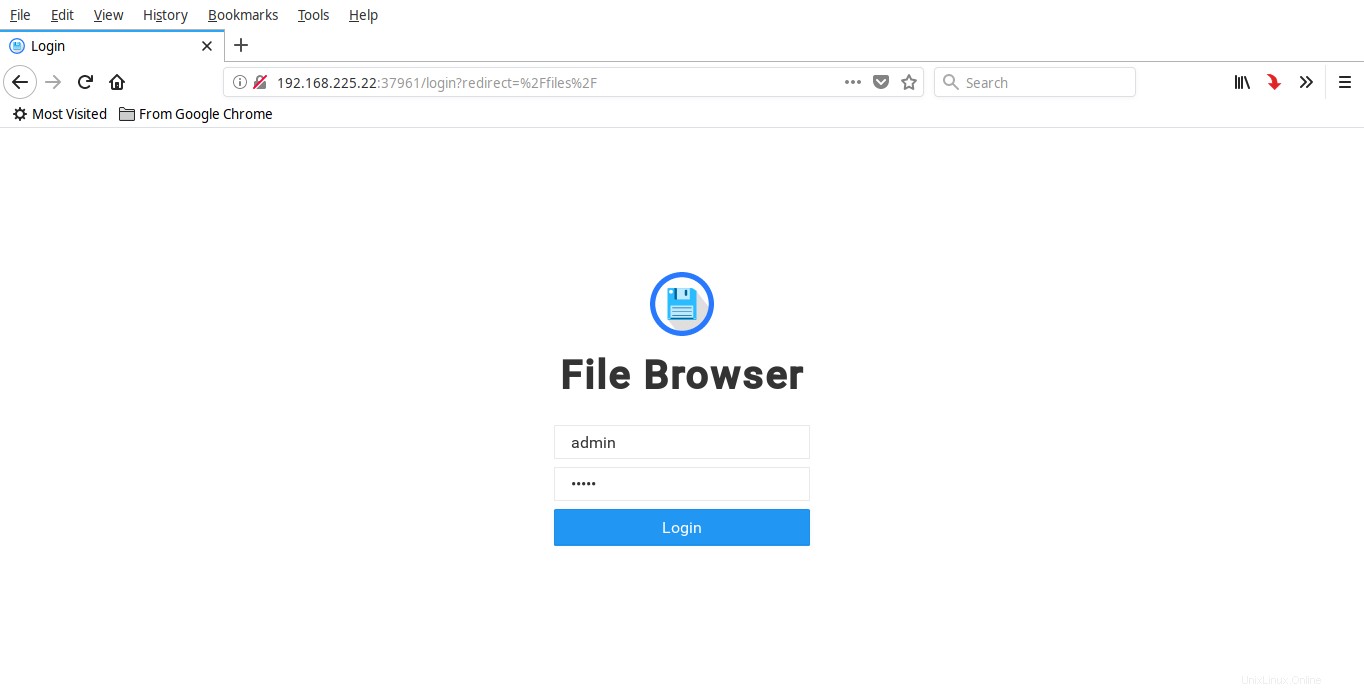
Ecco come appare l'interfaccia predefinita del browser di file.
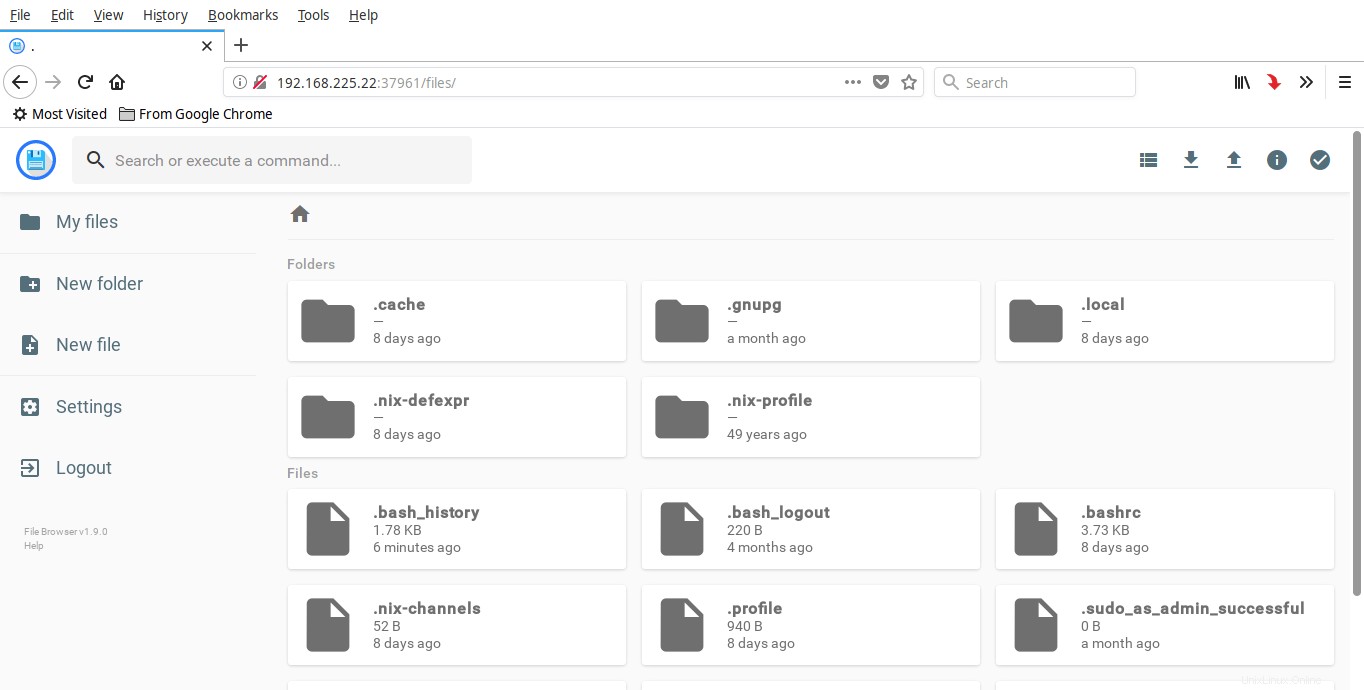
Cambia la password dell'utente amministratore
La prima cosa da fare è cambiare la password dell'utente amministratore. Per farlo, fai clic su Impostazioni collegamento nel menu a sinistra. Aggiorna la tua nuova password per l'utente amministratore.
Crea un file/una directory
Fai clic su "Nuova cartella" nel menu a sinistra e inserisci un nome per la tua nuova directory.
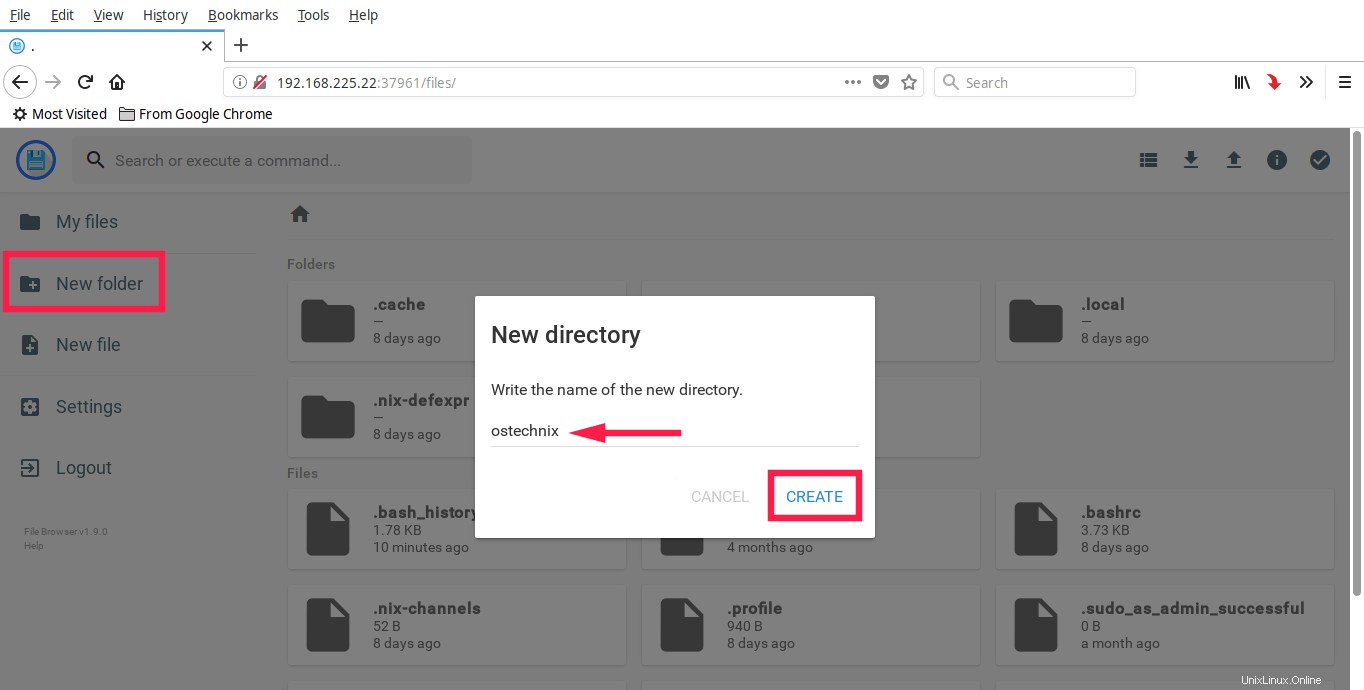
Allo stesso modo, puoi creare un nuovo file dall'interfaccia principale.
Dopo aver creato la directory, verrai reindirizzato in quella directory. In caso contrario, fai doppio clic su di esso per aprire. Da lì, puoi caricare file/cartelle o scaricare i file esistenti.
Carica file
Per caricare un nuovo file, fai clic sul pulsante Carica (Freccia su) in alto e scegli i file che desideri caricare.
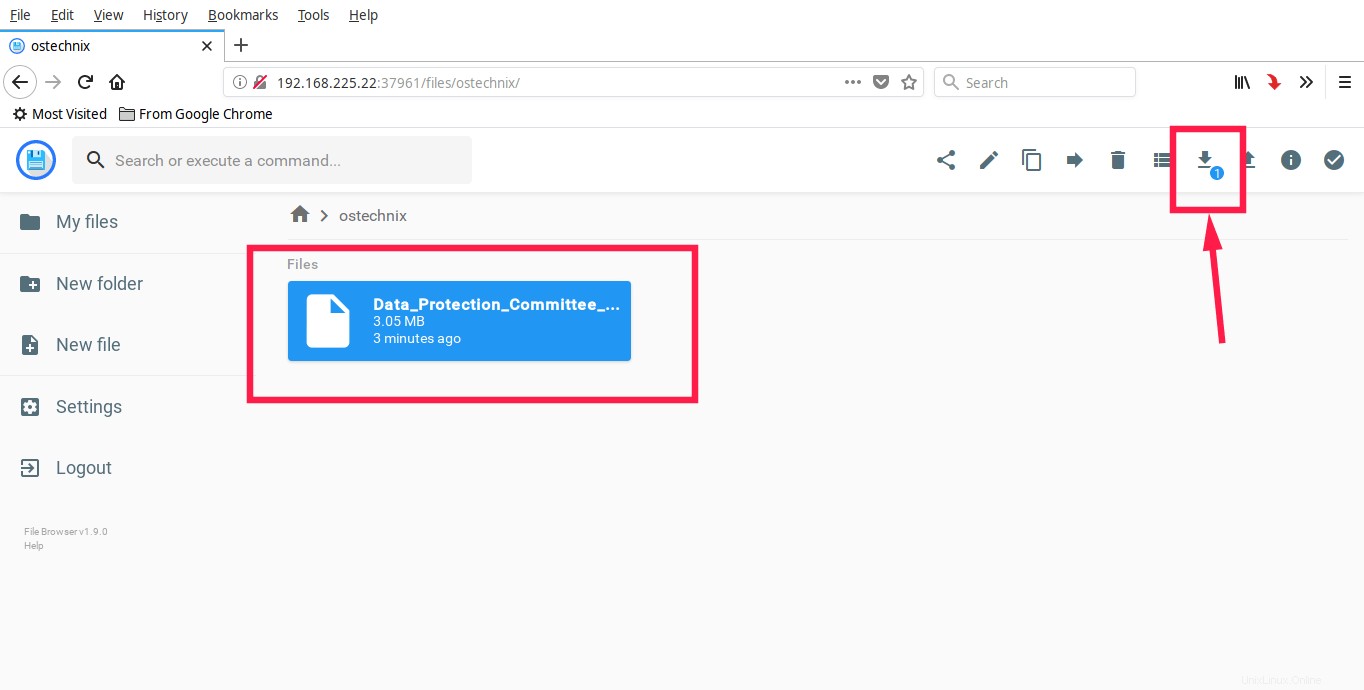
Il file selezionato verrà caricato in pochi secondi a seconda delle dimensioni.
Scarica file
Scegli il file che desideri scaricare e premi il pulsante di download (freccia giù) in alto.
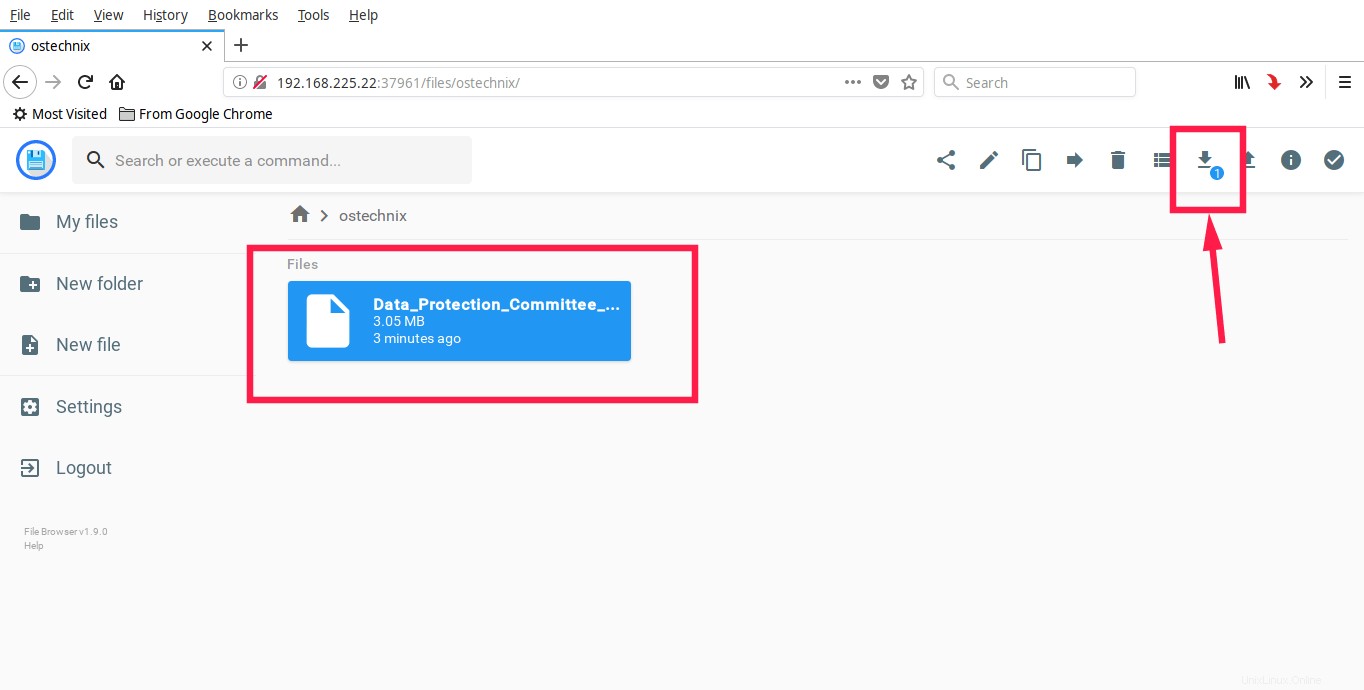
I singoli file possono essere scaricati direttamente. Inoltre, puoi scaricare più di un file alla volta. È possibile scaricare più file come .zip, .tar, .tar.gz, .tar.bz2 o .tar.xz.
Allo stesso modo, puoi rimuovere, modificare o copiare i tuoi file.
Crea un nuovo utente
File browser ti consente di creare nuovi utenti e gli utenti possono avere le proprie directory. Per farlo, vai su Impostazioni -> Gestione utenti -> Nuovo .
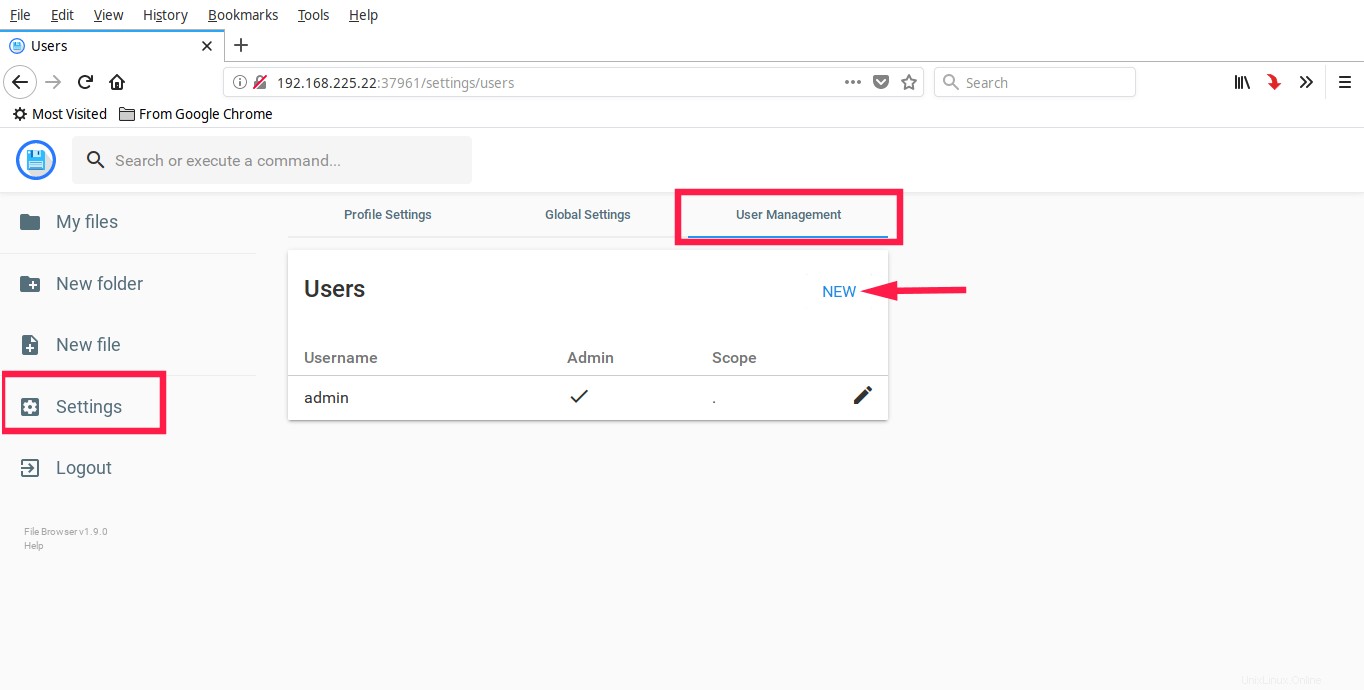
Inserisci i dettagli del nuovo utente e fai clic su Salva.
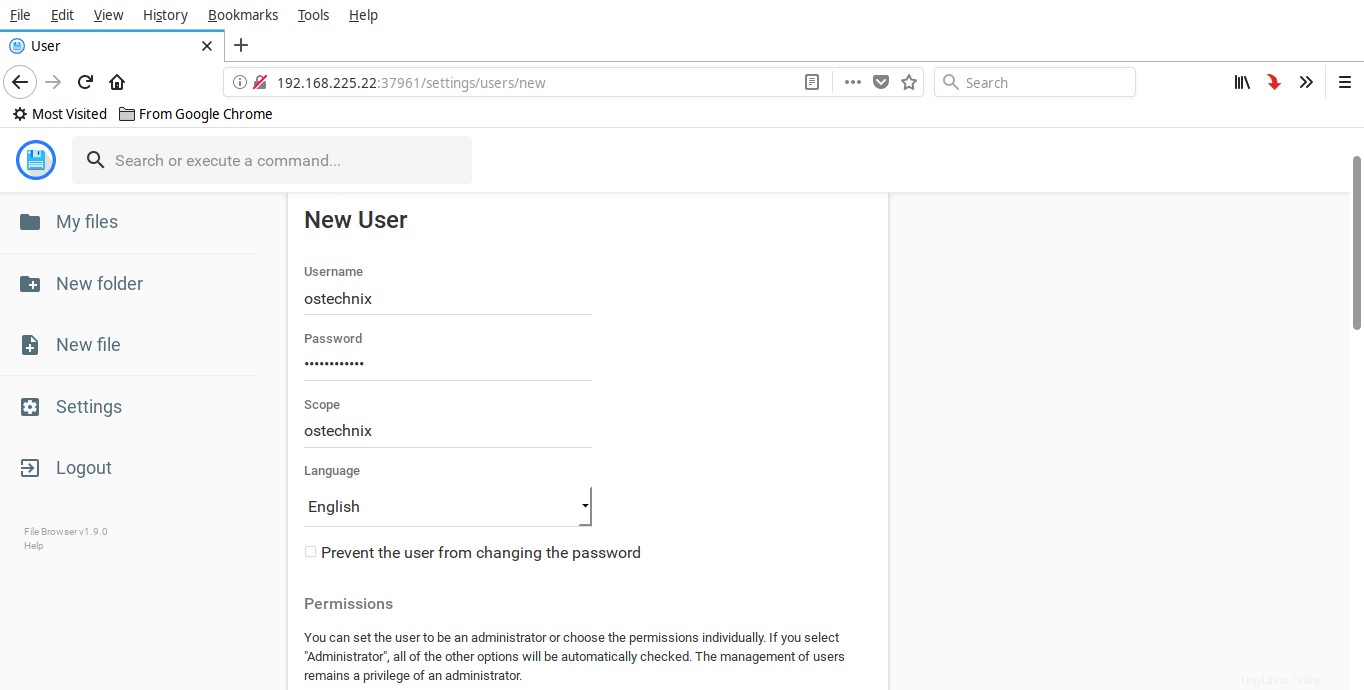
Come avrai notato nello screenshot qui sopra, l'ambito è la directory in cui vuoi navigare.
Ora esci dall'utente amministratore e accedi nuovamente come nuovo utente. Tieni presente che puoi eseguire tutte le attività amministrative solo dall'utente amministratore.
Download consigliato - Ebook gratuito:"Impara Linux in 5 giorni"Configura Browser file
Il browser dei file ha molti altri utili flag. Come ho già detto, il browser dei file ascolta tutti gli indirizzi IP del tuo host per impostazione predefinita. Se desideri utilizzare un indirizzo IP specifico, utilizzalo semplicemente utilizzando -a segnala come sotto.
$ filebrowser -a 192.168.225.150
Allo stesso modo, puoi utilizzare una porta dedicata. Per impostazione predefinita, il browser dei file utilizza una porta casuale ogni volta che lo apri.
Per utilizzare una porta dedicata, ad esempio 80, utilizzare il seguente comando:
$ filebrowser --port 80
Non dimenticare di aprire questa porta nel firewall o nel router se ne hai.
Un'altra cosa degna di nota è che fornisce un'interfaccia di gestione dei file all'interno di una directory specificata. Lo chiamiamo ambito . L'impostazione predefinita è la directory di lavoro corrente. Puoi modificarlo specificando un percorso di directory diverso utilizzando -s o --ambito flag come mostrato di seguito.
Ad esempio, se desideri eseguire File browser sulla porta 80 con l'ambito predefinito su /home/sk/otechnix , devi eseguire:
$ filebrowser --port 80 ---scope /home/sk/ostechnix
Per maggiori dettagli su flag e file di configurazione, fai riferimento a questo link .
Lettura consigliata:
- Cloud Commander:un gestore di file Web con console e editor
E per ora è tutto gente. Per coloro che desiderano accedere ai propri file o cartelle tramite un browser Web in una rete locale, il browser dei file potrebbe essere una buona scelta. Puoi anche usarlo per visualizzare i dati del tuo sistema di rete remoto. Basta eseguirlo sul tuo sistema remoto e accedere ai file tramite un browser web da qualsiasi punto della tua rete.