Come usare File Manager in cPanel
In questa linea guida, troverai istruzioni dettagliate su come gestire (aggiungere, eliminare, visualizzare, modificare) i file dal tuo account cPanel utilizzando File Manager .Accesso a File Manager
Impostazioni
Interfaccia File Manager
- Carica
- Copia/Sposta
- Crea un nuovo file/cartella
- Elimina
- Ripristina
- Modifica
- Comprimi
- Estrai
- Modifica autorizzazioni
Come accedere a File Manager
1. Accedi al tuo cPanel account e vai a File sezione>> Gestione file menu:
Per cPanel Tema base:
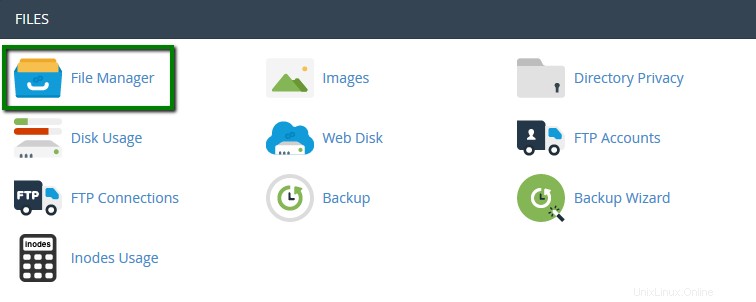
Per cPanel Retro Theme:
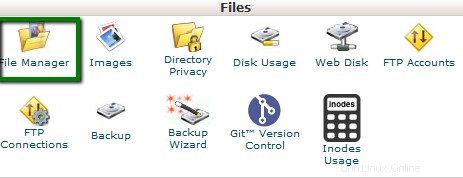
Per un rapido accesso al File Manager, utilizza le nostre scorciatoie cPanel.
2. Verrai portato /home/user directory per impostazione predefinita. Sentiti libero di cambiare la directory predefinita in Impostazioni menu:
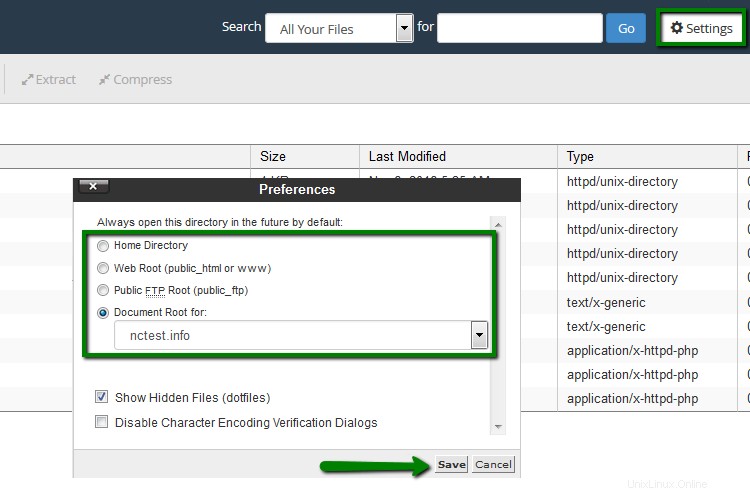
Qui puoi anche abilitare Mostra file nascosti (dotfiles) opzione. In questo modo i file di sistema, come .htaccess, verranno visualizzati anche in File Manager:
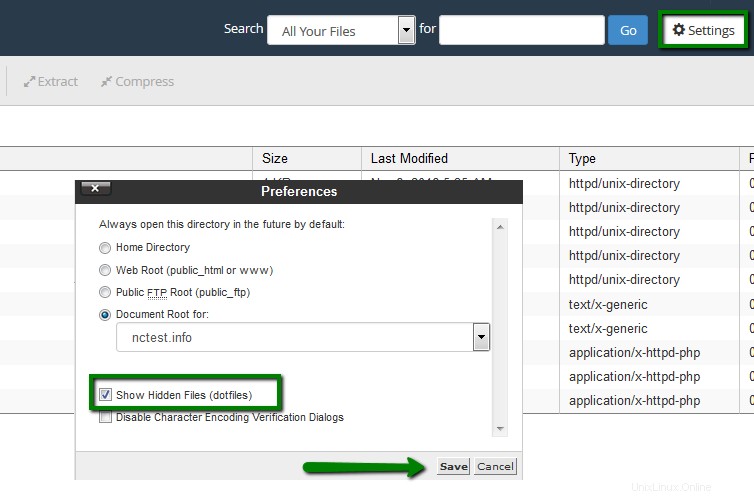
Il public_html cartella è la radice web per il tuo nome di dominio principale. Ciò significa che public_html è la cartella in cui metti tutti i file del sito Web che desideri vengano visualizzati quando qualcuno digita il tuo dominio principale (quello che hai fornito quando ti sei registrato per l'hosting).
Se desideri caricare file per il tuo dominio aggiuntivo, dovrai spostarti su home/user/youraddodominio.com directory. Questa directory viene creata automaticamente aggiungendo un dominio aggiuntivo all'account cPanel.
3. L'interfaccia di Gestione file è diviso in 4 sezioni:
#1 La barra degli strumenti del file manager
#2 La finestra del file
#3 La barra degli strumenti di navigazione
#4 Finestra della posizione corrente
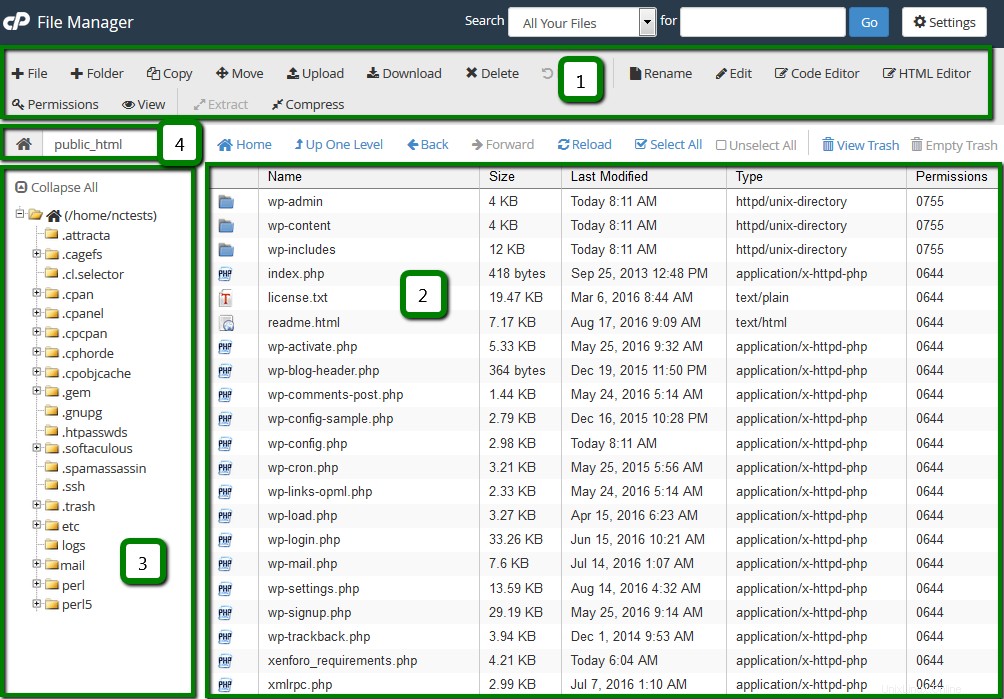
Nella prima sezione puoi trovare una barra degli strumenti con tutte le funzioni di base per la gestione dei file come creare una nuova cartella, eliminare un file, caricare/scaricare e molto altro.
Il secondo è l'elenco dei file sezione, visualizza il contenuto della directory selezionata. Se non vengono creati file o cartelle, nella finestra dei file verrà visualizzato il seguente messaggio Questa directory è un messaggio vuoto.
La barra degli strumenti di navigazione la sezione consente di navigare tra le cartelle nella finestra dei file.
La sezione posizione mostra la directory in cui ti trovi attualmente.
4. Per caricare un file:

- Vai a File Manager
- Vai alla cartella in cui desideri caricare i file
- Fai clic su Carica icona
- Fai clic su Seleziona file e individua il file sul tuo computer locale
- Seleziona il file e fai clic su Apri/Scegli
- O semplicemente trascina e rilascia il file necessario dal tuo computer locale alla finestra di caricamento
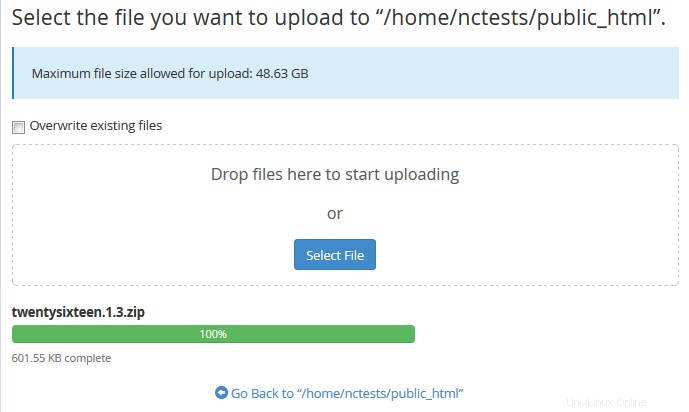
5. Per Copiare/Spostare un file:

- Vai a Gestione file
- Seleziona i file che desideri copiare/spostare (per selezionare più file, tieni premuto il tasto Ctrl+Comando)
- Dopo aver selezionato gli elementi necessari, premi Copia o Sposta icona
- Oppure fai clic con il pulsante destro del mouse sui file selezionati e scegli Copia o Sposta opzione dal menu a discesa
- Al termine, verrà visualizzata la finestra di conferma con la destinazione finale
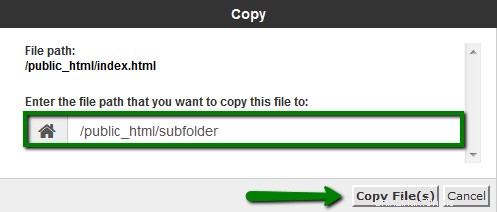
6. Per creare un nuovo file :

- Vai a File Manager
- Vai alla cartella in cui desideri creare un file
- Fai clic su +File icona – apparirà una nuova finestra pop-up per inserire il nome del file che desideri creare
- Fai clic su Crea nuovo file
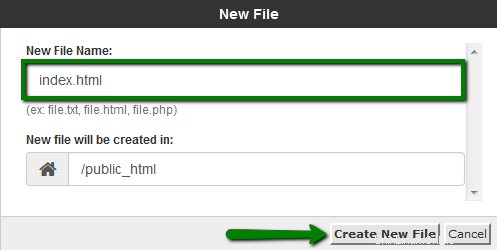
7. Per eliminare un file:

- Vai a Gestione file
- Vai alla cartella in cui si trovano i file che desideri eliminare
- Seleziona i file e premi Elimina icona
- Oppure fai clic con il pulsante destro del mouse sul file e utilizza Elimina opzione dal menu a discesa
- Al termine, verrà visualizzata la finestra di conferma
- I file eliminati vengono spostati nel sistema .trash cartella. Se desideri rimuovere i file in modo permanente, seleziona Salta il cestino ed elimina definitivamente i file opzione
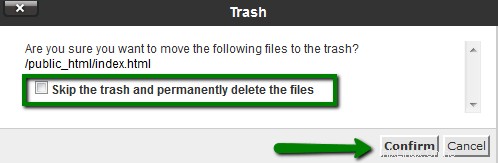
NOTA :I file verranno archiviati nella cartella cestino per 90 giorni. Successivamente, verranno rimossi automaticamente dal server.
8. Per ripristinare un file:

- Vai a Gestione file
- Nav igate a .trash cartella in /home/utente/ directory
- Seleziona i file necessari e premi Ripristina icona
- Oppure fai clic con il pulsante destro del mouse sul file e utilizza Ripristina opzione dal menu a discesa
- Al termine, verrà visualizzata la finestra di conferma
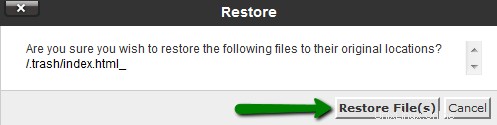
9. Per Modificare un file:

- Vai a Gestione file
- Seleziona il file che desideri modificare e premi uno di Modifica icone
- Oppure fai clic con il pulsante destro del mouse sul file e utilizza Modifica/Editor HTML dal menu a tendina
- Scegli uno dei tre seguenti editor dal menu a comparsa:
Editor HTML: questo editor modificherà un documento come documento HTML. In questo editor puoi anche passare dalla visualizzazione del progetto (come documento di testo), alla visualizzazione sorgente (tramite il codice html stesso) o alla modalità di anteprima (visualizza la pagina attraverso il Web) selezionando la scheda appropriata in basso a sinistra di l'editore
10. Per comprimere un file

È utile memorizzare un gruppo di file in un unico file per un facile backup o per un trasferimento in un'altra directory, nonché comprimere file di grandi dimensioni. I file compressi occupano meno spazio su disco e vengono scaricati più velocemente tramite Internet. I dati possono essere compressi in un unico archivio *.zip, *.Gz o *.Bz2.
- Vai a Gestione file
- Seleziona i file/directory che desideri comprimere e premi Comprimi icona
- Definisci Tipo di compressione e inserisci il nome dell'archivio
- Al termine, premi Comprimi file
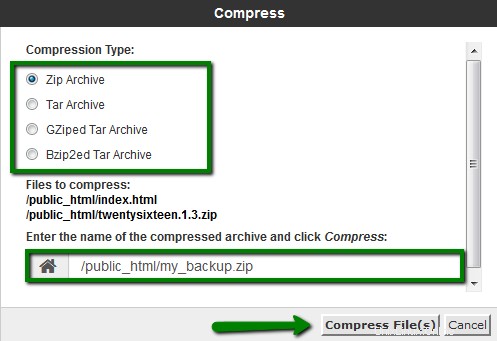
11. Per Estrarre un file

- Vai a File Manager
- Seleziona il file che desideri decomprimere
- Premi Estrai icona
- Oppure fai clic con il pulsante destro del mouse sul file e utilizza Estrai opzione
- Definisci il percorso desideri estrarre il file in
- Al termine, premi Estrai file
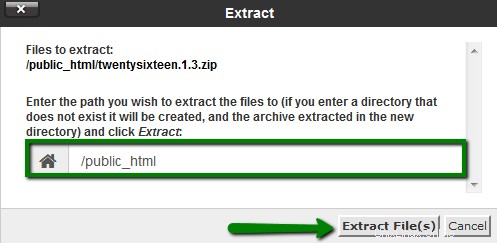
12. Per modificare le Autorizzazioni per un file:

- Vai a Gestione file
- Seleziona il file/cartella per cui desideri modificare le autorizzazioni e premi Autorizzazioni icona
- Oppure fai clic con il pulsante destro del mouse sul file/cartella e utilizza Modifica autorizzazioni opzione dal menu a discesa
- Imposta il valore necessario e premi Modifica autorizzazioni
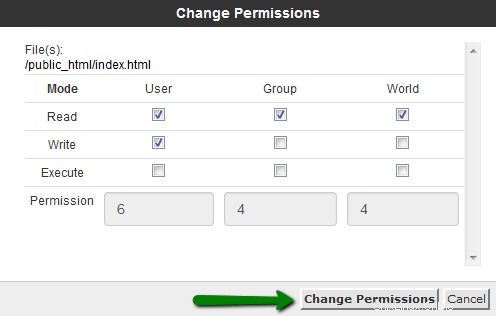
Ulteriori informazioni su come modificare i permessi di file/cartelle sono disponibili qui.
Ecco fatto!
Hai bisogno di aiuto ? Contatta il nostro HelpDesk