Tilda è un emulatore di terminale a discesa gratuito, open source, altamente configurabile e personalizzabile basato su GTK per sistemi operativi simili a Unix. A differenza di altri terminali tradizionali come gnome-terminal (Gnome), Konsole (KDE), MATE Terminal (MATE), xterm e molti altri, Tilda non ha una finestra di bordo ed è nascosta fino a quando non vengono premuti uno o più tasti. Il suo design è stato ispirato dai classici terminali usati negli sparatutto in prima persona, Quake, Doom e Half-Life per citarne alcuni. Non ha finestre di bordo, barra dei menu, barra del titolo e pulsanti di minimizzazione o ingrandimento. Può essere tirato su e giù quando si preme un tasto. Tilda è popolare tra gli sviluppatori e coloro che utilizzano Terminal principalmente per eseguire quasi tutte le attività. In questa breve guida vedremo come installare e utilizzare Tilda in vari sistemi operativi Linux.
Installa Tilda
Su Arch Linux e i suoi derivati:
Tilda è disponibile nei repository predefiniti di Arch Linux e dei suoi derivati come Antergos, Manajaro Linux. Quindi puoi installarlo usando Pacman come mostrato di seguito.
$ sudo pacman -S tilda
Su Debian, Ubuntu e derivati:
Nei sistemi basati su APT come Debian, Ubuntu e derivati come Linux Mint, installa TIlda usando il comando:
$ sudo apt-get install tilda
Su SUSE / openSUSE:
In SUSE e derivati, puoi installare Tilda eseguendo il comando seguente:
$ sudo zypper in tilda
Utilizzo di Tilda
Una volta installato, avvialo da Menu. In Gnome, Tilda di solito si trova in Applicazioni –> Accessori –> Tilda . In MATE desktop, puoi avviarlo da Applicazioni -> Strumenti di sistema -> Tilda .
Ecco come appare l'emulatore di terminale Tilda dopo averlo avviato.
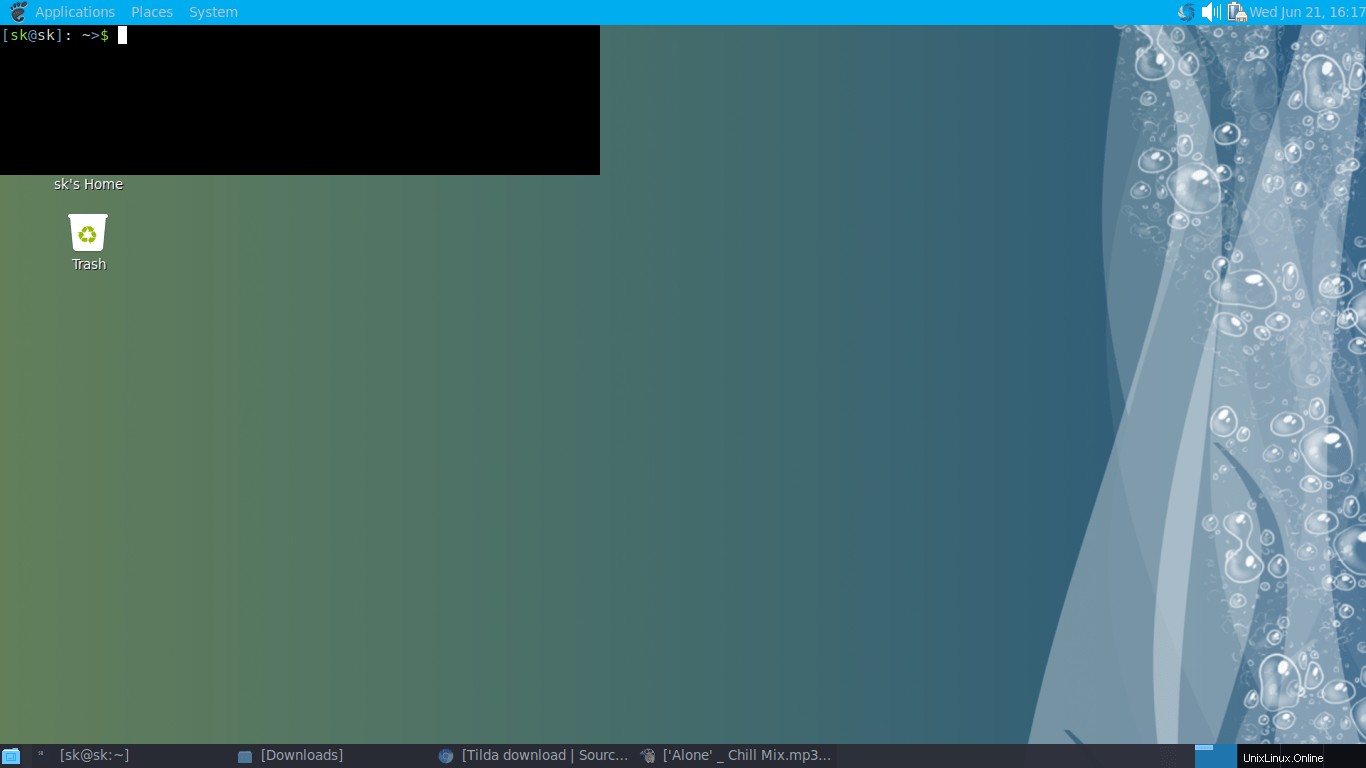
Come puoi vedere nello screenshot sopra, Tilda non ha finestre di bordo, barra dei menu o barra del titolo. Per impostazione predefinita, appare sempre in cima a tutte le applicazioni. Tuttavia, puoi personalizzarlo a tuo piacimento.
Ecco i tasti di scelta rapida predefiniti per utilizzare Tilda.
- F1 - Apri e apri (Nascondi e mostra) la finestra del terminale di Tilda.
- MAIUSC+CTRL+T - Apri una nuova scheda.
- MAIUSC+CTRL+W - Chiudi la scheda attiva.
- CTRL+PAGE_UP - Vai alla scheda precedente.
- CTRL+PAGE_DOWN - Vai alla scheda successiva.
- MAIUSC+CTRL+PAGINA_SU - Sposta scheda a sinistra.
- MAIUSC+CTRL+PAGE_GIÙ - Sposta la scheda a destra.
1 - Vai alla scheda 1.2 - Vai alla scheda 2.3 - Vai alla scheda 3.4 - Vai alla scheda 4.5 - Vai alla scheda 5.6 - Vai alla scheda 6.7 - Vai alla scheda 7.8 - Vai alla scheda 8.9 - Vai alla scheda 9.0 - Vai alla scheda 10.- MAIUSC+CTRL+C - Copia il testo dalla finestra di Tilda.
- MAIUSC+CTRL+V - Incolla il testo nel Terminale.
- F11 - Attiva/disattiva schermo intero.
- F12 - Attiva/disattiva trasparenza.
- MAIUSC+CTRL+F - Cerca.
- MAIUSC+CTRL+Q - Esci da Tilda Terminal.
Configura/Personalizza Tilda
Per aprire la finestra di configurazione di Tilda, fare clic con il pulsante destro del mouse su qualsiasi spazio vuoto nella finestra di Tilda e scegli Preferenze .
Ecco la finestra di configurazione di Tilda.
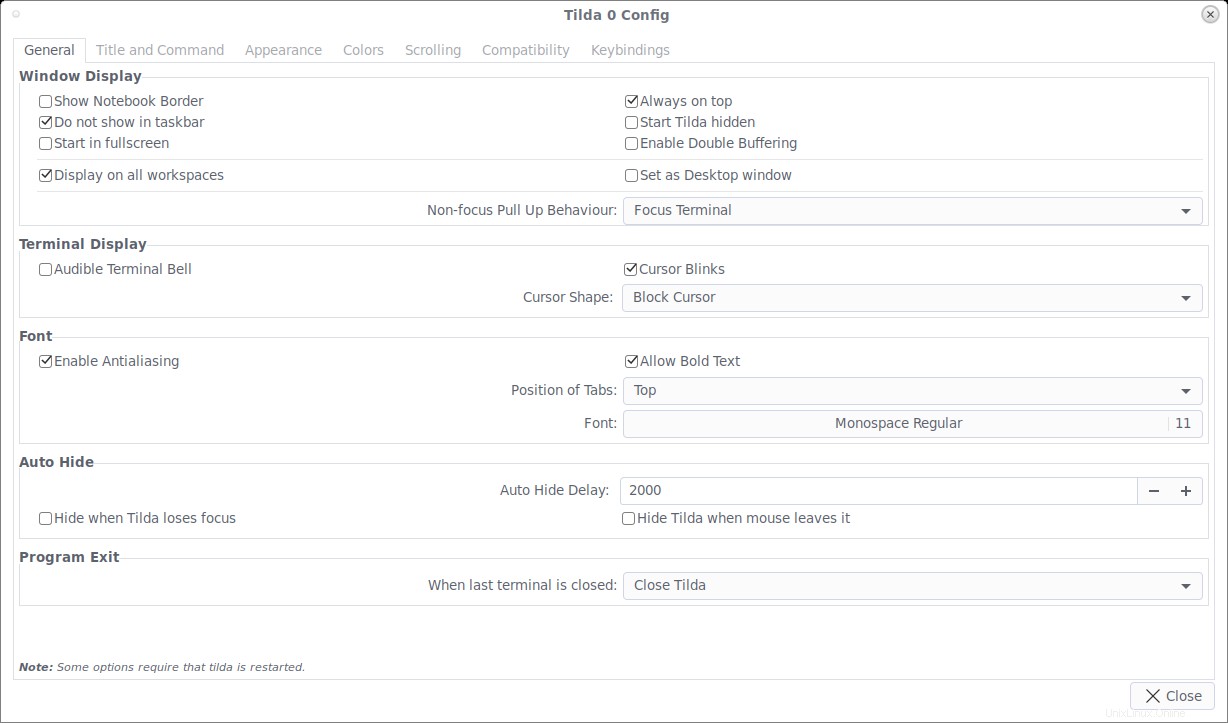
Come puoi vedere nello screenshot qui sopra, Tilda ha molte opzioni per modificarlo secondo i nostri desideri.
In Generale opzioni, puoi,
- Imposta visualizzazione finestra e terminale;
- Scegli diversi tipi di carattere e stili di carattere;
- Nascondi/mostra Tilda quando il mouse esce dalla finestra;
- Imposta le azioni da eseguire alla chiusura dell'ultimo Terminale.
In Titolo e comando sezione, puoi assegnare il titolo di Tilda, eseguire un comando personalizzato invece della shell all'avvio di Tilda e così via.
In Aspetto scheda, puoi regolare l'altezza, la larghezza e la posizione della finestra di Tilda. Inoltre, puoi abilitare la trasparenza, il menu a tendina animato (nascondi) ecc.
In Colori scheda, puoi scegliere o impostare i colori di primo piano e di sfondo per la tua finestra Terminale.
In Scorrimento scheda, puoi abilitare o disabilitare lo scorrimento e puoi anche impostare il valore di scorrimento indietro su qualsiasi riga di tua scelta. Abbastanza utile per visualizzare il codice sorgente e l'output lungo del terminale.
In Combinazioni di tasti scheda, puoi regolare/modificare i tasti di scelta rapida.
Imposta Tilda Terminal come sfondo trasparente per il tuo desktop
È anche possibile impostare Tilda Terminal come sfondo trasparente per il tuo desktop Linux.
- Fai clic con il pulsante destro del mouse su Tilda Terminal, scegli Preferenze . Vai a Generale scheda, deseleziona "Sempre in primo piano" opzione.
- Nella scheda Aspetto , modifica l'altezza e la larghezza del tuo terminale a tuo piacimento. Ho impostato 800x600 pixel.
- Seleziona "Abilita trasparenza" opzione nella scheda Aspetto e regola il "Livello di trasparenza" su qualsiasi valore a tua scelta. Ho scelto 90% .
- Sotto Colori scheda, scegli "Verde su nero" oppure scegli "Personalizzato" e imposta i tuoi colori per testo, sfondo e cursore del mouse.
- Nella scheda Scorrimento, impostare Scorri indietro è "Disattivato" .
Ora vedrai il terminale Tilda come sfondo trasparente sul desktop. Ecco come appare il terminale Tilda dopo averlo impostato come sfondo trasparente nel mio desktop Arch Linux.
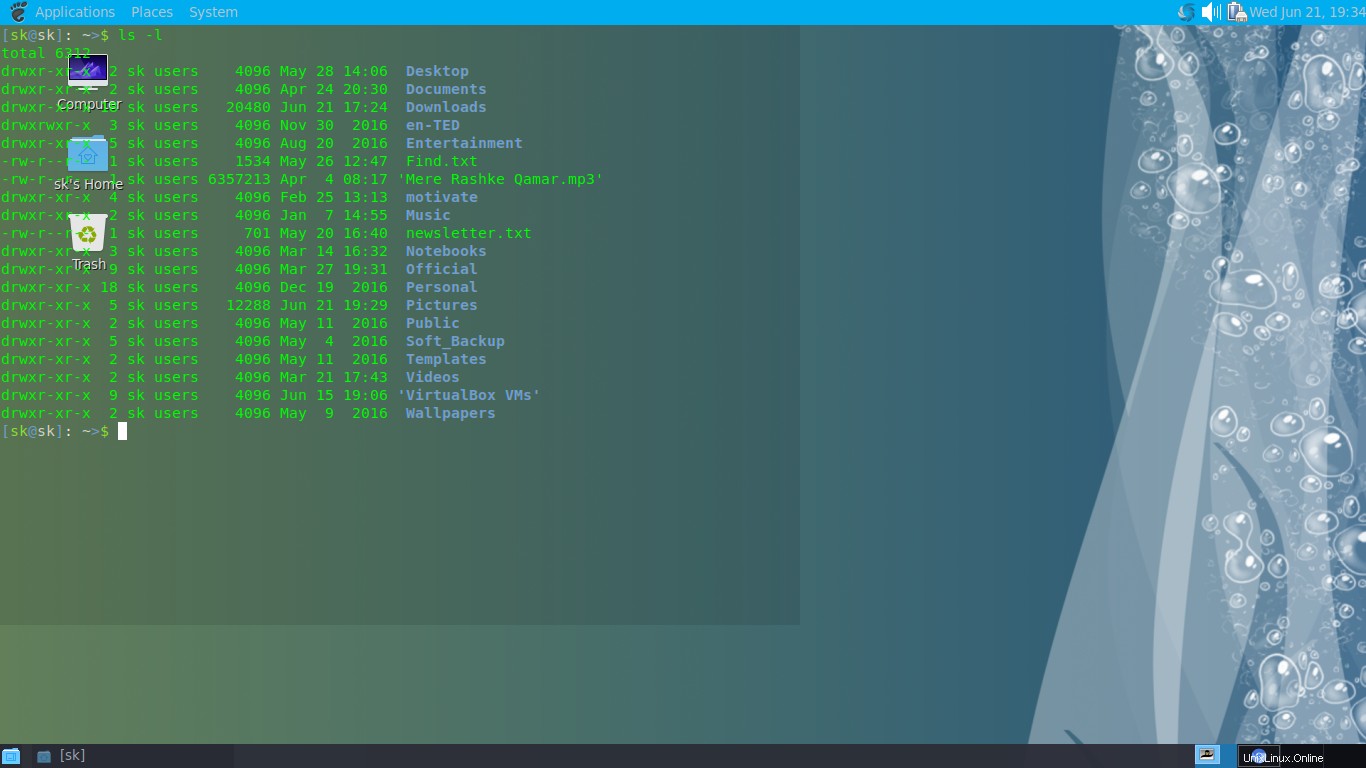
Se hai impostato Tilda come "sempre in primo piano", non puoi visualizzare/accedere ad altre applicazioni aperte. In questo caso, premi F1 tasto per nascondere la finestra di Tilda Terminal e accedere ad altre finestre aperte. Premi di nuovo F1 per riportare Tilda. Per uscire, premi MAIUSC+CTRL+q , oppure fai clic con il pulsante destro del mouse su un'area vuota della finestra di Tilda e scegli "Esci".
Sono abbastanza a mio agio con il terminale Tilda e lo userò per un po'. Mi permette di modificare e personalizzare varie impostazioni. Mi è piaciuto molto il modo della sua funzionalità e semplicità. Spero che piacerà anche a te.