Oggi metterò in evidenza alcuni suggerimenti e trucchi su come diventare più esperti su un programma terminale. Devi aver digitato almeno una volta un comando lungo sul tuo terminale programma e poi dimenticalo il giorno successivo. Comandi di navigazione nella cronologia del terminale tornano utili in uno scenario del genere.
Tuttavia, c'è più di un modo per navigarli. Come i guru di Linux là fuori, potresti preferire uno all'altro in base a come usi regolarmente la tastiera. Continua a leggere per scoprire come navigare nella cronologia del terminale Linux sul tuo programma terminale preferito.
Esplorazione della cronologia del terminale
I tasti freccia
Il metodo più comune è utilizzare i tasti freccia sulla tastiera. Utilizza la Freccia su per sfogliare i comandi recenti in sequenza, quindi premere il tasto Invio quando trovi il comando preferito per eseguirlo.
Il tasto freccia giù è utile principalmente per annullare la freccia su comando chiave. Supponiamo di aver premuto il tasto Su troppe volte e di aver incrociato il comando che stavi cercando, Freccia giù Il tasto viene utilizzato per scorrere indietro l'elenco dei comandi. Quindi, su e giù è sinonimo di andare avanti e indietro, quindi è il modo più rapido per navigare nella cronologia del terminale.
Purtroppo, per la maggior parte degli utenti di laptop, i tasti freccia potrebbero rivelarsi scomodi (come il mio notebook HP fa per me) a causa dei suoi piccoli tasti freccia su/giù.

In tal caso, abbiamo un altro asso nella manica; un modo alternativo per navigare su e giù senza usare i tasti freccia. E questo è...
I tasti Ctrl+p e Ctrl+n
Ctrl+p è abbreviato come "precedente" che fa esattamente ciò che fa il tasto freccia su; sfogliando in sequenza i comandi recenti precedenti. Mentre Ctrl+n è abbreviato come "successivo" ed esegue la stessa funzione del tasto freccia giù.
Potresti lamentarti di dover premere due tasti questa volta per spostarti su e giù, ma fidati di me, questo è molto più efficiente se non vuoi lasciare le mani lontane dalla tastiera. I tasti freccia su/giù ti obbligano a interrompere l'allineamento delle dita sui tasti della riga home se sei una persona che ama la digitazione a tocco.
Il comando cronologia
Ok, quindi hai appena acquisito familiarità con i comandi della cronologia di navigazione del terminale in sequenza; uno per uno, utilizzando uno dei due metodi precedenti. Ma cosa succede se hai eseguito così tante attività sul tuo programma terminale. Sei disposto a continuare a sfogliare i comandi uno per uno finché non trovi quello che stavi cercando? Sarebbe noioso, vero?
Ciò fa emergere la necessità di utilizzare il comando "cronologia", che stampa tutti i comandi recenti in una volta sola. I comandi sono preceduti da un numero che funge da indici a quei comandi. Quindi noterai che ci sono due colonne visualizzate come output del comando cronologia.
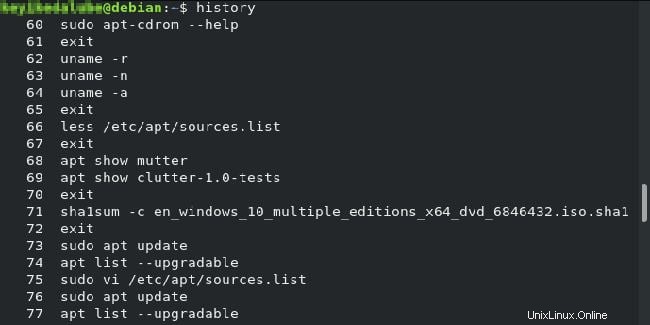
Quel numero verrà utilizzato per eseguire il comando desiderato. Ma come lo facciamo? Cerca il comando dall'output del terminale e memorizza quel numero prefissato. Quindi utilizzare la sintassi seguente per eseguire il comando preferito sul prompt:
!
Ad esempio, voglio eseguire un comando lungo come "sudo flatpak install flathub com.jetbrains.IntelliJ-IDEA-Community ” e vedo che il comando citato è indicizzato a 1035, avrei digitato come quello mostrato di seguito e premuto il tasto Invio:
!1035
Il comando Cronologia è molto utile se non vogliamo sfogliare i comandi recenti precedenti in ordine sequenziale.
La ricerca inversa

La ricerca inversa è un altro trucco interessante per navigare tra i comandi recenti precedenti. È come una funzione di ricerca che normalmente utilizziamo sulla maggior parte dei word processor e degli editor di testo. Tuttavia, invece di Ctrl+f utilizziamo Ctrl+r per eseguire una ricerca inversa. Questo potrebbe sembrare un compito abbastanza stridente e fuori dalle normali abitudini, ma non preoccuparti, con la pratica ci riuscirai 🙂 Premi Ctrl+r e inizia a digitare il comando che intendevi eseguire e come per magia il prompt del terminale inizierà a stampare automaticamente i comandi. Se il comando è quello che stai cercando, premi il tasto Invio per eseguirlo.
Se il comando non è quello che stai cercando, è molto probabile che accada se il tuo comando contiene parole iniziali comuni ed è molto indietro rispetto ai precedenti comandi recenti perché è stato utilizzato alcune settimane o mesi fa. Continua a digitare quel comando lettera per lettera e il programma di ricerca inversa diventerà più preciso finché non otterrai il comando desiderato.
Cancella cronologia terminale
Quindi sopra c'erano i modi per accedere alla cronologia dei comandi del terminale, sto anche menzionando un modo per cancellare la cronologia.
history -c
Conclusione
Con l'uso di vari strumenti di comando della cronologia su Linux , al giorno d'oggi è molto comodo e più facile utilizzare un prompt di shell/terminale. Ho elencato alcuni dei modi popolari per navigare nella cronologia del terminale e ormai sono sicuro che avresti già trovato il tuo gradimento dai vari metodi sopra. Spero che questo articolo sia stato utile per ampliare le tue capacità di terminale 😉 Se ho perso alcuni metodi interessanti, per favore fatemi sapere le vostre opinioni nella sezione commenti qui sotto e sarò sicuro di leggerle.