Introduzione
L'accesso alle macchine da remoto è diventato una necessità molto tempo fa e possiamo a malapena immaginare come sarebbe se non potessimo controllare i computer da postazioni remote. Esistono molti modi per stabilire una connessione con una macchina remota a seconda del sistema operativo in esecuzione, ma i due protocolli più utilizzati sono:
- Secure Shell (SSH) per macchine basate su Linux
- Remote Desktop Protocol (RDP) per macchine basate su Windows
I due protocolli utilizzano le applicazioni client e server per stabilire una connessione remota. Questi strumenti ti consentono di accedere e gestire in remoto altri computer, trasferire file e fare praticamente tutto ciò che puoi fare stando fisicamente seduto davanti alla macchina.
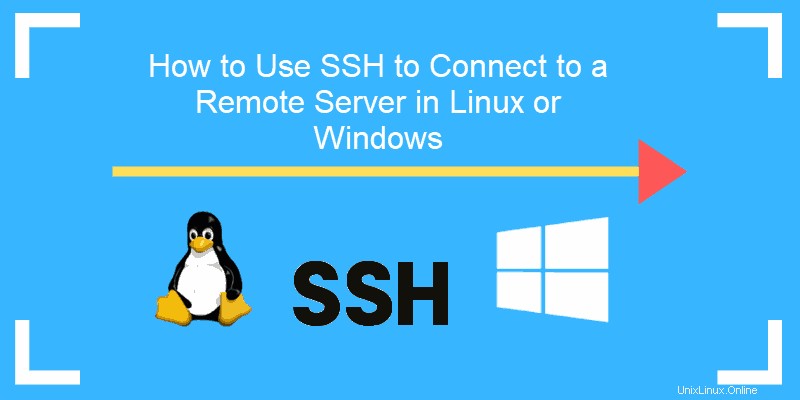
Prerequisiti
Prima di poter stabilire un protocollo desktop remoto sicuro con una macchina remota, ci sono alcuni requisiti di base da soddisfare:
- Il computer remoto deve essere sempre acceso e disporre di una connessione di rete.
- Le applicazioni client e server devono essere installate e abilitate.
- Hai bisogno dell'indirizzo IP o del nome della macchina remota a cui vuoi connetterti.
- Devi disporre delle autorizzazioni necessarie per accedere al computer remoto.
- Le impostazioni del firewall devono consentire la connessione remota.
Cos'è SSH?
Secure Shell, a volte indicato come Secure Socket Shell , è un protocollo che consente di connettersi in modo sicuro a un computer remoto oa un server utilizzando un'interfaccia testuale.
Quando viene stabilita una connessione SSH sicura, verrà avviata una sessione di shell e sarai in grado di manipolare il server digitando i comandi all'interno del client sul tuo computer locale.
Gli amministratori di sistema e di rete utilizzano maggiormente questo protocollo, così come chiunque abbia bisogno di gestire un computer da remoto in modo altamente sicuro.
Come funziona SSH?
Per stabilire una connessione SSH, sono necessari due componenti:un client e il corrispondente componente lato server. Un client SSH è un'applicazione che installi sul computer che utilizzerai per connetterti a un altro computer o server. Il client utilizza le informazioni sull'host remoto fornite per avviare la connessione e, se le credenziali sono verificate, stabilisce la connessione crittografata.
Sul lato server, c'è un componente chiamato demone SSH che è costantemente in ascolto su una specifica porta TCP/IP per possibili richieste di connessione del client. Una volta che un client avvia una connessione, il demone SSH risponderà con il software e le versioni del protocollo che supporta e i due si scambieranno i dati di identificazione. Se le credenziali fornite sono corrette, SSH crea una nuova sessione per l'ambiente appropriato.
La versione predefinita del protocollo SSH per la comunicazione tra server SSH e client SSH è la versione 2.
Come abilitare una connessione SSH
Poiché la creazione di una connessione SSH richiede sia un componente client che un server, è necessario assicurarsi che siano installati rispettivamente sul computer locale e remoto. Uno strumento SSH open source, ampiamente utilizzato per le distribuzioni Linux, è OpenSSH. L'installazione di OpenSSH è relativamente semplice. Richiede l'accesso al terminale sul server e al computer utilizzato per la connessione. Nota che Ubuntu non ha il server SSH installato per impostazione predefinita.
Come installare un client OpenSSH
Prima di procedere con l'installazione di un client SSH, assicurati che non sia già installato. Molte distribuzioni Linux hanno già un client SSH. Per le macchine Windows, puoi installare PuTTY o qualsiasi altro client a tua scelta per accedere a un server.
Per verificare se il client è disponibile sul tuo sistema basato su Linux, dovrai:
- Carica un terminale SSH. Puoi cercare "terminale" o premere CTRL + ALT + T sulla tastiera.
- Digita
sshe premi Invio nel terminale. - Se il client è installato, riceverai una risposta simile a questa:
[email protected]:~$ ssh
usage: ssh [-1246AaCfGgKkMNnqsTtVvXxYy] [-b bind_address] [-c cipher_spec]
[-D [bind_address:]port] [-E log_file] [-e escape_char]
[-F configfile] [-I pkcs11] [-i identity_file]
[-J [[email protected]]host[:port]] [-L address] [-l login_name] [-m mac_spec] [-O ctl_cmd] [-o option] [-p port] [-Q query_option] [-R address] [-S ctl_path] [-W host:port] [-w local_tun[:remote_tun]]
[[email protected]]hostname [command]
[email protected]:~$Ciò significa che sei pronto per connetterti in remoto a una macchina fisica o virtuale. In caso contrario, dovrai installare il client OpenSSH:
- Esegui il seguente comando per installare il client OpenSSH sul tuo computer:
sudo apt-get install openssh-client - Digita la tua password di superutente quando richiesto.
- Premi Invio per completare l'installazione.
Ora puoi eseguire SSH in qualsiasi macchina con l'applicazione lato server su di essa, a condizione che tu disponga dei privilegi necessari per ottenere l'accesso, così come il nome host o l'indirizzo IP.
Come installare un server OpenSSH
Per accettare connessioni SSH, una macchina deve disporre della parte lato server del toolkit software SSH.
Se prima vuoi verificare se il server OpenSSH è disponibile sul sistema Ubuntu del computer remoto che deve accettare connessioni SSH, puoi provare a connetterti all'host locale:
- Apri il terminale sulla macchina server. Puoi cercare "terminale" o premere CTRL + ALT + T sulla tastiera.
- Digita
ssh localhoste premi invio. - Per i sistemi senza il server SSH installato la risposta sarà simile a questa:
[email protected]:~$ ssh localhost
ssh: connect to host localhost port 22: Connection refused [email protected]:~$In questo caso, dovrai installare il server OpenSSH. Lascia il terminale aperto e:
- Esegui il seguente comando per installare il server SSH:
sudo apt-get install openssh-server ii.- Digita la tua password superutente quando richiesto.
- Entra e S per consentire all'installazione di continuare dopo la richiesta di spazio su disco.
Verranno installati i file di supporto richiesti, quindi potrai verificare se il server SSH è in esecuzione sulla macchina digitando questo comando:
sudo service ssh statusLa risposta nel terminale dovrebbe essere simile a questa se il servizio SSH ora funziona correttamente:
[email protected]:-$ sudo service ssh status
• ssh.service - OpenBSD Secure Shell server
Loaded: loaded (/lib/systemd/system/ssh.service; enabled; vendor preset: enab
Active: active (running) since Fr 2018-03-12 10:53:44 CET; 1min 22s ago Process: 1174 ExecReload=/bin/kill -HUP $MAINPID (code=exited, status=0/SUCCES
Main PID: 3165 (sshd)
Un altro modo per verificare se il server OpenSSH è installato correttamente e accetterà le connessioni è provare a eseguire il ssh localhost comando di nuovo nel prompt del terminale. La risposta sarà simile a questa schermata quando esegui il comando per la prima volta:
[email protected]:~$ ssh localhost
The authenticity of host 'localhost (127.0.0.1)' can't be established. ECDSA key fingerprint is SHA256:9jqmhko9Yo1EQAS1QeNy9xKceHFG5F8W6kp7EX9U3Rs. Are you sure you want to continue connecting (yes/no)? yes
Warning: Permanently added 'localhost' (ECDSA) to the list of known hosts.
[email protected]:~$Inserisci sì o y per continuare.
Congratulazioni! Hai impostato il tuo server per accettare le richieste di connessione SSH da un altro
computer che utilizza un client SSH.
SUGGERIMENTO
È ora possibile modificare il file di configurazione del demone SSH, ad esempio, è possibile modificare la porta predefinita per le connessioni SSH. Nel prompt del terminale, esegui questo comando:
sudo nano /etc/ssh/sshd_configIl file di configurazione si aprirà nell'editor di tua scelta. In questo caso, abbiamo utilizzato Nano.
Se devi installare Nano, esegui questo comando:
sudo apt-get install nano
Tieni presente che devi riavviare il servizio SSH ogni volta che apporti modifiche al sshd_config file eseguendo questo comando:
sudo service ssh restartCome connettersi tramite SSH
Ora che hai il client e il server OpenSSH installati su ogni macchina di cui hai bisogno, puoi stabilire una connessione remota sicura con i tuoi server. Per farlo:
- Apri il terminale SSH sulla tua macchina ed esegui il seguente comando:
ssh [email protected]_ip_address
Se il nome utente sulla tua macchina locale corrisponde a quello sul server a cui stai tentando di connetterti, puoi semplicemente digitare:ssh host_ip_addressE premi Invio . - Digita la tua password e premi Invio . Nota che non riceverai alcun feedback sullo schermo durante la digitazione. Se stai incollando la tua password, assicurati che sia archiviata in modo sicuro e non in un file di testo.
- Quando ti connetti a un server per la prima volta, ti verrà chiesto se vuoi continuare a connetterti. Digita sì e premi Invio . Questo messaggio appare solo questa volta poiché il server remoto non è identificato sul tuo computer locale.
- Ora è stata aggiunta un'impronta digitale della chiave ECDSA e sei connesso al server remoto.
Se il computer a cui stai tentando di connetterti in remoto si trova sulla stessa rete, è meglio utilizzare l'indirizzo IP privato anziché l'indirizzo IP pubblico. In caso contrario, dovrai utilizzare solo l'indirizzo IP pubblico. Inoltre, assicurati di conoscere la porta TCP corretta su cui OpenSSH è in ascolto per le richieste di connessione e che le impostazioni di port forwarding siano corrette. La porta predefinita è 22 se nessuno ha modificato la configurazione nel file sshd_config. Puoi anche aggiungere il numero di porta dopo l'indirizzo IP dell'host.
Ecco l'esempio di una richiesta di connessione che utilizza il client OpenSSH. Specifichiamo anche il numero di porta:
[email protected]:~$ ssh [email protected] –p7654 [email protected]’s password:
The authenticity of host '185.52.53.222 (185.52.53.222)' can't be established. ECDSA key fingerprint is SHA256:9lyrpzo5Yo1EQAS2QeHy9xKceHFH8F8W6kp7EX2O3Ps. Are you sure you want to continue connecting (yes/no)? yes
Warning: Permanently added ' 185.52.53.222' (ECDSA) to the list of known hosts.
[email protected]:~$Ora puoi gestire e controllare una macchina remota utilizzando il tuo terminale. Se hai problemi a connetterti a un server remoto, assicurati che:
- L'indirizzo IP della macchina remota è corretto.
- La porta su cui è in ascolto il demone SSH non è bloccata da un firewall o inoltrata in modo errato.
- Il tuo nome utente e password sono corretti.
- Il software SSH è installato correttamente.
Nota: Se SSH risponde con un messaggio "Connessione rifiutata", fare riferimento al nostro articolo Come correggere l'errore SSH "Connessione rifiutata" per possibili motivi e soluzioni.
SSH Ulteriori passaggi
Ora che sei in grado di stabilire una connessione al tuo server utilizzando SSH, ti consigliamo vivamente di eseguire alcuni ulteriori passaggi per migliorare la sicurezza SSH. Quando lasci la configurazione con i valori predefiniti, è più probabile che venga violata e il tuo server può facilmente diventare un bersaglio di attacchi tramite script.
Alcuni dei suggerimenti per rafforzare SSH modificando il file di configurazione sshd includono:
- Cambia la porta TCP predefinita su cui è in ascolto il demone SSH. Cambialo da 22 a qualcosa di molto più alto, ad esempio 24596. Assicurati di non utilizzare un numero di porta facile da indovinare, come 222, 2222 o 22222.
- Utilizzare coppie di chiavi SSH per l'autenticazione per l'accesso SSH senza password. Sono entrambi più sicuri e consentono anche di accedere senza la necessità di utilizzare la password (che è più veloce e conveniente).
- Disabilita gli accessi basati su password sul tuo server. Se la tua password viene violata, ciò eliminerà la possibilità di utilizzarla per accedere ai tuoi server. Prima di disabilitare l'opzione di accesso tramite password, è importante assicurarsi che l'autenticazione tramite coppie di chiavi funzioni correttamente.
- Disabilita l'accesso come root al tuo server e usa un account normale con il comando su – per passare a un utente root.
Puoi anche utilizzare i wrapper TCP per limitare l'accesso a determinati indirizzi IP o nomi host. Configura quale host può connettersi utilizzando i wrapper TCP modificando il /etc/hosts.allow e etc/hosts.deny file.
Tieni presente che gli host consentiti sostituiscono gli host negati. Ad esempio, per consentire l'accesso SSH a un singolo host, devi prima negare tutti gli host aggiungendo queste due righe nel etc/hosts.deny :
sshd : ALL
ALL : ALL
Quindi, nel etc/hosts.allow aggiungere una riga con gli host consentiti per il servizio SSH. Può essere un singolo indirizzo IP, un intervallo IP o un nome host:sshd : 10.10.0.5, LOCAL .
Assicurati di mantenere le tue informazioni di accesso al sicuro in ogni momento e di applicare la sicurezza a più livelli. Usa metodi diversi per limitare l'accesso SSH ai tuoi server o usa servizi che bloccheranno chiunque tenti di usare la forza bruta per ottenere l'accesso ai tuoi server. Fail2ban è un esempio di tale servizio.
VNC su SSH
Per gli utenti che sono abituati a lavorare in un ambiente desktop grafico con Virtual Network Computing (VNC), è possibile crittografare completamente le connessioni utilizzando il tunneling SSH. Per eseguire il tunneling delle connessioni VNC su SSH, dovrai eseguire questo comando nel terminale sulla tua macchina Linux o UNIX:
$ ssh -L 5901:localhost:5901 -N -f -l username hostname_or_IPEcco la ripartizione del comando sopra:
- ssh :avvia il programma client SSH sul tuo computer locale e abilita la connessione sicura al server SSH su un computer remoto.
- -L 5901:localhost:5901 :afferma che la porta locale per il client sulla macchina locale deve essere inoltrata all'host e alla porta specificati della macchina remota. In questo caso, la porta locale 5901 sul client locale viene inoltrata alla stessa porta del server remoto specificato.
- -N :indica solo di inoltrare le porte e di non eseguire un comando remoto.
- -f :invia SSH in background dopo che è stata fornita la password, appena prima dell'esecuzione del comando. Quindi, puoi usare liberamente il terminale per digitare comandi sulla macchina locale.
- -l nome utente :il nome utente che inserisci qui verrà utilizzato per accedere al server remoto che hai specificato.
- nome host_o_IP :questo è il sistema remoto con un server VNC. Un esempio di indirizzo IP sarebbe 172.16.0.5 e l'esempio di nome host sarebbe myserver.somedomain.com.
Puoi anche connetterti a un server remoto tramite tunnel SSH da una macchina Windows usando PuTTY. Nella finestra di configurazione di PuTTY:
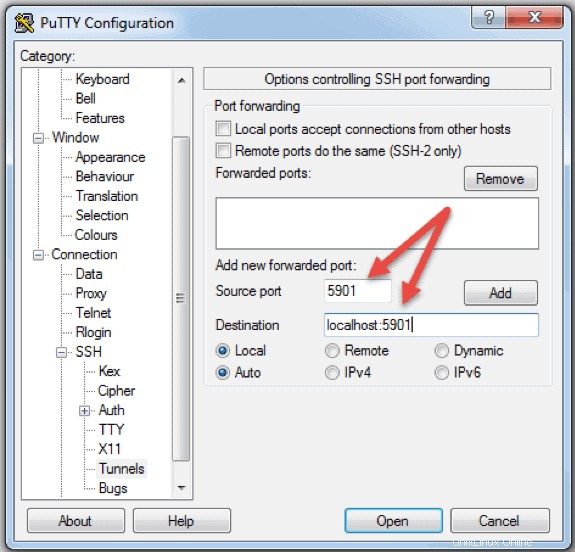
- Vai su Connessione -> SSH -> Tunnel
- Nel campo Porta di origine digita 5901
- Nel campo Destinazione digita localhost:5901
- Avvia la sessione SSH come faresti normalmente.
- Connettiti al tuo server con un client VNC a tua scelta.
Nota: Se stai usando Ubuntu, fai riferimento alla nostra guida all'installazione Come installare PuTTY su Ubuntu.
Cos'è il PSR?
Remote Desktop Protocol (RDP) è un protocollo sviluppato da Microsoft. Viene utilizzato per controllare e gestire da remoto macchine con sistema operativo Windows.
A differenza di Secure Shell, le connessioni stabilite utilizzando un client RDP forniscono all'utente un'interfaccia grafica attraverso la quale può accedere a un computer remoto e controllarlo allo stesso modo del proprio computer locale.
L'utilizzo dei servizi Desktop remoto, precedentemente noti come servizi terminal, consente agli ingegneri di rete e di sistema di manipolare facilmente i computer remoti collegati a una rete locale oa Internet.
Questo ha un prezzo. Se non utilizzi una rete privata virtuale (VPN), la connessione tramite RDP è molto meno sicura di SSH perché sei direttamente esposto a Internet. Esistono molti script automatici che cercano costantemente punti deboli nella tua connessione, in particolare per le porte aperte utilizzate dalle connessioni Windows Remote Desktop. In tal caso, si consiglia vivamente di disporre di password sicure e sicure e di cambiarle regolarmente. Ciò non rende le connessioni RDP sicure, ma meno vulnerabili.
Come funziona il protocollo Desktop remoto?
La connessione Windows Remote Desktop si basa su un modello client-server piuttosto semplice che utilizza Remote Desktop Protocol (RDP). Dopo averlo abilitato, il servizio lato server Desktop remoto di Windows inizia ad ascoltare le richieste di connessione sulla porta 3389. Ogni volta che tenti di connetterti a un server Windows, dovrai fornire un nome utente valido per l'account che stai utilizzando per accedere in remoto . Una volta ottenuto l'accesso al server, sarai in grado di gestire le applicazioni, trasferire file tra i due computer ed eseguire virtualmente qualsiasi attività che puoi eseguire localmente con l'account in questione.
Indipendentemente dalla versione del sistema operativo Windows in uso, sarai in grado di stabilire una connessione remota sicura a un altro computer poiché il client Desktop remoto è disponibile per impostazione predefinita. D'altra parte, un computer può essere accessibile in remoto solo se viene eseguito su un'edizione Pro, Enterprise o Server di un sistema operativo Windows. Quindi, possiamo concludere che le connessioni RDP sono possibili solo tra computer con un sistema operativo Windows su di essi.
Come abilitare una connessione RDP
Per stabilire una connessione Desktop remoto a un altro computer in rete è necessario abilitare il servizio server Desktop remoto di Windows. Il client Desktop remoto è integrato nei sistemi Windows, pronto all'uso e non richiede alcuna configurazione speciale prima di potersi connettere a un altro computer basato su Windows. Tuttavia, l'accettazione di connessioni Desktop remoto da altre macchine è disabilitata per impostazione predefinita su tutte le versioni del sistema operativo Windows.
Se desideri connetterti in remoto a un server tramite Internet e non tramite la rete locale, devi prendere in considerazione alcune cose prima di abilitare questo servizio:
- Port forwarding . Se non stai utilizzando una VPN, devi assicurarti che le porte vengano inoltrate correttamente all'indirizzo IP dell'host remoto. Controllare le impostazioni del router per vedere se il traffico sulla porta TCP predefinita per Remote Desktop Protocol (porta 3389) sta andando all'IP del server con cui si desidera stabilire una connessione Desktop remoto. Tieni presente che in questo caso il tuo server Windows è direttamente esposto a Internet ed è vulnerabile.
- Utilizzo di una VPN . Questa è un'opzione molto più sicura per la connessione Desktop remoto. Quando crei una rete privata virtuale su un computer client, sarai in grado di accedere a tutti i servizi disponibili solo quando utilizzi la connessione locale.
- Impostazioni firewall . Assicurati che il firewall che stai utilizzando per la macchina remota non stia bloccando la connessione di Desktop remoto. Devi aprire la porta locale per RDP, indipendentemente dal fatto che sia il numero di porta predefinito o personalizzato.
Abilitazione dell'accesso remoto nelle versioni di Windows 7, 8, 10 e Windows Server
La procedura per configurare il desktop remoto e consentire connessioni remote sicure a un server o un PC da un computer diverso è simile per tutte le versioni dei sistemi operativi Windows. Elencherò i passaggi di base per abilitare l'accesso remoto alla macchina desiderata. Prima di iniziare, assicurati di aver preso in considerazione le note sopra elencate relative a port forwarding, VPN e impostazioni del firewall.
Passaggio 1:Consenti connessioni remote
Vai alle informazioni sul computer sulla macchina in cui desideri consentire le connessioni remote:
- Fai clic con il pulsante destro del mouse su Computer o Questo PC a seconda della versione del sistema operativo Windows.
- Fai clic su Proprietà .
- Fai clic su Impostazioni remote sul lato sinistro della finestra.
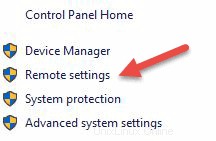
- Fai clic su Consenti connessioni remote a questo computer . Questo dovrebbe aggiungere automaticamente l'eccezione Remote Desktop Firewall. Inoltre, puoi selezionare la casella che dice "Consenti connessioni solo da computer che eseguono Desktop remoto con autenticazione a livello di rete (consigliato)" per una maggiore sicurezza delle tue sessioni RDP.
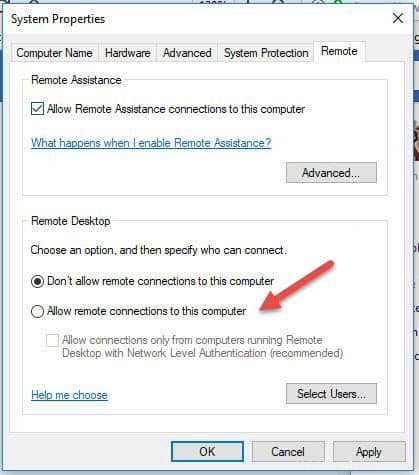
- Fai clic su Applica se vuoi rimanere nella scheda o OK per chiuderlo.
Fase 2:aggiungi utenti all'elenco degli utenti remoti
È necessario eseguire questo passaggio solo se si desidera consentire a utenti diversi dagli amministratori di accedere alla macchina in questione. Se sei un amministratore, il tuo account viene automaticamente incluso nell'elenco degli utenti consentiti ma non lo vedrai. Per selezionare più utenti:
- Nelle Impostazioni remote schermata mostrata sopra, fai clic su Seleziona utenti...
- Fai clic su Aggiungi nella casella Utenti desktop remoto.
- Gli Utenti selezionati apparirà la casella. Puoi selezionare la località in cui desideri cercare facendo clic su Località .
- Nella sezione Inserisci i nomi degli oggetti da selezionare campo, digita il nome di un utente e fai clic su Controlla nomi .
- Quando trovi una corrispondenza, seleziona l'account utente e fai clic su OK .
- Chiudi la finestra delle proprietà del sistema facendo clic su OK di nuovo.
Non ci sono molte altre opzioni da modificare per configurare Desktop remoto. A condizione che altre impostazioni non interferiscano con la tua connessione Desktop remoto, ora puoi connetterti e controllare in remoto questo computer.
Come utilizzare il client di rimozione della connessione desktop
L'utilizzo del client Desktop remoto è semplice e non è necessario configurare Desktop remoto in modo specifico sul computer locale. I passaggi seguenti funzioneranno per tutte le versioni di Windows a partire da Windows 7.
Fase 1:avvia l'unità di connessione Destkop
Sul tuo computer Windows locale, individua l'applicazione Connessione desktop remoto. Puoi trovarlo in un paio di modi diversi:
- Per Windows 7, fai clic su Start -> Tutti i programmi, vai alla cartella "Accessori" e fai clic su Connessione desktop remoto. Per Windows 10, fai clic su Start e individua la cartella "Accessori di Windows" dove puoi trovare anche l'app Connessione desktop remoto.

- Fai clic su Start e digita Connessione desktop remoto nella barra di ricerca. Riceverai i risultati della ricerca non appena inizierai a digitare. Fare clic sull'applicazione quando viene visualizzata nell'elenco.
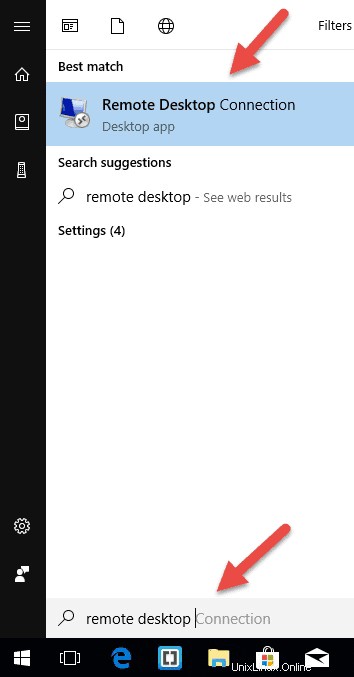
- Premi i tasti Windows + R sulla tastiera per visualizzare la casella "Esegui". Digita mstsc e premi Invio nel campo "Apri:" per eseguire il client Desktop remoto.
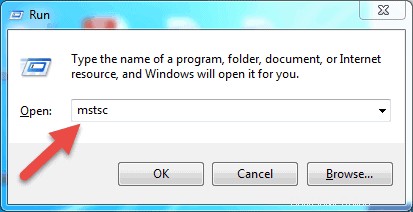
Fase 2:inserisci l'indirizzo IP o il nome dell'host remoto
Una volta avviata l'applicazione Connessione desktop remoto, verrà visualizzata una finestra in cui è possibile inserire il nome o l'indirizzo IP di una macchina remota vuoi accedere.
Nel Computer campo, digita il nome o l'indirizzo IP corrispondente e fai clic su Connetti .
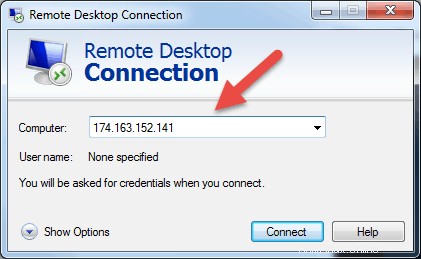
Nota: Se la porta di ascolto predefinita per la connessione Desktop remoto (porta 3389) è stata modificata sull'host remoto con un valore diverso, dovrai specificarla dopo l'indirizzo IP.
Esempio: 174.163.152.141:6200
A seconda delle circostanze, dovrai inserire l'indirizzo IP privato o pubblico dell'host remoto. Ecco i possibili scenari:
- Se il computer client e l'host remoto si connettono alla stessa rete locale , utilizzerai l'indirizzo IP privato dell'host per la connessione desktop remoto.
- Se stai utilizzando una rete privata virtuale (VPN ) sul computer client per accedere all'host remoto, utilizzerai l'indirizzo IP privato dell'host per la connessione desktop remoto.
- Se il computer client si connette all'host remoto da un'altra rete su Internet senza una VPN , utilizzerai l'indirizzo IP pubblico .
Come trovare l'indirizzo IP e il nome host
Esistono molti modi per individuare il nome, l'indirizzo IP pubblico o privato di un computer in cui si desidera configurare il servizio Desktop remoto. Ecco i metodi più rapidi e semplici:
Per determinare l'indirizzo IP privato di un computer:
- Cerca CMD dal menu di avvio o premere Windows + R sulla tastiera, digita CMD e premi Invio per eseguire il prompt dei comandi.
- Digita ipconfig nel prompt dei comandi e premi Invio.
- Vedrai l'indirizzo IP privato del tuo computer sotto l'Indirizzo IPv4 riga.
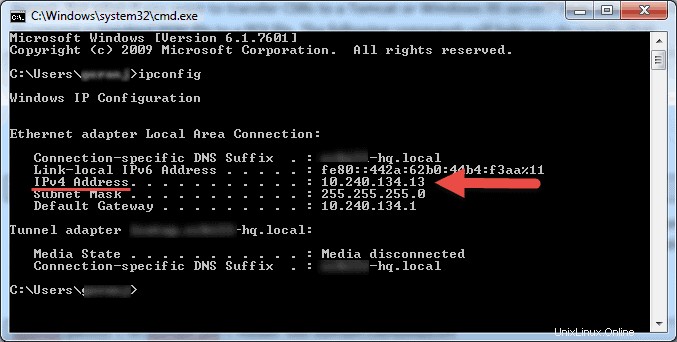
Per determinare quale indirizzo IP pubblico sta utilizzando un computer:
- Dal tuo browser web, vai su com oppure usa la sua barra di ricerca.
- Digita "qual è il mio IP" o semplicemente "il mio IP" e premi Invio.
- Nella parte superiore della pagina, Google ti mostrerà l'indirizzo IP pubblico utilizzato dal tuo computer. Se questo non funziona per la tua regione, puoi visitare la prima pagina web nei risultati di ricerca e ti mostrerà l'indirizzo IP. Alcuni siti Web come www.whatismyip.com ti mostreranno persino il tuo indirizzo IP privato (locale).
Per trovare il nome di un computer:
- Fai clic con il pulsante destro del mouse su Computer, o Questo PC , a seconda della versione del sistema operativo Windows in uso.
- Fai clic su
- Troverai il nome completo del tuo computer in "Impostazioni nome computer, dominio e gruppo di lavoro" sezione.
Fase 3:immissione delle credenziali RDP e finalizzazione della connessione
Dopo aver premuto Connetti, apparirà la barra di caricamento. Al termine dell'avvio e della configurazione della sessione remota, verrà visualizzata una finestra pop-up simile a questa:
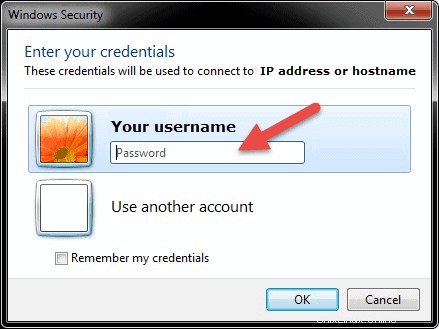
- Inserisci la password per il nome utente selezionato. Puoi utilizzare un altro account, se necessario, e fornire un nome utente e una password diversi.
- Fai clic su OK quando sarà pronto e riceverai l'avviso del certificato di sicurezza.
- Fai clic su Sì per continuare.
Nota: Un solo utente può essere connesso contemporaneamente su un computer Windows. Se qualcun altro sta utilizzando la macchina a cui stai tentando di accedere in remoto, quell'utente deve disconnettersi. In questi casi verrà visualizzato il messaggio di avviso di accesso.
Non vedrai il desktop della macchina remota. A seconda delle impostazioni di autorizzazione dell'account utente, ora puoi eseguire qualsiasi operazione mentre lavori direttamente davanti ad esso.
Protocollo Desktop remoto Ulteriori passaggi
Quando si configura il server o la macchina remoti per accettare connessioni desktop remote, è importante prendere precauzioni relative alla protezione di RDP. Il tuo server è particolarmente vulnerabile se accedi ad esso tramite Internet.
Ecco alcuni consigli da tenere a mente se stai utilizzando il protocollo desktop remoto per connetterti in remoto alle tue macchine:
- Utilizza il server VPN integrato sul tuo computer Windows per proteggere ulteriormente il tuo traffico. Ciò fornirà un accesso più sicuro al tuo server e servizi Windows.
- Imposta il livello di crittografia della connessione client . Questa opzione è impostata su "Non configurato" per impostazione predefinita. È possibile abilitarlo e forzare impostazioni di livello di crittografia elevato per tutte le comunicazioni tra client e server Host sessione Desktop remoto. Non è consigliabile utilizzare l'impostazione del livello di crittografia "Compatibile con il client". Lasciare l'impostazione predefinita del livello di crittografia "Alto" imporrà una crittografia avanzata a 128 bit per i dati inviati dal client al server e viceversa. Puoi modificare questa configurazione utilizzando l'editor Criteri di gruppo locali.
- Utilizza l'autenticazione a due fattori utilizzando uno strumento di terze parti, come Duo Security. Installando l'autenticazione Duo per l'accesso a Windows, puoi aggiungere l'autenticazione a due fattori a tutti i tentativi di accesso a Windows o solo alle sessioni RDP.
- Applica le regole del firewall per limitare l'esposizione delle porte RDP aperte a Internet, soprattutto se si utilizza la porta TCP RDP predefinita 3389. Windows ha un firewall integrato a cui è possibile accedere dal Pannello di controllo e configurarlo ulteriormente per limitare il traffico a porte e indirizzi IP specifici
Queste best practice per la protezione aggiuntiva di RDP ti aiuteranno a restringere l'accesso al desktop remoto. Eviterai la maggior parte dei tentativi di accesso non autorizzati senza spendere troppo tempo per apportare modifiche alla configurazione delle tue macchine.
Nota: Scopri come utilizzare SSHFS per montare file system remoti su SSH.
Conclusione
I passaggi e i processi elencati in questa guida funzioneranno per la maggior parte degli utenti e per la maggior parte delle versioni dei sistemi operativi Linux e Windows.
Ora dovresti essere in grado di collegarti a un server remoto con Linux o Windows.
Esistono ovviamente molti altri metodi per stabilire una connessione tra due computer remoti, ma quelli trattati qui sono i più comuni.