In questa moderna era di Internet, avrai sicuramente più account su molti siti Web. Potrebbe essere un account di posta personale o ufficiale, un account di rete sociale o professionale, un account GitHub e un account eCommerce ecc. Quindi dovresti avere diverse password per account diversi. Sono sicuro che sei già consapevole del fatto che impostare la stessa password su più account è una pratica pazza e pericolosa. Se un utente malintenzionato è riuscito a violare uno dei tuoi account, è molto probabile che proverà ad accedere ad altri account che hai con la stessa password. Pertanto, è fortemente consigliato impostare password diverse su account diversi.
Tuttavia, ricordare diverse password potrebbe essere difficile. Puoi scriverli su un foglio. Ma non è nemmeno un metodo efficiente e potresti perderli in un periodo di tempo. È qui che i gestori di password vengono in aiuto. I gestori di password sono come un repository in cui puoi archiviare tutte le tue password per account diversi e bloccarle con una password principale. In questo modo, tutto ciò che devi ricordare è solo la password principale. Abbiamo già esaminato un gestore di password open source chiamato KeeWeb . Oggi vedremo un altro gestore di password chiamato Buttercup .
Informazioni su Gestione password Buttercup
Buttercup è un gestore di password gratuito, open source, sicuro e multipiattaforma scritto utilizzando NodeJS . Ti aiuta a memorizzare tutte le tue credenziali di accesso di diversi account in un archivio crittografato, che può essere archiviato nel tuo sistema locale o in qualsiasi servizio remoto come DropBox, ownCloud, NextCloud e servizi basati su WebDAV. Utilizza una forte crittografia AES a 256 bit metodo per salvare i tuoi dati sensibili con una password principale. Quindi, nessuno può accedere ai tuoi dati di accesso tranne coloro che hanno la password principale. Buttercup attualmente supporta Linux, Mac OS e Windows. È inoltre disponibile un'estensione del browser e un'app mobile. quindi, puoi accedere allo stesso archivio che utilizzi sull'applicazione desktop e sull'estensione del browser anche sui tuoi dispositivi Android o iOS.
Installa Gestione password Buttercup in Linux
Buttercup è attualmente disponibile come .deb , .rpm pacchetti, AppImage portatile e archivi tar per piattaforma Linux. Vai alle pagine dei rilasci e scarica e installa la versione che desideri utilizzare.
L'applicazione desktop Buttercup è disponibile anche in AUR , quindi puoi installare su sistemi basati su Arch utilizzando programmi di supporto AUR, come Yay , come mostrato di seguito:
$ yay -S buttercup-desktop
Se hai scaricato il file portatile di AppImage, rendilo eseguibile usando il comando:
$ chmod +x buttercup-desktop-1.11.0-x86_64.AppImage
Quindi, avvialo usando il comando:
$ ./buttercup-desktop-1.11.0-x86_64.AppImage
Una volta eseguito questo comando, ti verrà chiesto se desideri integrare Buttercup AppImage con il tuo sistema. Se scegli "Sì", questo lo aggiungerà al menu delle tue applicazioni e installerà le icone. Se non lo fai, puoi comunque avviare l'applicazione facendo doppio clic su AppImage o usando il comando sopra dal Terminale.
Aggiungi archivi
Quando lo avvii per la prima volta, vedrai la seguente schermata di benvenuto:
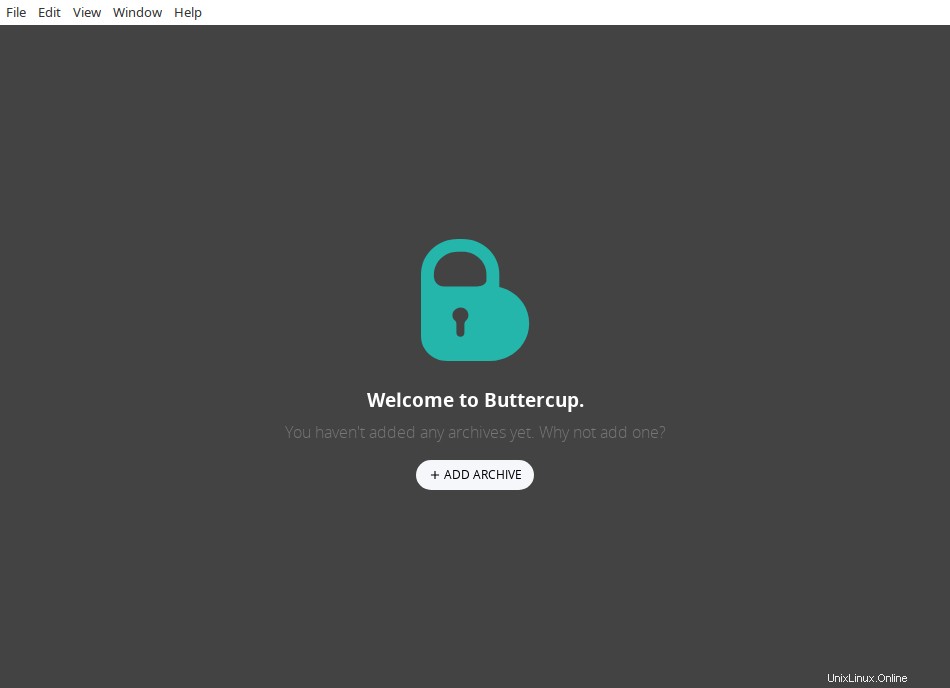
Schermata di benvenuto di Ranuncolo
Non abbiamo ancora aggiunto alcun archivio, quindi aggiungiamone uno. Per farlo, fai clic sul pulsante "Nuovo file di archivio" e digita il nome del file di archivio e scegli la posizione in cui salvarlo.
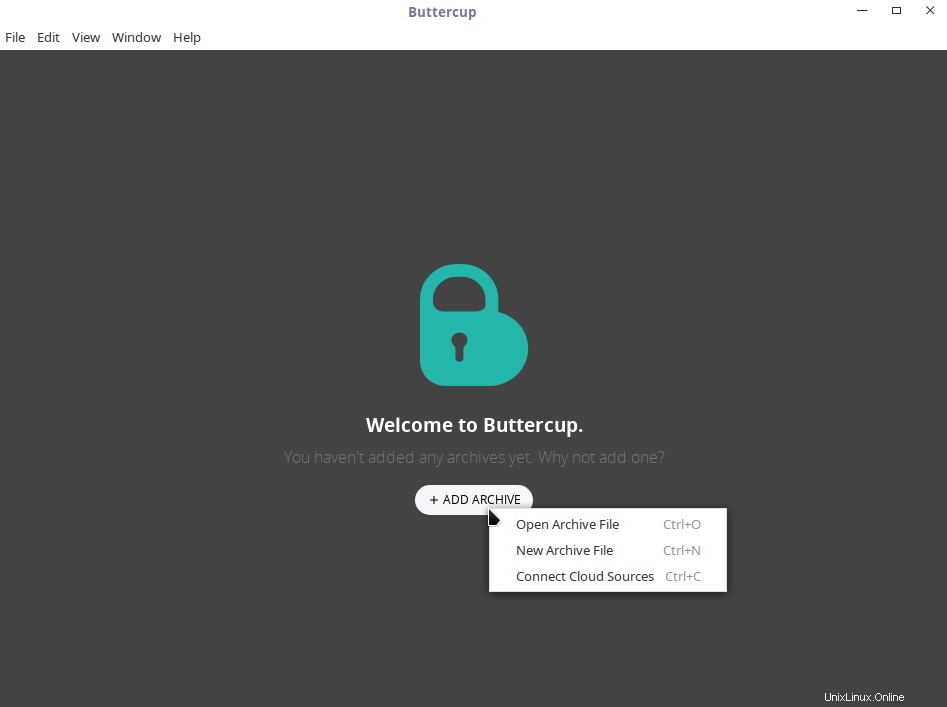
Crea un nuovo archivio in Ranuncolo
Puoi nominarlo come desideri. L'ho chiamato "mypass". Gli archivi avranno estensione .bcup alla fine e può essere salvato nella posizione di tua scelta.
Se ne hai già creato uno, selezionalo semplicemente cliccando su "Apri file archivio".
Successivamente, buttercup ti chiederà di inserire una password principale per l'archivio appena creato. Si consiglia di fornire una password complessa per proteggere gli archivi dall'accesso non autorizzato.
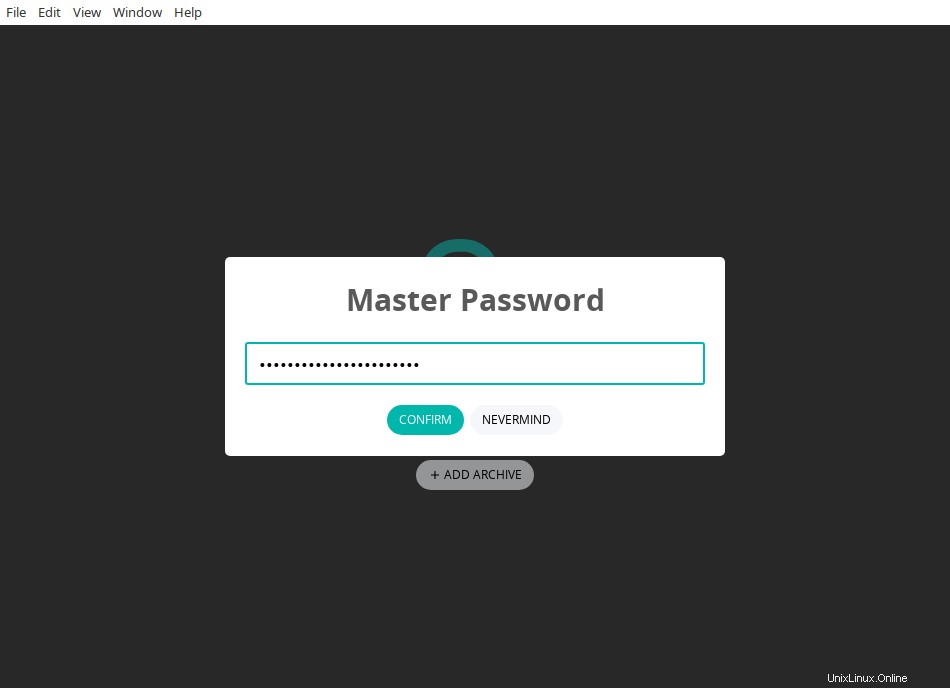
Imposta la password principale di Buttercup
Ora abbiamo creato un archivio e lo abbiamo protetto con una password principale. Allo stesso modo, puoi creare un numero qualsiasi di archivi e proteggerli con una password.
Andiamo avanti e aggiungiamo i dettagli dell'account negli archivi.
Aggiunta voci (credenziali di accesso) negli archivi
Una volta creato o aperto l'archivio, vedrai la seguente schermata.
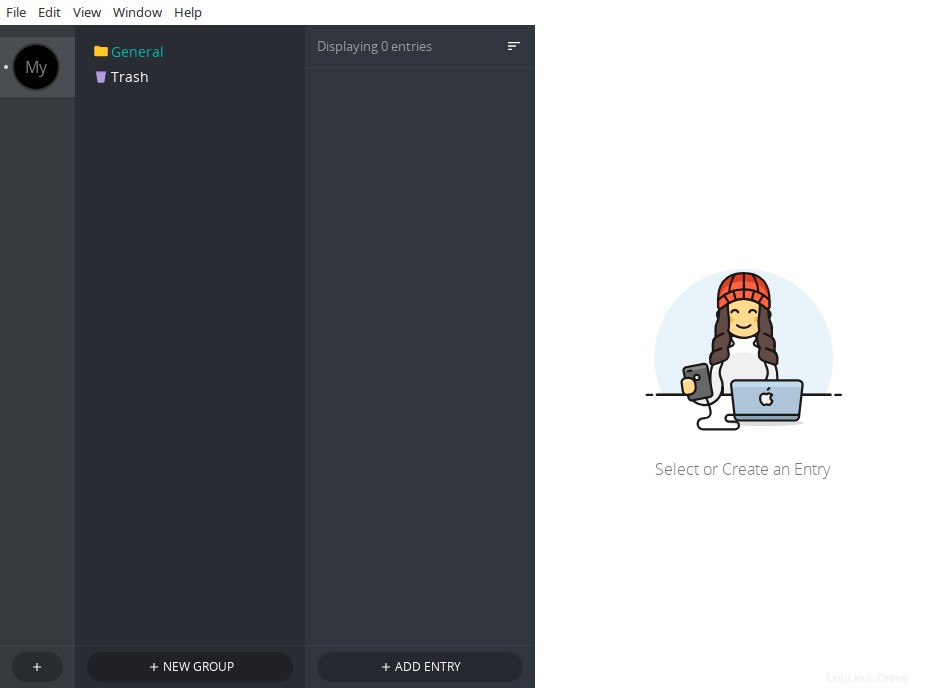
Archivio Ranuncolo
È come un caveau in cui salveremo le nostre credenziali di accesso di diversi account online. Come puoi vedere, non abbiamo ancora aggiunto alcuna voce. Aggiungiamone qualcuno.
Per aggiungere una nuova voce, fai clic sul pulsante "AGGIUNGI VOCE" nell'angolo in basso a destra e inserisci le informazioni del tuo account che desideri salvare.
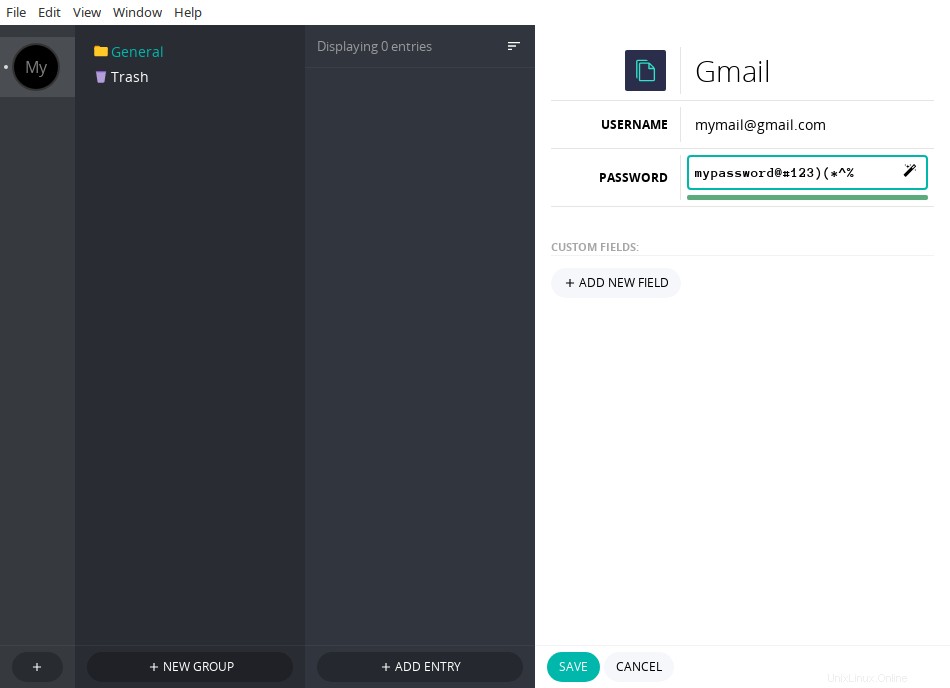
Aggiungi voci in archivio in ranuncolo
Se vuoi aggiungere ulteriori dettagli, c'è un'opzione "AGGIUNGI NUOVO CAMPO" proprio sotto ogni voce. Basta fare clic su di esso e aggiungere tutti i campi che desideri includere nelle voci.
Dopo aver aggiunto tutte le voci, le vedrai nel riquadro destro dell'interfaccia di Buttercup.
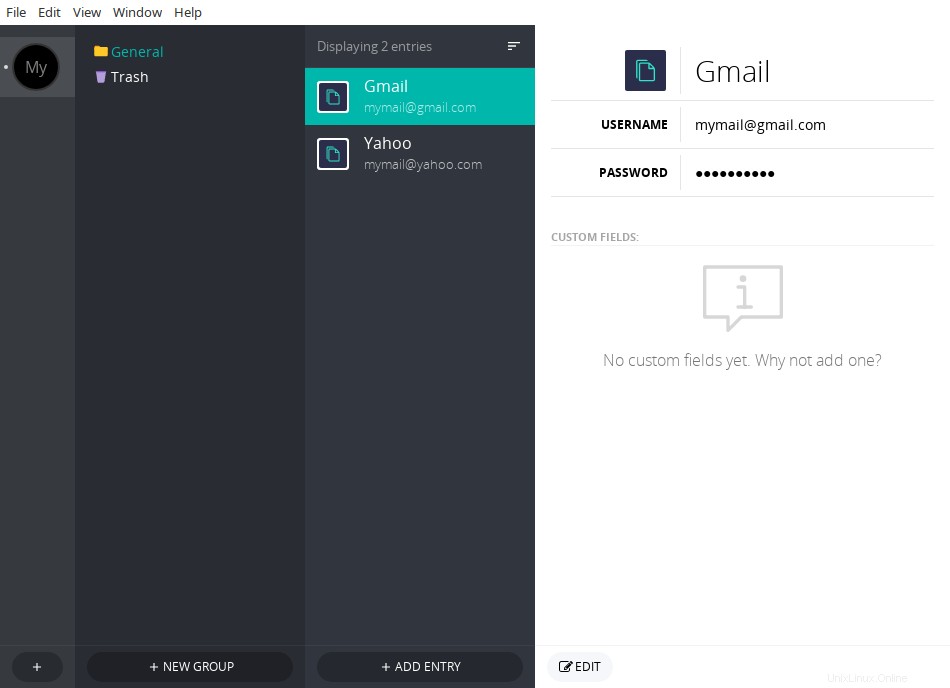
Visualizza tutte le voci in ranuncolo
Creazione di nuovi gruppi
Puoi anche raggruppare i dettagli di accesso con nomi diversi per un facile riconoscimento. Ad esempio, puoi raggruppare tutti i tuoi account di posta con un nome distinto chiamato "my_mails". Per impostazione predefinita, i tuoi dati di accesso verranno salvati nel gruppo "Generale". Per creare un nuovo gruppo, fai clic sul pulsante "NUOVO GRUPPO" e fornisci il nome del gruppo. Quando crei nuove voci all'interno di un nuovo gruppo, fai semplicemente clic sul nome del gruppo e inizia ad aggiungere le voci come mostrato sopra.
Gestisci e accedi ai dettagli di accesso
I dati archiviati negli archivi possono essere modificati, spostati in gruppi diversi o cancellati del tutto in qualsiasi momento. Ad esempio, se desideri copiare il nome utente o la password negli appunti, fai clic con il pulsante destro del mouse sulla voce e scegli l'opzione "Copia negli appunti".
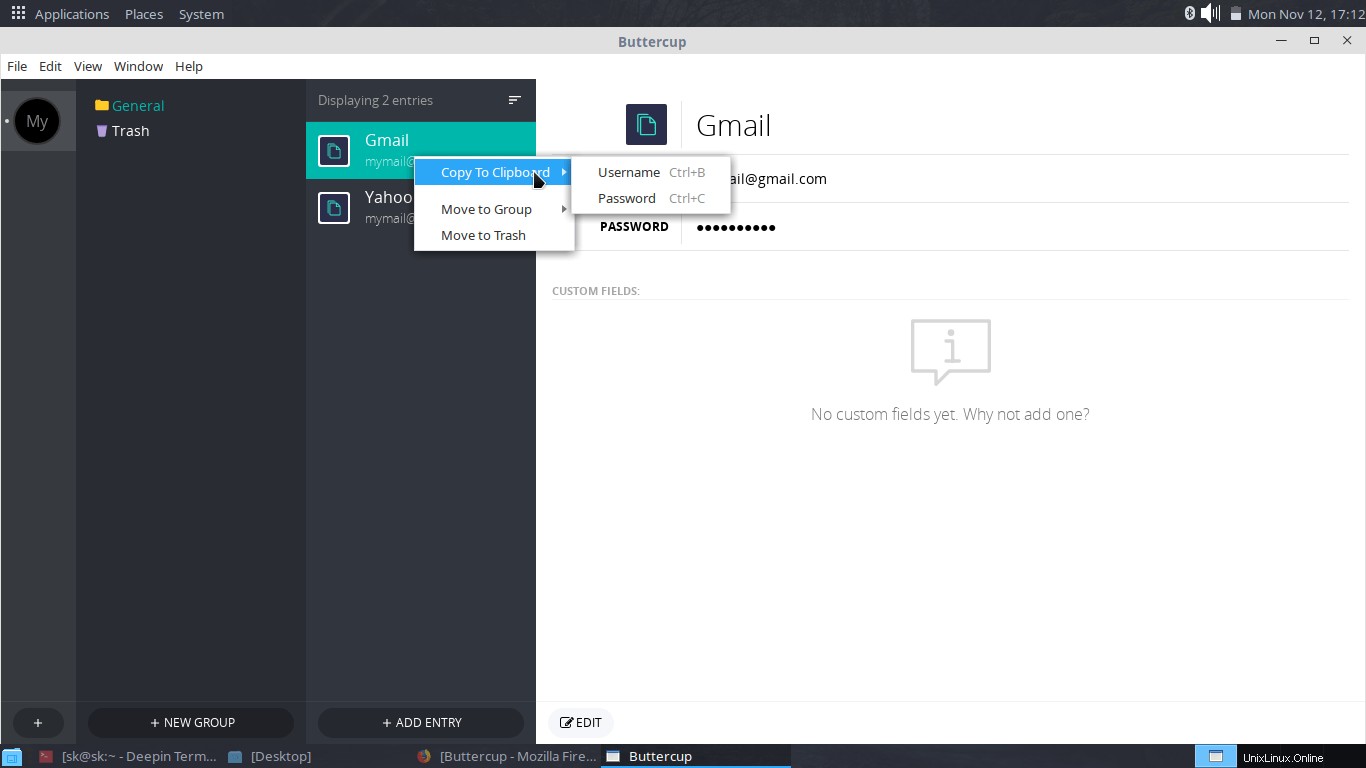
Copia i dettagli di accesso in Ranuncolo
Per modificare/modificare i dati in futuro, è sufficiente fare clic sul pulsante "Modifica" sotto la voce selezionata.
Salva gli archivi in posizione remota
Per impostazione predefinita, Buttercup salverà i tuoi dati sul sistema locale. Tuttavia, puoi salvarli su diversi servizi remoti, come Dropbox, ownCloud/NextCloud, servizio basato su WebDAV.
Per connetterti a questi servizi, vai su File -> Connetti sorgenti cloud .
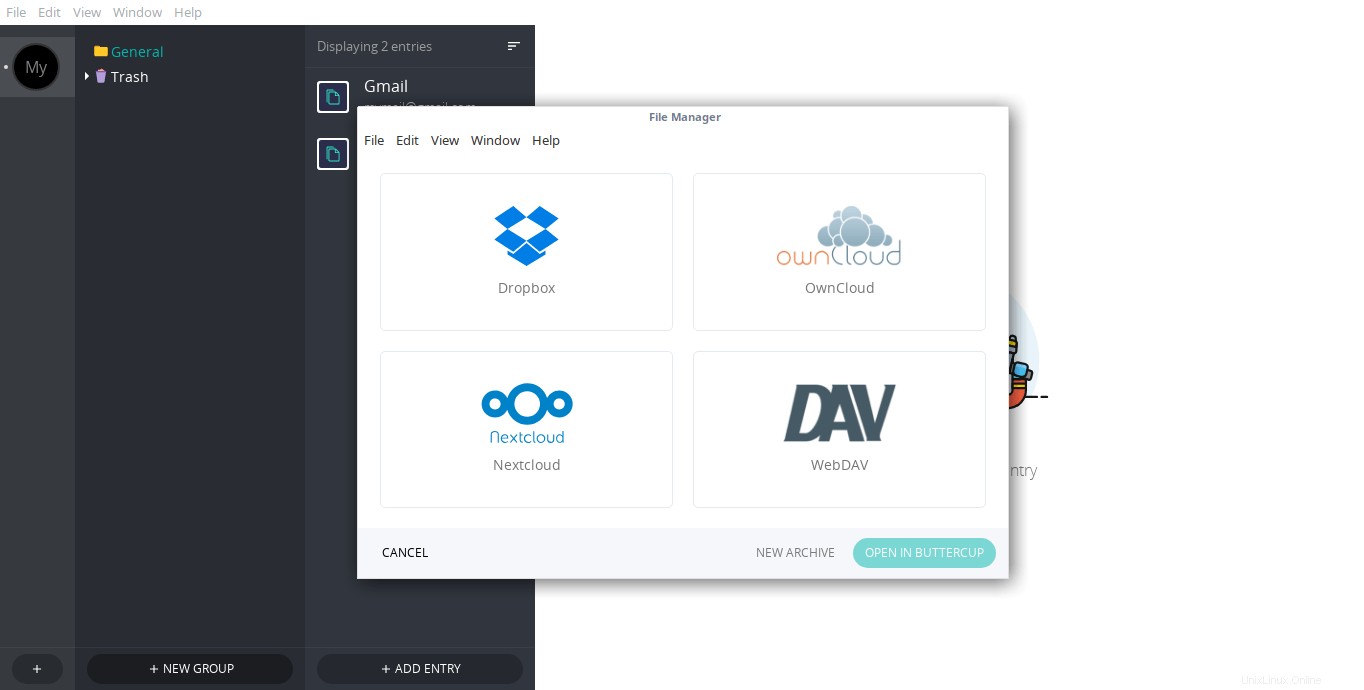
Salva gli archivi su sorgenti cloud in buttercup
Inoltre, scegli il servizio a cui desideri connetterti e autorizzalo a salvare i tuoi dati.
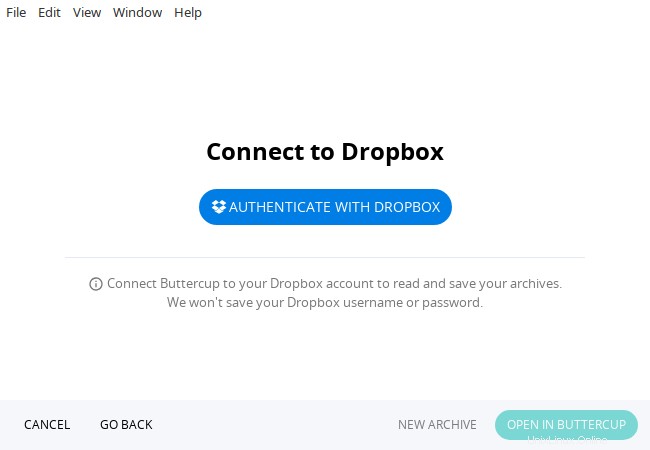
Autenticati con dropbox in ranuncolo
Puoi anche connettere quei servizi dalla schermata di benvenuto di Buttercup mentre aggiungi gli archivi.
Importa/Esporta
Buttercup ti consente di importare o esportare dati da o verso altri gestori di password, come 1Password, Lastpass e KeePass. Puoi anche esportare i tuoi dati e accedervi da un altro sistema o dispositivo, ad esempio sul tuo telefono Android. Puoi anche esportare i depositi di Buttercup in formato CSV.
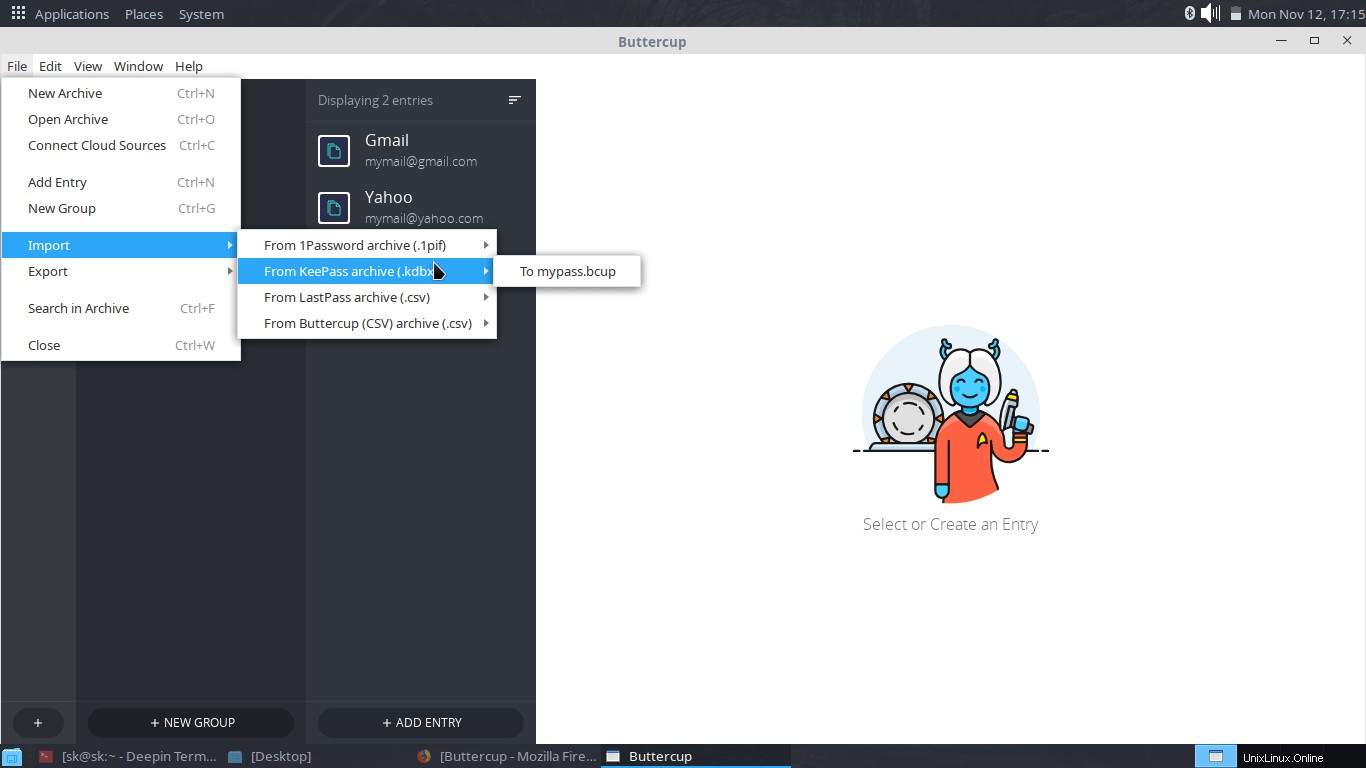
Importa ed esporta dati in Ranuncolo
Buttercup è un gestore di password semplice, ma maturo e completamente funzionale. È stato sviluppato attivamente per anni. Se hai mai bisogno di un gestore di password, Buttercup potrebbe essere una buona scelta. Per maggiori dettagli, fare riferimento al sito Web del progetto e alla pagina github collegati di seguito.