Sappiamo già come registrare le attività del Terminal utilizzando "script" comando in sistemi simili a Linux e Unix. In questa guida parleremo di come installare Asciinema in Linux e come registrare le sessioni Terminal utilizzando Asciinema. Vedremo anche come condividere sul web le sessioni del terminale registrate.
Asciinema è uno strumento di registrazione Terminale veloce, leggero e open source. A differenza del comando "script", Asciinema non solo registra le nostre attività del Terminale, ma ci aiuta anche a condividerle sul web se necessario. Puoi condividere le registrazioni copiandone l'URL e inviandolo a un amico o pubblicandolo su un social network. Supporta Linux, Mac OS X e *BSD.
Lo strumento Asciinema potrebbe essere utile nelle seguenti situazioni:
- I formatori online possono registrare e condividere la sessione del Terminale durante l'insegnamento dei comandi Linux agli studenti.
- Gli studenti possono condividere le loro attività del Terminale con i loro tutor online quando gli è stato assegnato un compito da riga di comando.
- Gli amministratori junior possono registrare e condividere le loro attività del Terminale con il supporto tecnico remoto o con esperti in materia quando cercano aiuto.
- Gli scrittori tecnici o i blogger possono registrare le attività del terminale e utilizzarle mentre scrivono un libro o un post sul blog.
Le possibilità sono infinite. Qualunque cosa sia, quando si tratta di registrare una sessione terminale, Asciinema torna utile!
Installa Asciinema su Linux
Asciinema è stato confezionato per quasi tutte le distribuzioni Linux ed è disponibile nei repository ufficiali di molte distribuzioni Linux.
Su Arch Linux e derivati come Manjaro Linux , attiva [Community] repository ed eseguire il comando seguente per installare asciinema.
$ sudo pacman -S asciinema
Su Debian, Ubuntu, Linux Mint:
$ sudo apt install asciinema
Nelle versioni di Ubuntu, devi abilitare [Universo] repository per installare asciinema.
$ sudo add-apt-repository universe
C'è anche un PPA ufficiale disponibile per Ubuntu e i suoi derivati.
$ sudo apt-add-repository ppa:zanchey/asciinema $ sudo apt-get update $ sudo apt-get install asciinema
Su CentOS, RHEL:
$ sudo yum install epel-release
$ sudo yum install asciinema
Fedora:
$ sudo dnf install asciinema
openSUSE:
$ sudo zypper in asciinema
Installa Asciinema come snap
Asciinema disponibile anche come scatto pacchetto. Puoi installare Snap su Arch Linux e Fedora come descritto qui .
$ sudo snap install asciinema --classic Installa Asciinema usando pip
$ sudo pip3 install asciinema
Il tuo sistema dovrebbe avere pip3 installato prima di installare asciinema.
Installa Asciinema dal sorgente
Se nessuno dei metodi precedenti funziona, puoi compilarlo e installarlo manualmente dal sorgente come mostrato di seguito.
Il tuo sistema dovrebbe avere Python 3 installato per compilare Asciinema dal sorgente.
$ git clone https://github.com/asciinema/asciinema.git $ cd asciinema $ sudo python3 -m asciinema --version
Per installare asciinema su Unix e altri sistemi operativi, fare riferimento alla pagina di installazione di asciinema .
Registra sessioni del terminale utilizzando Asciinema in Linux
Quando esegui "asciinema" senza alcun argomento, verrà visualizzata la sezione della guida.
$ asciinema
usage: asciinema [-h] [--version] {rec,play,cat,upload,auth} ...
Record and share your terminal sessions, the right way.
positional arguments:
{rec,play,cat,upload,auth}
rec Record terminal session
play Replay terminal session
cat Print full output of terminal session
upload Upload locally saved terminal session to asciinema.org
auth Manage recordings on asciinema.org account
optional arguments:
-h, --help show this help message and exit
--version show program's version number and exit
example usage:
Record terminal and upload it to asciinema.org:
asciinema rec
Record terminal to local file:
asciinema rec demo.cast
Record terminal and upload it to asciinema.org, specifying title:
asciinema rec -t "My git tutorial"
Record terminal to local file, limiting idle time to max 2.5 sec:
asciinema rec -i 2.5 demo.cast
Replay terminal recording from local file:
asciinema play demo.cast
Replay terminal recording hosted on asciinema.org:
asciinema play https://asciinema.org/a/difqlgx86ym6emrmd8u62yqu8
Print full output of recorded session:
asciinema cat demo.cast
For help on a specific command run:
asciinema <command> -h Registra le sessioni del terminale
Per registrare una sessione del terminale, esegui semplicemente:
$ asciinema rec test
Dopo aver eseguito il comando precedente, vedrai il seguente output.
~ Asciicast recording started. ~ Hit Ctrl-D or type "exit" to finish.
Asciinema inizierà ora a registrare le attività del Terminale e a salvarle in un file chiamato "test" nella directory di lavoro corrente.
Fammi digitare alcuni comandi casuali.
$ echo "Welcome to OSTechNix"
$ uname -a
$ pwd
$ touch ostechnix.txt
$ df -h
È abbastanza. Per terminare la registrazione, premi "CTRL+D" oppure digita "exit" .
Al termine della registrazione, vedrai il seguente messaggio.
~ Asciicast recording finished.
Riproduzione della sessione di registrazione
Puoi riprodurre la sessione di Terminale registrata con il comando:
$ asciinema play test
Sostituisci "test" con il tuo nome file.
Ecco Asciinema in azione.
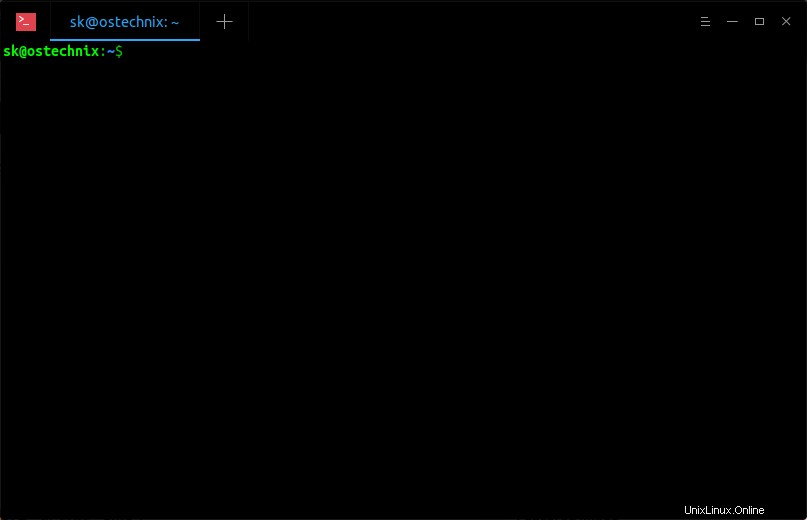
Registra la sessione del terminale utilizzando Asciinema in Linux
Download consigliato - Ebook gratuito:"Impara Linux in 5 giorni"Caricamento della sessione di registrazione sul sito Web asciinema.org
Se non specifichi il nome del file per la registrazione, ti verrà chiesto di caricare la registrazione risultante sul sito Web asciinema.org, in modo da poterla condividere con i tuoi amici o social media o aggiungerla al tuo blog/sito web.
Ecco l'output di esempio quando non specifichi il nome del file.
~ Asciicast recording finished. ~ Press <Enter> to upload, <Ctrl-C> to cancel.
Premere il tasto INVIO per caricare la registrazione sul sito di asciinema. Riceverai un URL web univoco come di seguito dopo pochi secondi.
https://asciinema.org/a/Emsah6mnIctFdw9m3BnEdBxer
Basta condividerlo con il tuo collega o amico o chiunque voglia visualizzare la tua sessione Terminal nel proprio browser web. Oppure puoi visualizzarlo sul tuo stesso browser. Una volta che il tuo amico ha inserito l'URL sopra nella barra degli indirizzi del browser, può vedere la tua registrazione.
Come affermato in precedenza, puoi persino condividere le registrazioni sui social network o incorporarle su altri siti Web o sul tuo blog.
Per condividere la sessione di registrazione, fai clic sul pulsante Condividi nell'angolo in basso a destra.
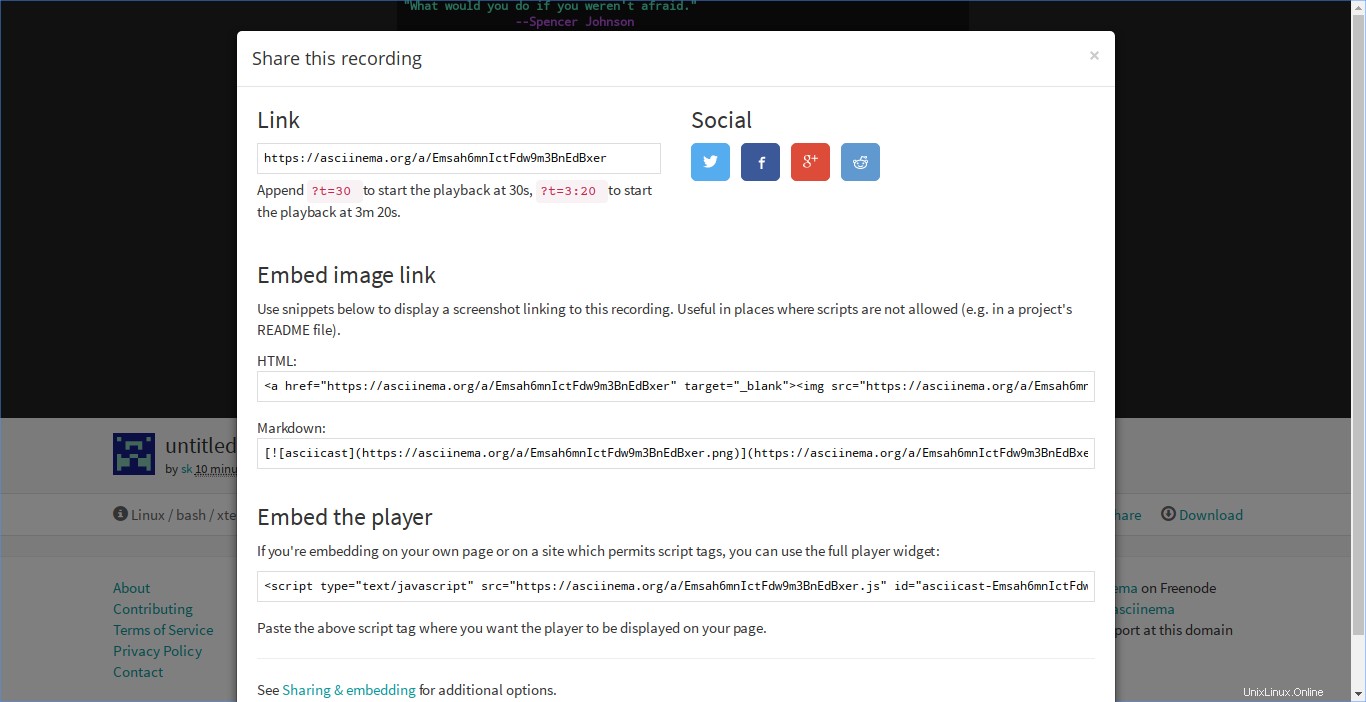
Condividi la registrazione di asciinema sul web
Puoi anche scaricarlo se vuoi. Per farlo, fai semplicemente clic su Download pulsante in basso.
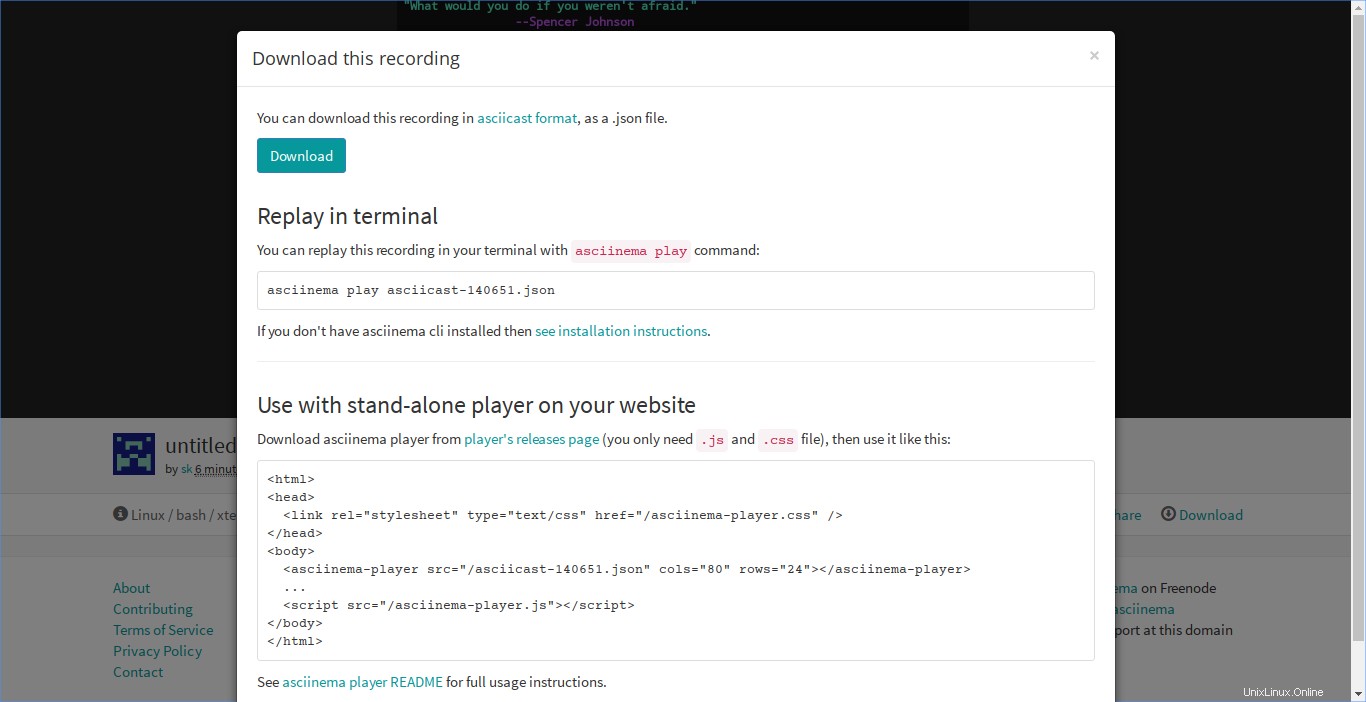
Scarica le registrazioni di asciinema dal web
Tutte le tue registrazioni verranno mantenute private. Quindi, non verranno elencati su nessun motore di ricerca o altri siti Web. Saranno visibili solo a qualcuno a cui fornisci l'URL.
Elimina registrazioni
Per eliminare la sessione del Terminale registrata, fai clic sul pulsante a forma di ingranaggio accanto al pulsante "Download" in basso e premi l'opzione "Elimina".
Gestisci le tue registrazioni sul sito asciinema.org
Puoi gestire le sessioni caricate sul sito asciinena.org. Per fare ciò, è necessario autenticarsi al sito eseguendo il seguente comando sul Terminale:
$ asciinema auth
Ti verrà fornito un URL univoco come di seguito.
https://asciinema.org/connect/24f95ad3-e046-3fd9-b2d7-5f245b5ba42f
Apri l'URL sopra in un browser per registrare il tuo token API e assegnare eventuali asciicast registrati al tuo profilo.
Inserisci i tuoi dati e clicca su Salva per creare il tuo profilo.
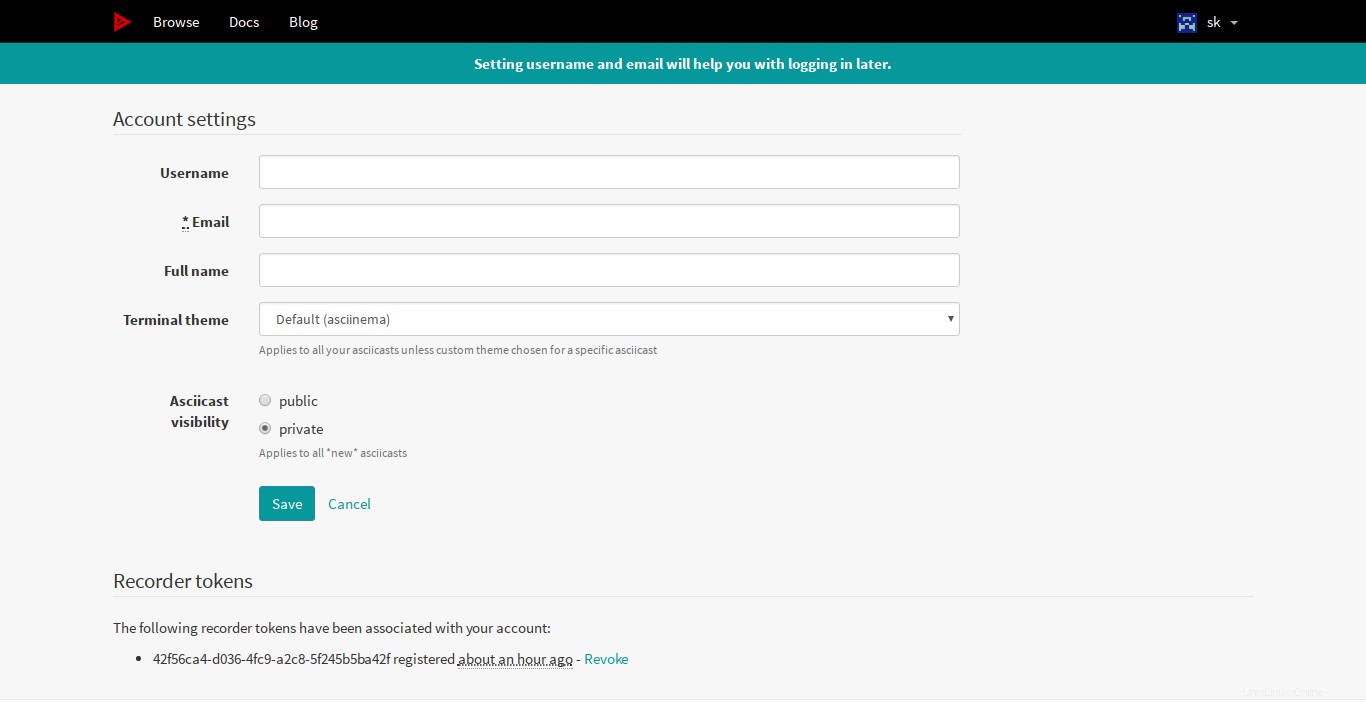
Ora puoi modificare, impostare il titolo/la descrizione delle registrazioni caricate e puoi anche eliminarle se non vuoi più tenerle online.
Lettura consigliata:
- Come registrare le sessioni del terminale come animazioni SVG in Linux
Conclusione
Acsiinema è semplice, ma molto utile. Il comando "script" mi ha aiutato a registrare la mia sessione Terminale e visualizzare la sessione registrata in un secondo momento. Tuttavia, l'utilità Asciinema mi ha permesso di condividere le mie sessioni di terminale registrate con altri utenti. Provalo, non rimarrai deluso.