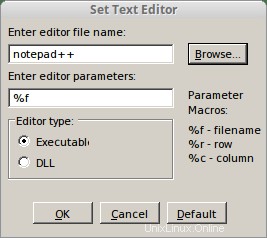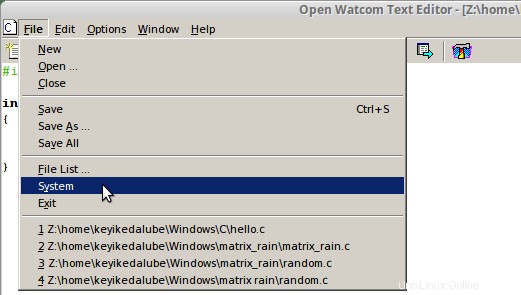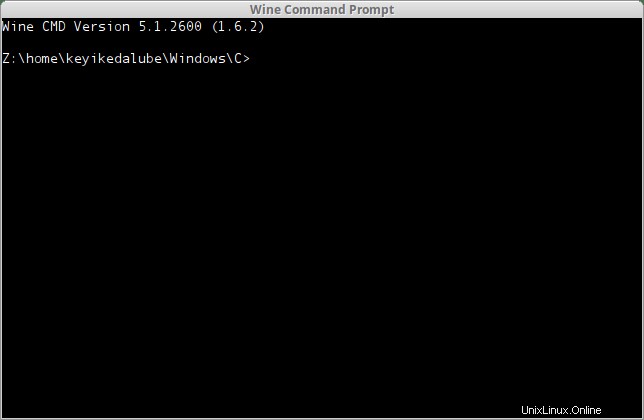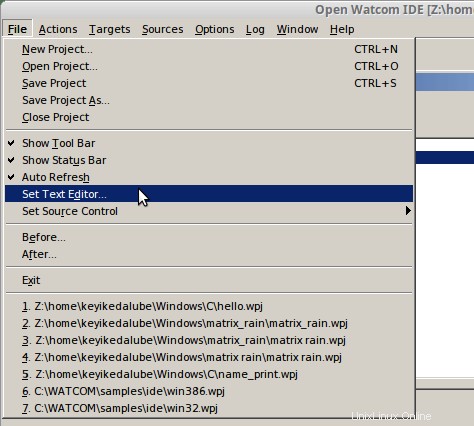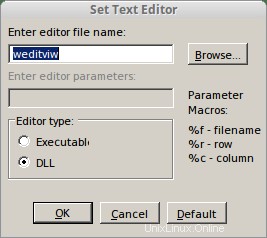Installazione di Open Watcom
Puoi scaricare il software da qui. E per la configurazione, è meglio selezionare la destinazione e l'host come Win32 (NT/Win95/Win32s), e questo dipende dalla piattaforma per la quale intendi sviluppare. Ma se non ne hai idea, allora è meglio lasciarti con Win32 in quanto ciò consentirà al tuo programma compilato di funzionare su Win XP e versioni successive (sì, anche Win 10 conta).
Avvio del progetto "ciao"
Lanciamo Open Watcom utilizzando il programma di avvio delle applicazioni ed eseguiamo un programma di esempio Hello World. Premi alt+f2 e digita questo comando:wine ideCTRL + n per iniziare un nuovo progetto. E [assumendo target per Win32] per ora, lavoreremo sul programma eseguibile in modalità carattere, quindi premere il tasto ins sulla tastiera per inserire il file sorgente. Specificare il suo nome come hello.c nella finestra di dialogo, fare clic su Aggiungi e chiuderlo.
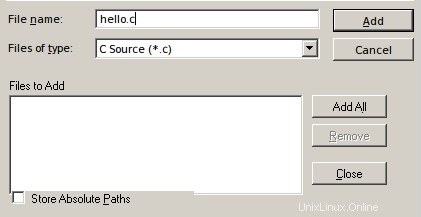
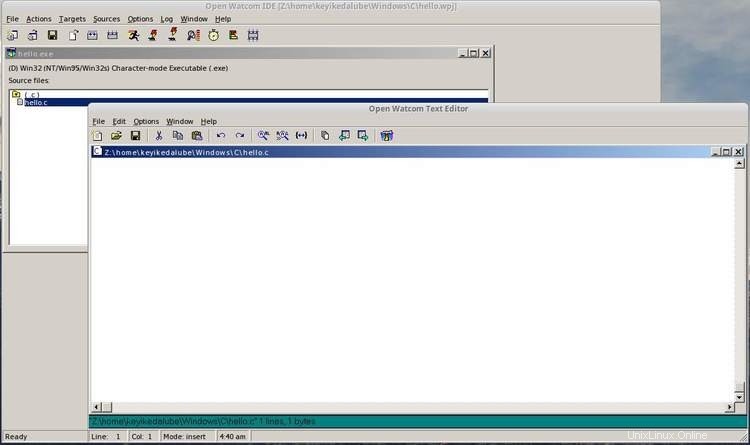
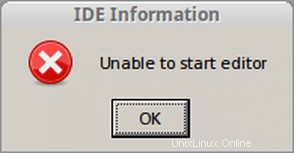
Compila "ciao"
Codifica nel programma hello nell'editor e poi (5 secondi dopo) è il momento di compilare il tuo programma hello world. Esistono due modi per compilare:GUI o CLI.GUI

Per il metodo Command Line Interface devi avviare 'sistema' nel menu file dalla finestra dell'editor, quindi compilare il collegamento come descritto di seguito –
|
|
|
wcc386 -bt=nt hello.c wcl386 -bt=nt hello.obj
A proposito, se hai configurato Watcom in modo diverso sul tuo sistema, ad esempio abilitando tutte le piattaforme di destinazione e host, potresti provare in questo modo –wcc hello.c
Bene, sembra simile a GCC su Linux, ma il problema è che stai compilando per il processore a 16 bit. Dovresti guardare la storia dei microprocessori per una migliore comprensione della numerazione dei processori, perché i 32 bit sono spesso indicati come 386, 486, 586.
Quindi il precedente wcc386 in realtà compila il tuo programma hello world per il sistema operativo Windows a 32 bit e l'argomento extra -bt=nt in realtà significa "bersaglio binario" e per 'nt' l'hai ottenuto in questo modo NT. Tutte le linee da Win XP fino alla 10 sono famiglie di Windows NT.
Eseguire 'ciao'
Se non hai chiuso l'istanza precedente della chiave CMD in questo:ciao o .\ciao
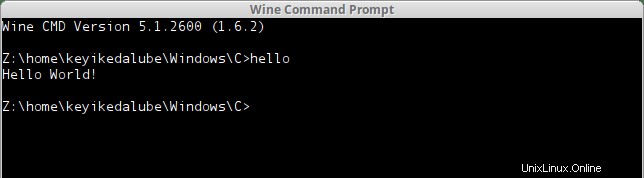
Soluzione
Tieni presente che anche questa soluzione non è realmente una soluzione quando hai un programma che deve passare argomenti nella funzione principale e in tal caso devi attenerti al metodo precedente di compilazione, collegamento ed esecuzione utilizzando il programma della console . Ora la parte migliore di questo è che la GUI fa risparmiare molto tempo e ti facilita il programmatore dal dover digitare continuamente comandi e argomenti del compilatore. Ecco come faresti per avviare Watcom
Accendi il terminale e digita questo:
wine ideRICORDA di non chiudere mai il terminale anche quando non si può fare altro su di esso (cioè inutilizzabile). Apri il tuo programma Hello World e fai clic su quelli in sequenza.
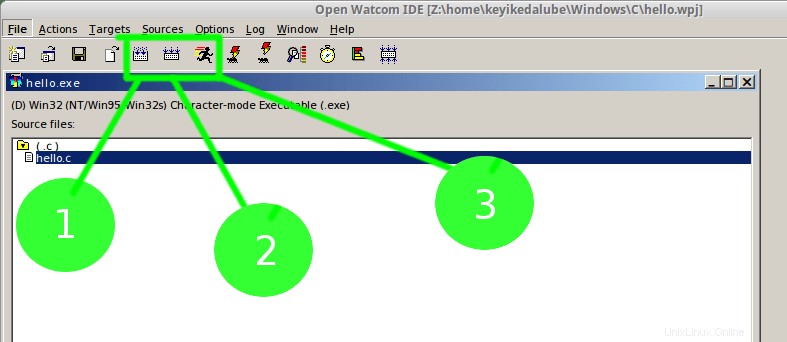
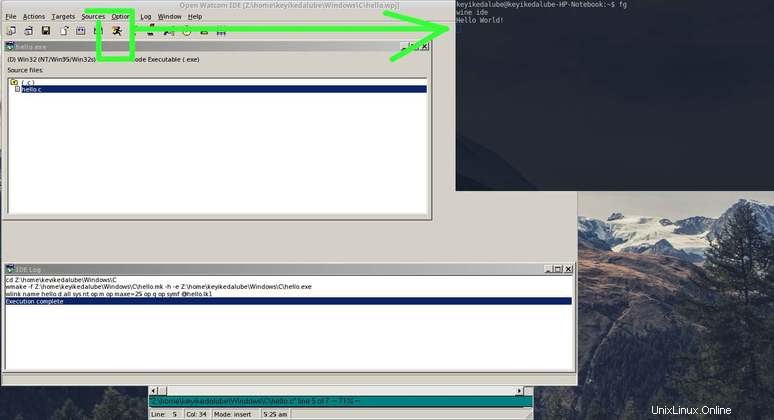
Comportamento sgradevole
Ah-ah! Potresti avere questa sindrome di chiudere le finestre solo per il gusto di cambiarla. Abitudine infrangibile. Quindi hai la possibilità di cambiare l'editor di testo di tua scelta; facendo clic su File della finestra IDE e selezionando Imposta editor di testo. Ciò si faciliterà senza messaggi di errore quando chiudi e riapri l'editor di testo|
|
|
Tipo di editor:Eseguibile