In Terminal Tuts di oggi presenteremo un altro potente comando di monitoraggio dei processi di sistema "htop", che in Linux è un'utilità della riga di comando che consente agli utenti di monitorare in modo interattivo importanti processi di sistema in tempo reale.
Il comando è stato sviluppato da Hisham Muhammad 15 anni fa in sostituzione del fratello maggiore, top, ed è stato rilasciato nel maggio 2004. Tuttavia, molti utenti Linux non sono ancora a conoscenza della potente utilità né della sua utilità come monitor di sistema e visualizzatore di processi.
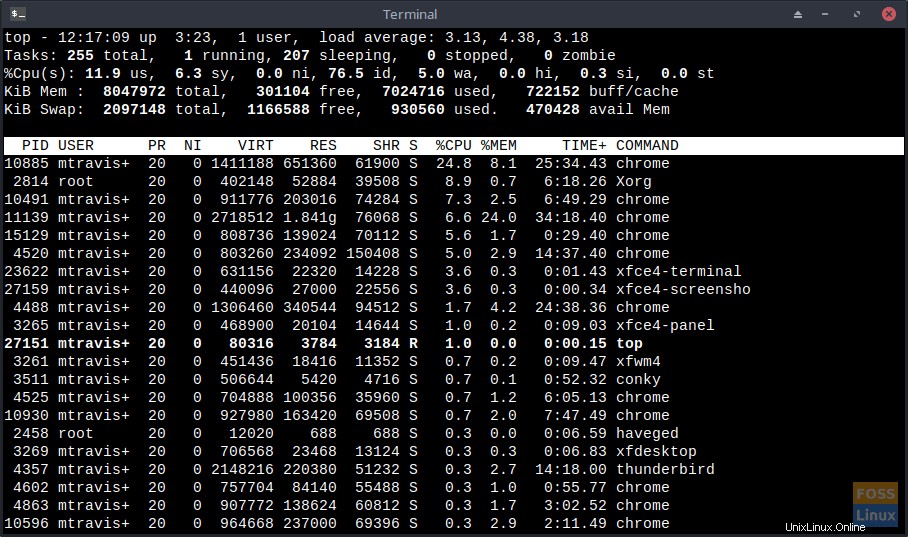
Il top è stato un pilastro della comunità Unix/Linux dal 1984 (oltre 35 anni), Ma, secondo l'opinione di questo utente Linux, ha mantenuto il suo benvenuto. top è il nuovo arrivato ed è potente.
Vantaggi del comando htop
Puoi monitorare in modo interattivo le risorse o i processi vitali del tuo sistema in tempo reale. Il colore utilizzato nell'output lo rende molto più comodo da leggere rispetto all'output in bianco e nero.
L'unico vantaggio che posso vedere nell'utilizzo di top è che è più vecchio e quindi più testato e provato. Ma sono più che a mio agio con la stabilità di un'utilità Linux vecchia di 15 anni.
- supporta il funzionamento del mouse
- ti permette di scorrere sia orizzontalmente che verticalmente, permettendoti di vedere tutti i processi e completare le righe di comando
- consente di terminare un processo senza conoscere il PID (in top , è necessario specificare il PID).
- parte più velocemente, mentre top sembra ritardare un po' durante la raccolta dei dati.
- in alto richiede di digitare il PID o il valore di priorità per modificare la priorità di pianificazione o rinnovare un processo, mentre quest'ultimo non lo fa
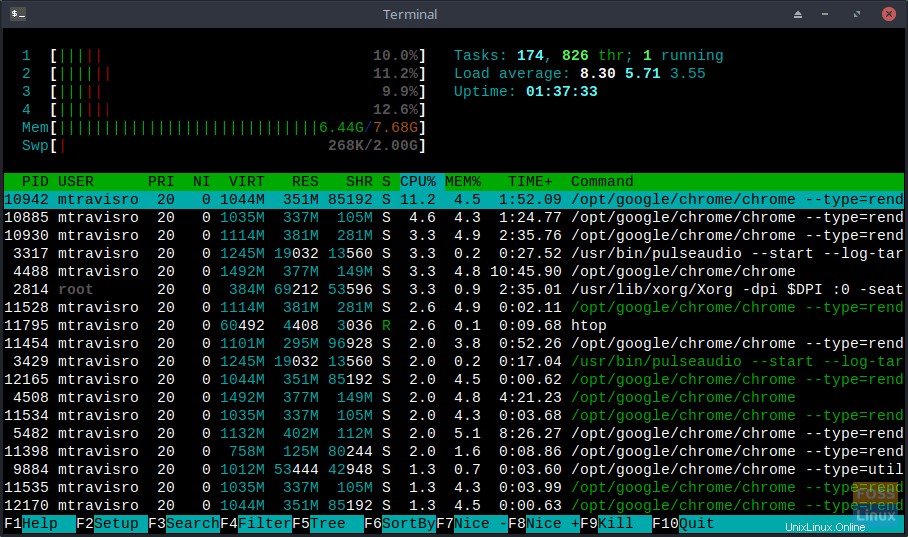
Utilizzo dei comandi htop
Il comando è facile da invocare dal prompt dei comandi:
# htop
L'utilizzo del comando è diviso in tre parti.
Nella prima parte (angolo in alto a sinistra), vediamo indicatori a forma di barra che mostrano rispettivamente l'utilizzo del processore, la memoria in uso e la memoria di scambio in uso.
La seconda parte (angolo in alto a destra) mostra le informazioni standard, come un riepilogo delle attività, il carico medio e il tempo di attività.
L'ultima sezione è la parte inferiore dove vedrai 12 colonne. Sono:
- PID – ID processo
- UTENTE – nome utente del titolare del processo (o ID utente se non è possibile determinare il nome)
- PRI – priorità interna del kernel per il processo
- NI – buon valore di un processo — da priorità bassa, 19 a priorità alta, -20
- VIRT – dimensione in memoria della dimensione totale del programma
- RES – dimensione del set residente
- SHR – dimensione delle pagine condivise del processo
- S – stato del processo (S – dormendo/inattivo, R – correndo, D – sospensione del disco, Z – zombi, T – rintracciato/sospeso)
- C – impaginazione
- % CPU – percentuale del tempo della CPU che il processo sta utilizzando
- MEM% – percentuale di memoria attualmente in uso
- TEMPO+ – tempo (misurato in tick di clock che il processo ha trascorso in tempo utente e di sistema)
- Comando – percorso completo del comando
Come con la maggior parte dei comandi Linux, ci sono anche delle opzioni.
# htop [-dChusv]
- –d – ritardo (mostra il ritardo tra gli aggiornamenti (in decimi di secondo))
- –C – senza colore (modalità monocromatica)
- –h – aiuto (visualizza il messaggio di aiuto ed esci)
- –tu – utente=NOME UTENTE (mostra solo i processi di un determinato utente)
- –h – pid=PID , (mostra solo i PID specificati)
- –s – chiave di ordinamento COLONNA (Ordina per questa colonna)
- –v – versione (informazioni sulla versione di output e uscita)
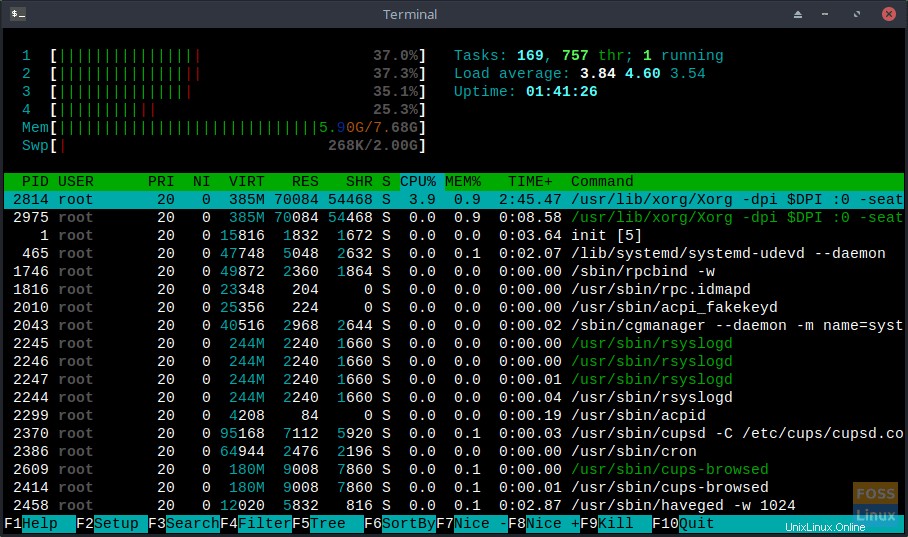
Puoi anche usare i comandi interattivi che puoi usare mentre il comando è in esecuzione per cambiare l'ordinamento/l'aspetto della tua finestra. Questi sono:
- Frecce , Pagina su , Pagina giù , Casa , Fine – scorrere l'elenco dei processi
- Spazio – taggare o deselezionare un processo
- U – deseleziona tutti i processi
- s – traccia le chiamate di sistema del processo
- F1 – Aiuto
- F2 – configurazione
- F3 – cerca
- F4 – filtro
- F5 – vista ad albero
- F6 – ordina
- F7 – aumentare la priorità del processo selezionato
- F8 – ridurre la priorità del processo selezionato
- F9 – processo di arresto
- F10 – anche uscire da
funziona
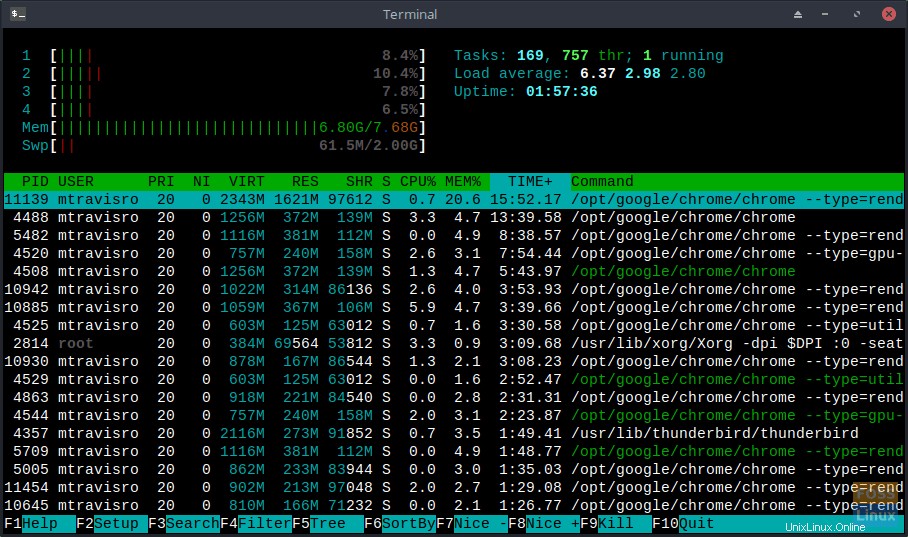
Puoi anche ordinare le colonne semplicemente usando anche il mouse.
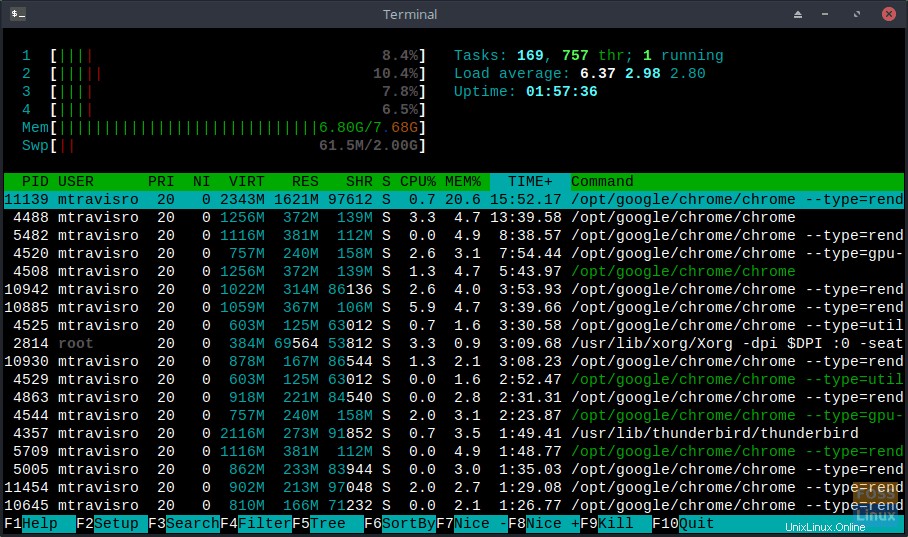
Questo meraviglioso comando non solo si è rivelato determinante nell'aiutarmi a individuare problemi di perdita di memoria nel corso degli anni, ma mi ha anche aiutato a trovare i programmi installati di recente che stanno monopolizzando la mia CPU.
Incoraggiamo sia gli utenti Linux nuovi che quelli esperti a utilizzare il comando man per visualizzare tutte le funzionalità fornite dal comando.
# man htop
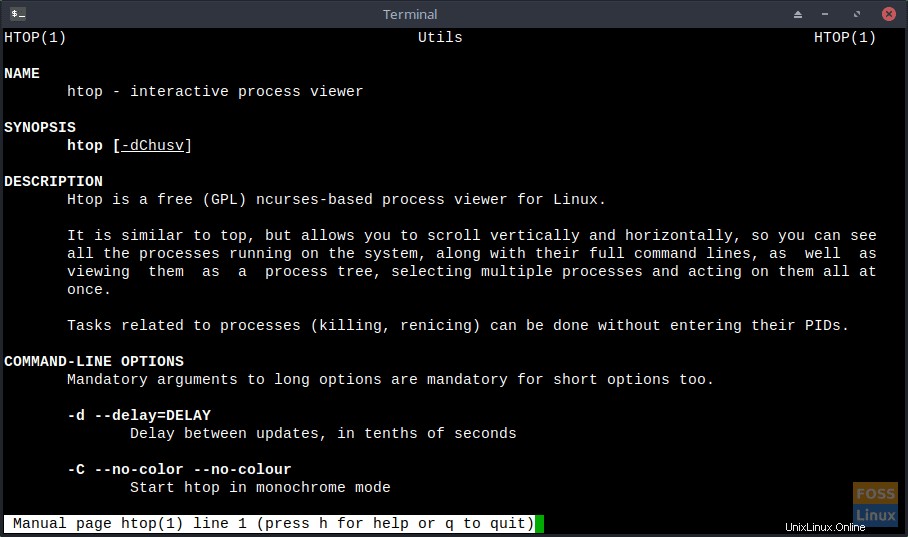
Non solo il comando è un'utilità inestimabile per il toolkit dell'utente Linux veterano, ma è anche utile per il nuovo utente Linux per acquisire una migliore comprensione di come funziona Linux e scoprire "cosa c'è sotto il cofano".
Utilità simili che ho utilizzato nella risoluzione dei problemi includono sia atop e sguardi . Attendo con ansia gli articoli futuri su queste utilità a breve.
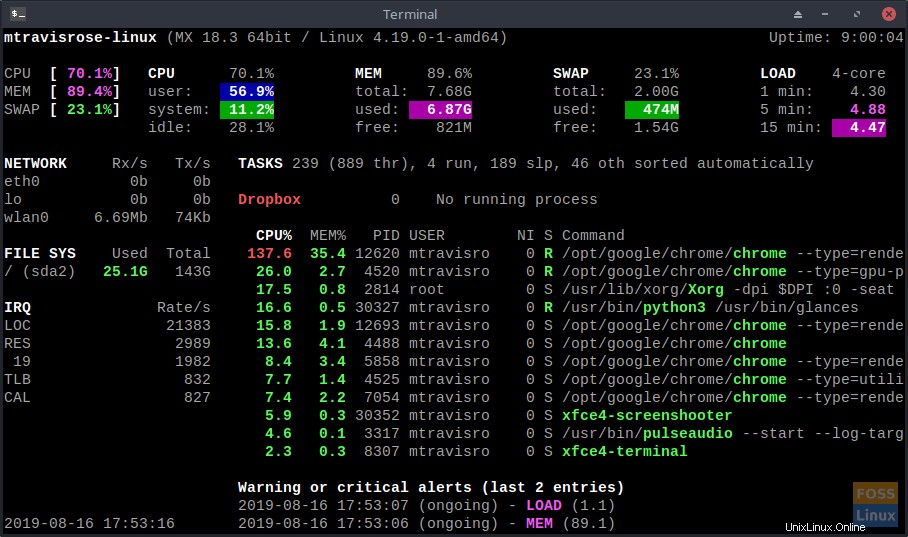
C'è molto altro da esplorare con questo strumento rispetto a quello che ho incluso in questo articolo. Si prega di darlo un tentativo. Sarai felice di averlo fatto.