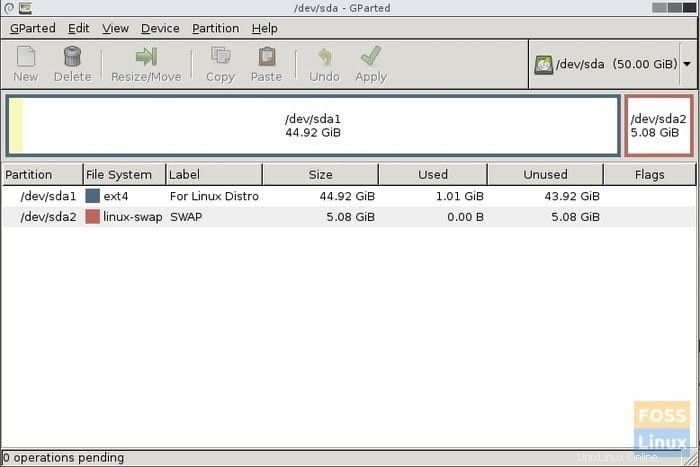Se sei qui, penso che a questo punto dovresti aver testato una distribuzione Linux utilizzando un'unità USB live. Dopo averlo fatto e finalizzata la distribuzione scelta, il passaggio successivo è preparare il PC per l'installazione di Linux.
Poiché ci sono troppe variabili, ad esempio il tipo di PC, che si tratti di un sistema operativo dual-boot o solo di un nuovo PC, ecc., ed è impossibile coprire le guide per tutte queste variazioni. Mi concentrerò sulla cosa più critica:creare partizioni.
Linux utilizza due partizioni per funzionare in modo efficace, incluso un ext e SCAMBIO. Li tratterò in dettaglio nella sezione successiva di questa guida.
Preparazione del PC per l'installazione di Linux
Alla fine di questo tutorial, saprai come creare partizioni e SWAP in modo da poter utilizzare un'unità USB Live Linux e installarla.
Come creare ext e SWAP
Passaggio 1:crea un'unità flash USB GParted Live avviabile. Segui la nostra guida passo passo su come creare un'unità flash USB GParted Live avviabile. Lo useremo per creare una partizione Linux e SWAP.
Passaggio 2:dovrai abilitare UEFI sul tuo PC. Puoi farlo nel BIOS del tuo PC. Per impostazione predefinita, la maggior parte dei PC e laptop ha la modalità Legacy abilitata che viene utilizzata per il sistema operativo Windows. A seconda della marca del tuo PC, il BIOS potrebbe differire, quindi dovrai visitare il sito Web del produttore per determinare le impostazioni del BIOS. Una volta abilitato UEFI, vai al passaggio successivo.
Passaggio 3:collega l'unità USB GParted Live al tuo PC e avviala.
Fase 4:quando il PC si avvia su GParted Live USB, dovresti vedere questa schermata. Scegli "GParted Live (Impostazioni predefinite)" e premi invio.
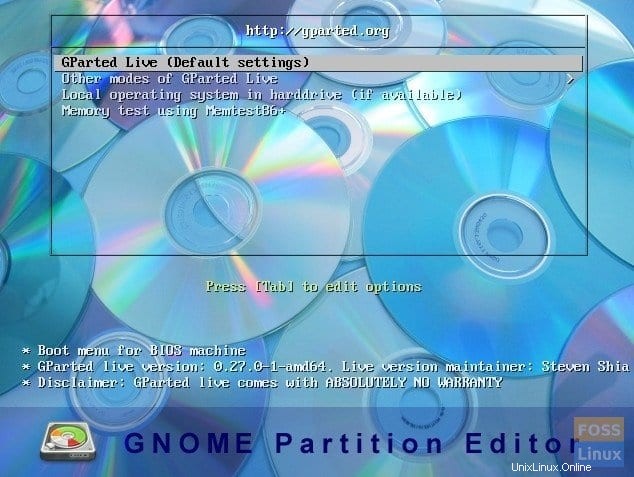
Passaggio 5:nella sezione "Configurazione dei dati della console schermo, mantenere l'opzione 'Non toccare keymap' e selezionare OK. Il mouse non funzionerà in questo ambiente. Dovrai usare il tasto Tab sulla tastiera.
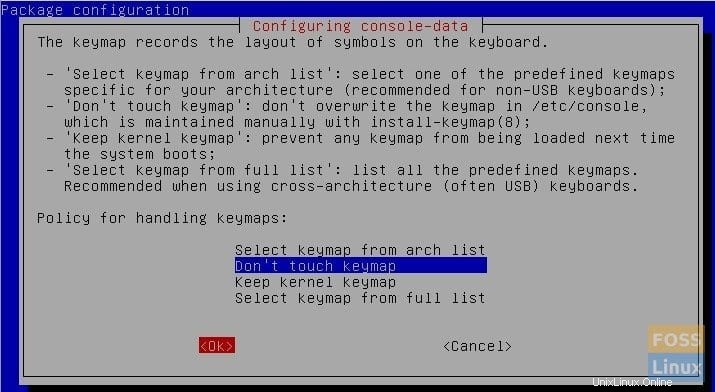
Fase 6:inserisci il numero nella tua lingua preferita . Ci sono un totale di 34 lingue a partire da quando l'articolo è stato scritto. Per l'inglese americano ho mantenuto l'impostazione predefinita [33] e ho dovuto solo premere invio.
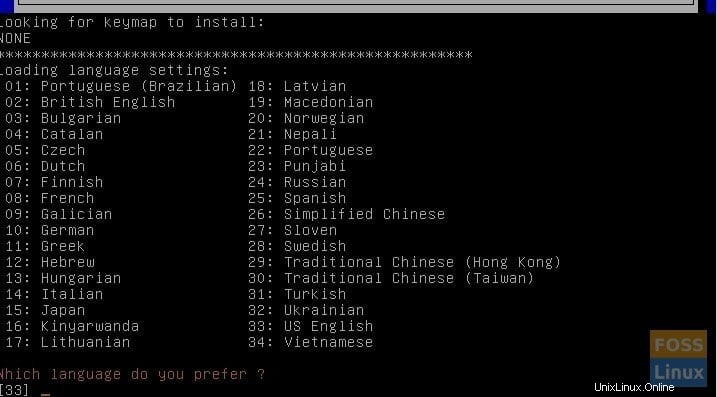
Passaggio 7:nella schermata successiva, vedere le modalità di utilizzo di GParted. (0) l'impostazione predefinita è la modalità GUI ed è preferita rispetto ad altri metodi. (0) è già selezionato per impostazione predefinita, quindi premi il tasto Invio.
Passaggio 8:ora dovresti vedere il desktop di GParted e viene visualizzata la partizione del disco rigido corrente.
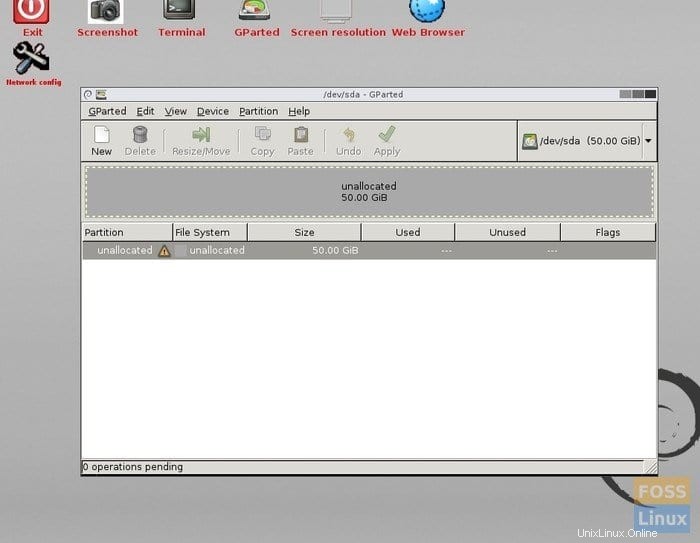
Fase 9:ecco dove devi essere attento a quello che stai facendo. Se hai Windows installato sul tuo computer in una partizione, dovresti vederlo come il file system NTFS. Se non hai ancora partizionato il disco rigido, puoi farlo usando GParted. Devi selezionare la partizione di Windows e selezionare "Ridimensiona" dal menu contestuale del tasto destro in GParted. Quindi inserisci la dimensione del disco rigido e fai clic su "Applica". Dovresti vedere la partizione "Non allocata" che useremo per Linux.
Nel mio PC di prova non ho installato alcun sistema operativo. Sarà dedicato a Linux. Pertanto ho una partizione non allocata da 50 GB, e il gioco è fatto. Ora partizionerò questo in ext e SCAMBIO .
Conosci le partizioni
Se sai già cosa sono ext3, ext4 e SWAP, salta questa sezione.
ext3, ext4 Partizioni : Questo è il file system in cui risiede Linux. Installerai il sistema operativo Linux in questa partizione. Come il file system NTFS è per Windows, ext3 ed ext4 è per Linux.
SCAMBIO : SWAP è una funzionalità essenziale in Linux. Dà le migliori prestazioni e stabilità soprattutto in un PC con RAM più piccola. In poche parole, lo spazio SWAP è come aggiungere memoria sotto forma di RAM virtuale. Aggiungendo SWAP, stai allocando una certa quantità di spazio su disco rigido da utilizzare come RAM quando la RAM fisica è sovraccaricata.
Hai bisogno di uno SWAP?
Direi che se la RAM del tuo PC è inferiore o uguale a 4 GB, devi avere uno SWAP. Se hai più di 8 GB di RAM fisica, potresti comunque aver bisogno di SWAP se esegui applicazioni ad alta intensità di risorse come video convention, macchine virtuali, ecc. Se stai usando il tuo PC solo per navigare in Internet, e-mail ed eseguire applicazioni per ufficio, puoi saltare lo SWAP a condizione che tu abbia almeno 4 GB di RAM. Non vuoi che la memoria riempia la RAM, il che rende il PC instabile e non risponde.
Quanto SWAP?
Una semplice regola pratica è avere uno spazio SWAP almeno doppio rispetto alla dimensione della RAM fisica. Ma sta a te decidere. Linux può funzionare con un piccolo SWAP o anche senza SWAP, ma se vuoi un PC robusto e stabile per app ad alta intensità di risorse, ottieni quanto più SWAP possibile! Nel mio scenario, ho 2 GB di RAM, quindi renderò disponibili 4 GB di SWAP.
Passaggio 10:ho un disco rigido da 50 GB riservato a Linux. Ora dividerò questo disco rigido in 46 GB e 4 GB. 46 GB verranno utilizzati per l'installazione di Linux e 4 GB saranno lo SWAP.
Fai clic con il pulsante destro del mouse sulla partizione non allocata e seleziona "Nuovo". Dovresti vedere una finestra di dialogo simile alla mia che dice "Nessuna tabella delle partizioni trovata sul dispositivo /dev/sda". Fare clic su "OK". Abbiamo appena verificato se esiste già una tabella delle partizioni. Se non hai ricevuto questo avviso, significa che la tua partizione ha già la tabella delle partizioni e quindi puoi saltare il passaggio 11 e il passaggio 12.
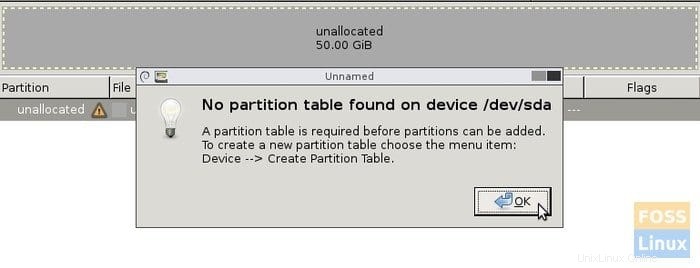
Passaggio 11:fai clic su "Dispositivo"> "Crea tabella delle partizioni...".
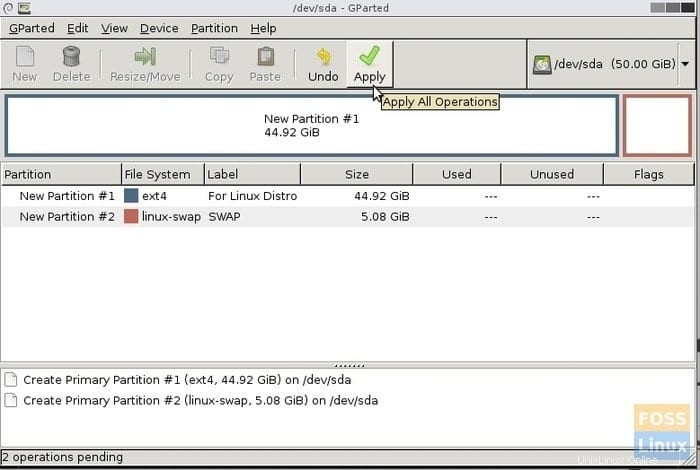
Passaggio 12:dovresti vedere un avviso "Questo CANCELLerà TUTTI I DATI sull'INTERO DISCO". Seleziona il nuovo tipo di tabella delle partizioni come "msdos" e fai clic su "Applica".
Passaggio 13:ora fai clic con il pulsante destro del mouse sulla partizione "Non allocata" e seleziona "Nuovo".
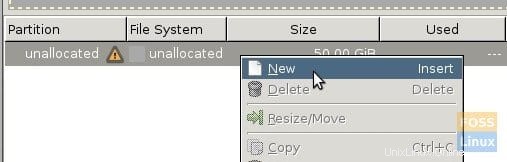
Passaggio 14:dovresti vedere la finestra di dialogo della partizione con diversi parametri di partizione. Immettere la nuova dimensione della partizione. Questa sarà la partizione primaria in cui verrà installato Linux. Nel mio esempio, ho inserito 46000 nel campo "Nuova dimensione (MiB)" e ho etichettato la partizione come "Per Linux Distro" solo per riferimento. Mantieni "File System" come "ext4".
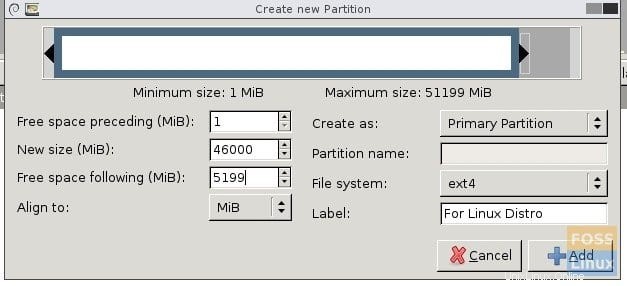
Passaggio 15:nella finestra principale di GParted, vedrai una nuova partizione creata e una partizione non allocata. Nel mio PC di prova, è una partizione non allocata da 5 GB che è per SWAP e la nuova partizione da 44,92 GB con un file system ext4 per Linux.
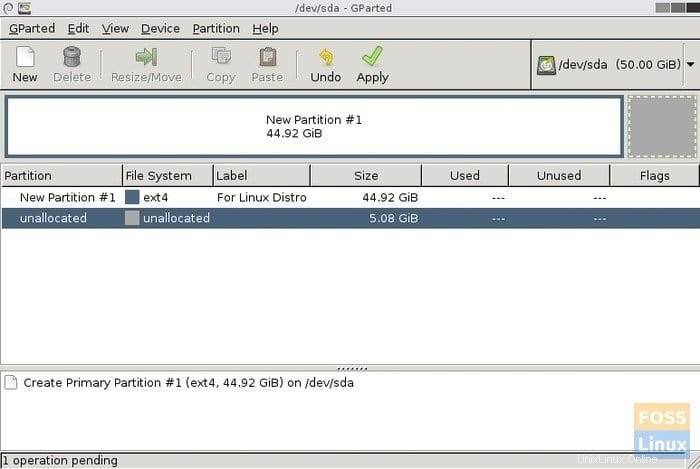
Passaggio 16:fai clic con il pulsante destro del mouse sulla nuova partizione "Non allocata" e seleziona "Nuovo".
Passaggio 17:poiché hai già impostato la dimensione di questo, non è necessario modificare nulla nei campi dello spazio. Seleziona "Filesystem" come "linux-swap" dalla finestra a discesa ed etichetta la partizione come "SWAP" come riferimento.
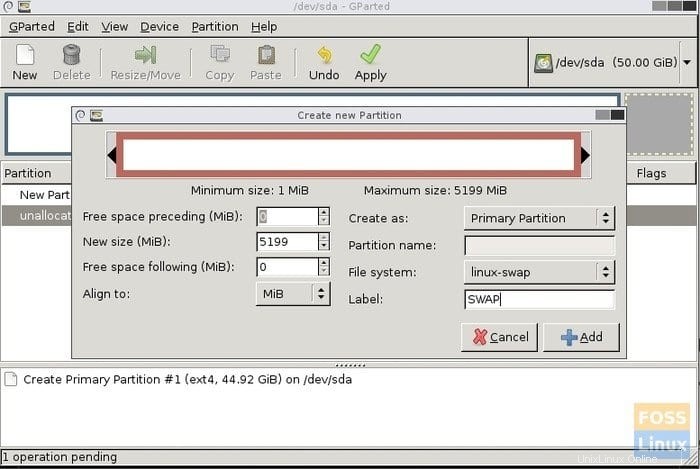
Passaggio 18:GParted non applica le azioni eseguite immediatamente. Al contrario, allinea tutte le operazioni fino all'applicazione. Quindi questa è l'ultima possibilità di rivedere tutto ciò che hai fatto. Se qualcosa non va, puoi "Annulla" e correggerlo. Dopo aver impostato tutto, fai clic su "Applica" e poi di nuovo su "Applica" per visualizzare il messaggio di avviso per applicare le operazioni in sospeso.
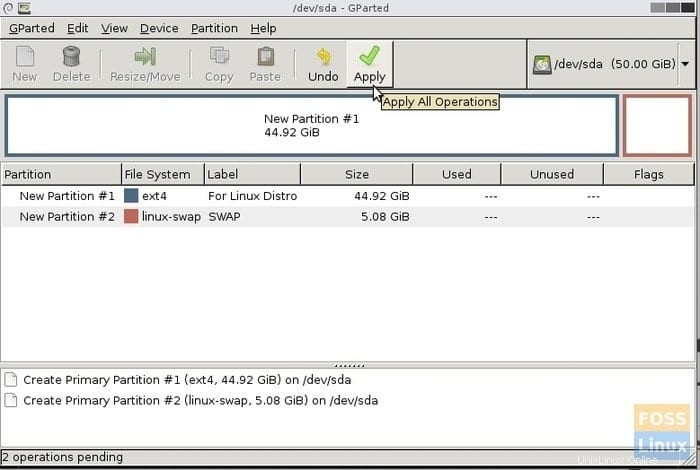
Passaggio 19. Se tutto è andato bene, dovresti ricevere un messaggio di completamento riuscito.
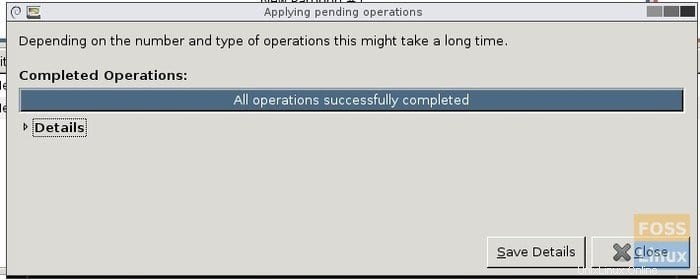
Passaggio 20:finalmente, hai il tuo PC pronto per l'installazione di Linux! Resta sintonizzato con noi per l'installazione passo passo della tua distribuzione Linux preferita.