Sapevi che puoi usare il tuo PC Linux come altoparlanti Bluetooth per il tuo cellulare? No? Nessun problema! Ti spiegherò come trasformare il tuo PC Linux in altoparlanti Bluetooth per il tuo telefono.
Se non lo sai già, è possibile riprodurre i file audio o video nel nostro telefono e ascoltarli sul nostro laptop o desktop tramite Bluetooth utilizzando Pulseaudio .
In parole povere, possiamo reindirizzare l'audio da un telefono cellulare a un computer con l'aiuto di Pulseaudio e Bluetooth.
Prerequisiti
Ovviamente, dovresti avere un telefono cellulare abilitato Bluetooth e un PC Linux (desktop o laptop). Il PC con GNU/Linux deve disporre di funzionalità hardware Bluetooth, ad esempio un ricevitore e trasmettitore Bluetooth.
L'ho testato sul mio laptop DELL con Ubuntu 18.04 LTS e un vecchio tablet PC HP.
Innanzitutto, assicurati di aver installato Bluez , Impulso audio e modulo Bluetooth Pulseaudio sul tuo sistema Linux. La maggior parte delle distribuzioni Linux viene fornita preinstallata con questi strumenti. Nel caso in cui manchino, installali come mostrato di seguito.
Installa Bluez su Linux
Per installare Bluez su Arch Linux e le sue varianti, esegui:
$ sudo pacman -S bluez
Su Debian, Ubuntu:
$ sudo apt install bluez
Su Fedora, CentOS, RHEL:
$ sudo dnf install bluez
Oppure,
$ sudo yum install bluez
Su openSUSE:
$ sudo zypper install bluez
Dopo aver installato Bluez, assicurati che il servizio bluetooth sia avviato e abilitato all'avvio.
$ sudo systemctl start bluetooth
$ sudo systemctl enable bluetooth
Per verificare lo stato del bluetooth, esegui:
$ systemctl status bluetooth
Installa Pulseaudio su Linux
PulseAudio è un programma di server audio open source, multipiattaforma e compatibile con la rete distribuito tramite il progetto freedesktop.org.
Supporta Linux e varie distribuzioni BSD come FreeBSD e OpenBSD, macOS. Pulseaudio è disponibile nei repository predefiniti della maggior parte delle distribuzioni Linux.
Per abilitare la riproduzione tramite Bluetooth, dovremmo installare il modulo bluetooth pulseaudio.
Esegui il comando seguente per installare Pulseaudio e altri programmi richiesti su Arch Linux e le sue varianti come EndeavourOS e Manjaro Linux:
$ sudo pacman -S pulseaudio pavucontrol pulseaudio-bluetooth
Su Debian, Ubuntu e Linux Mint, esegui semplicemente:
$ sudo apt install pulseaudio pulseaudio-utils pavucontrol pulseaudio-module-bluetooth
Fedora, RHEL 8, AlmaLinux 8, Rocky Linux 8:
$ sudo dnf install pulseaudio pulseaudio-utils pavucontrol pulseaudio-module-bluetooth
CentOS 7.x., RHEL 7.x:
$ sudo yum install pulseaudio pulseaudio-utils pavucontrol pulseaudio-module-bluetooth
openSUSE:
$ sudo zypper install pulseaudio pulseaudio-utils pavucontrol pulseaudio-module-bluetooth
Accoppia il PC Linux con il tuo telefono cellulare
Assicurati che il telefono cellulare sia stato accoppiato con il tuo PC. L'accoppiamento Bluetooth è molto semplice! Probabilmente l'hai già fatto molte volte.
Attiva il Bluetooth sul tuo cellulare e sul tuo sistema Linux.
Nel dispositivo Android, attiva il Bluetooth dalla finestra Impostazioni.
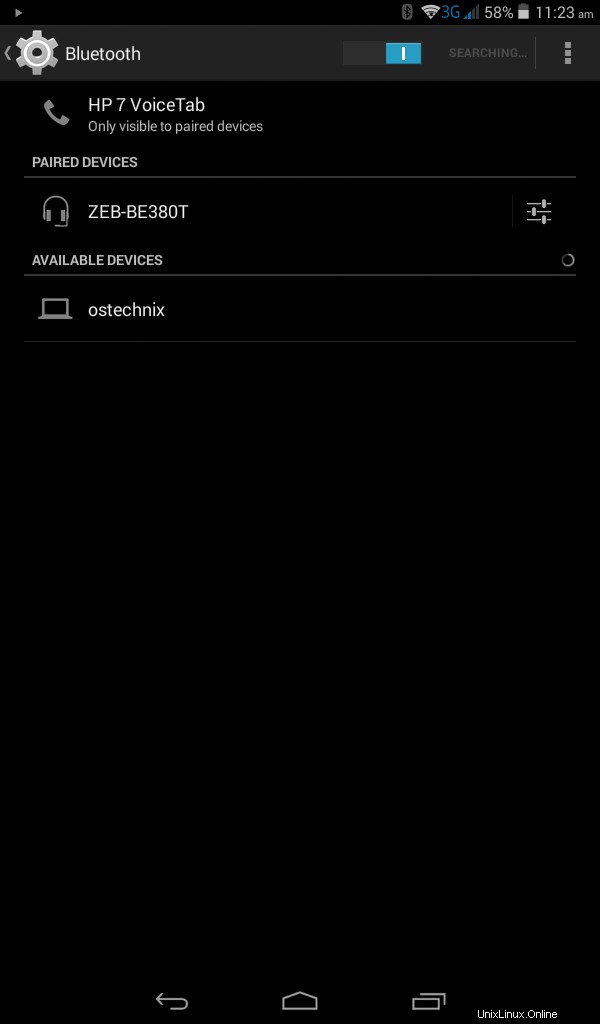
Attiva il Bluetooth nel telefono Android
In Ubuntu GNOME, il Bluetooth può essere attivato dalle Impostazioni di sistema.
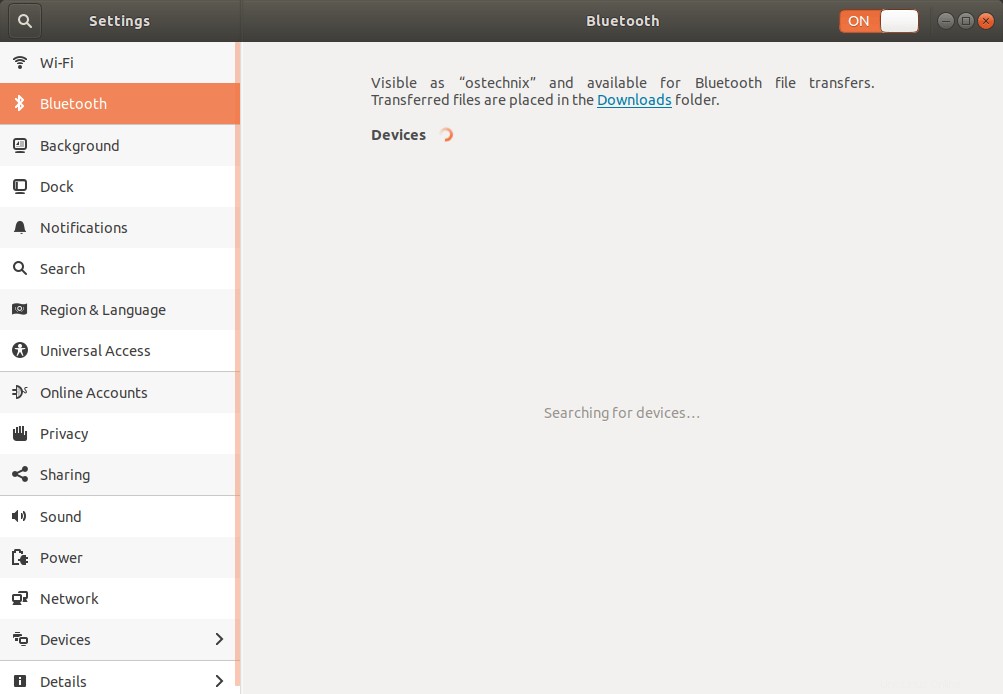
Attiva il Bluetooth in Ubuntu
Dopo che il Bluetooth è stato attivato in entrambi i dispositivi, inizieranno a cercare i dispositivi Bluetooth più vicini e li elencheranno. Dal PC Linux, fai clic sul dispositivo per accoppiarlo.
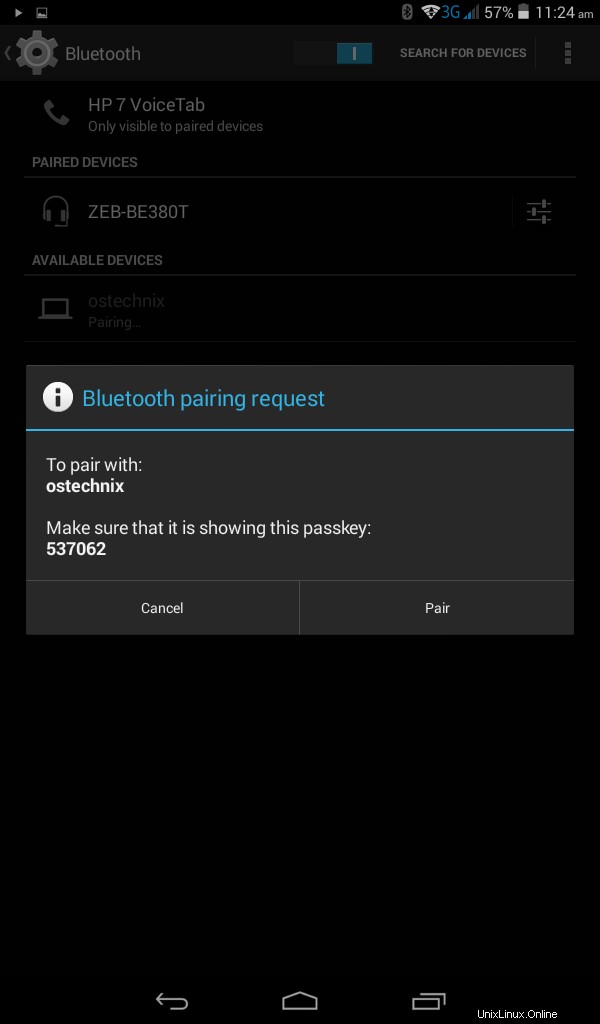
Associa il dispositivo Bluetooth in Ubuntu
Dovresti vedere lo stesso PIN Bluetooth sul tuo cellulare. Basta fare clic su Abbina per accoppiarlo con il PC Linux.
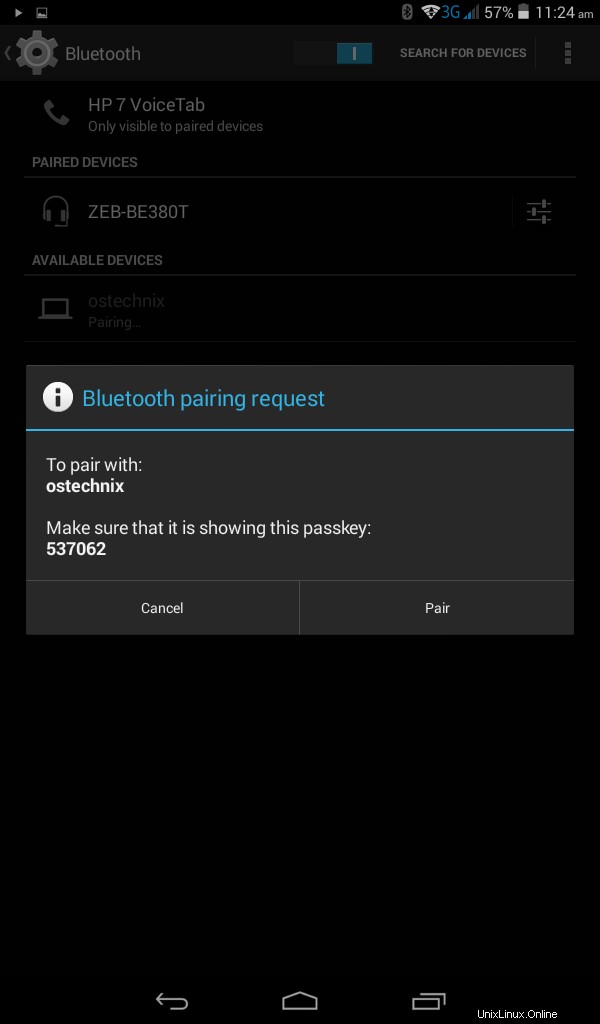
Accoppiamento Bluetooth in Android
Una volta che il cellulare è stato accoppiato con il tuo PC Ubuntu, li vedrai nella scheda Dispositivi nella sezione Bluetooth.
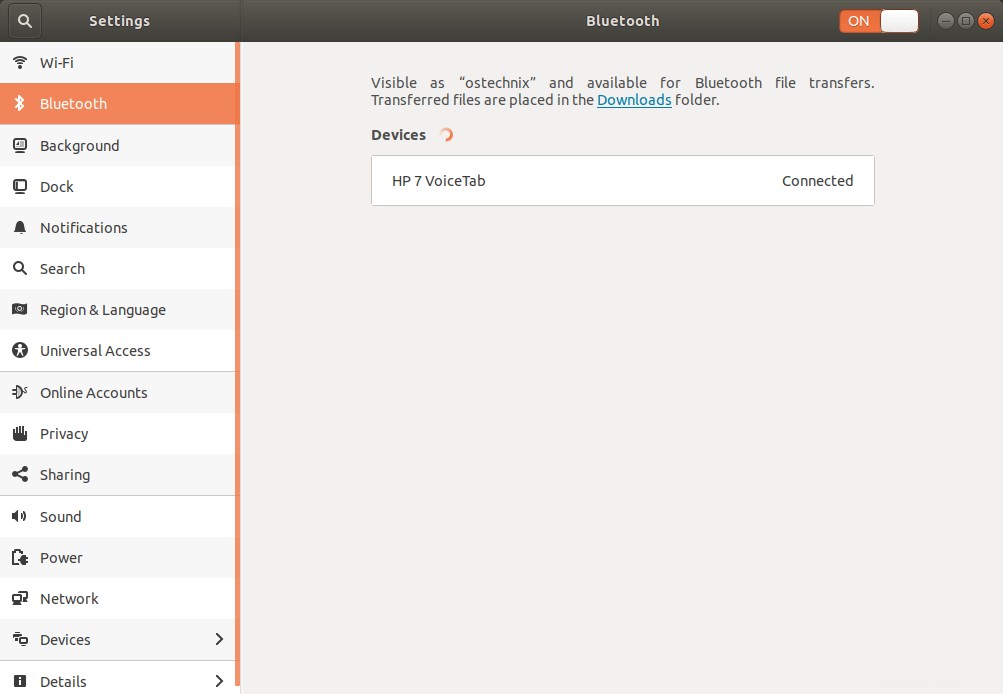
Associa il telefono Android a Ubuntu tramite Bluetooth
Allo stesso modo, vedrai che il tuo PC Linux è elencato nella scheda dei dispositivi associati nel tuo telefono cellulare.
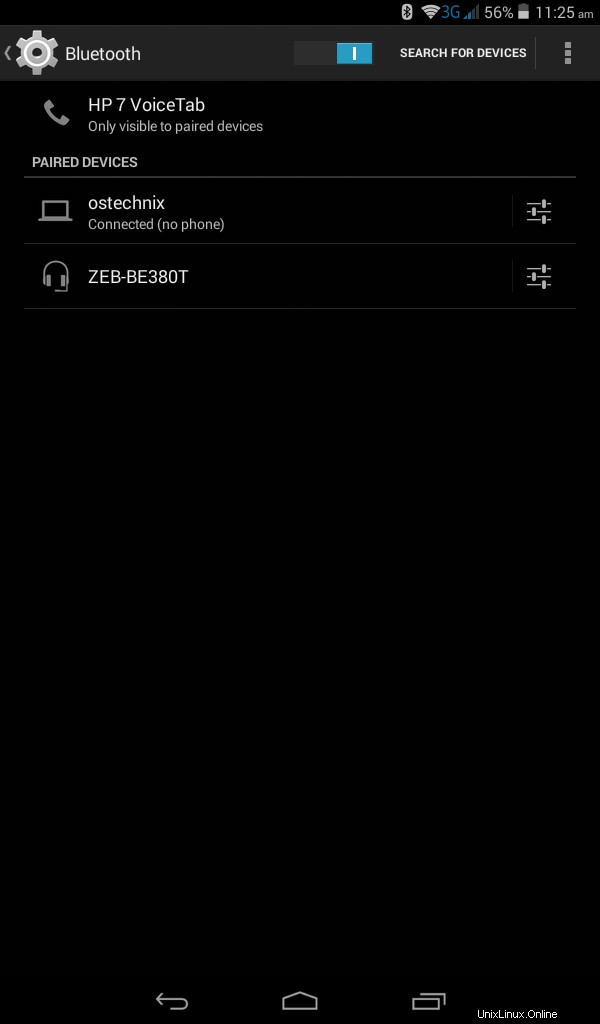
Associa il PC Ubuntu al telefono Android tramite Bluetooth
Ora entrambi i dispositivi sono stati accoppiati e sono pronti per l'uso!
Trasforma il tuo PC Linux in altoparlanti Bluetooth per il tuo telefono
Sul mio desktop Ubuntu 18.04, ha funzionato perfettamente. In realtà non è richiesta alcuna configurazione!
Ho installato il pacchetto "pulseaudio-module-bluetooth", ho accoppiato il mio telefono con il mio PC e posso ascoltare la musica riprodotta nel telefono dal mio laptop all'istante.
Potrei regolare i volumi sia dal dispositivo mobile che dal computer. Immagino che Pusleaudio si sia preso cura di tutto dietro le quinte. Pulseaudio è fantastico!
Se non funziona immediatamente per qualsiasi motivo, crea un file chiamato ~/.config/pulse/system.pa :
$ mkdir ~/.config/pulse/
$ nano ~/.config/pulse/system.pa
Aggiungi le seguenti righe:
.include /etc/pulse/system.pa load-module module-bluetooth-policy load-module module-bluetooth-discover
Salva e chiudi il file. Riavvia il servizio Bluetooth per rendere effettive le modifiche utilizzando il comando:
$ sudo systemctl restart bluetooth
Puoi modificare direttamente il file "/etc/pulse/system.pa" e apportare le modifiche. Tuttavia, si consiglia vivamente di non modificare i file di configurazione a livello di sistema , ma piuttosto modifica quelli dell'utente.
Ecco perché dovresti creare il "~/.config/pulse" directory, quindi copiarci i file di configurazione del sistema e modificarli in base alle tue esigenze.
Piuttosto che essere una copia completa, il file ~/.config/pulse/default.pa può iniziare con la riga .include /etc/pulse/default.pa" e quindi sovrascrivi semplicemente le impostazioni predefinite. In questo modo possiamo evitare problemi quando Pulseaudio si aggiornerà in futuro.
Risoluzione dei problemi di Pulseaudio
Anche se potrei trasformare istantaneamente il mio laptop in altoparlanti Bluetooth senza alcuna configurazione aggiuntiva, la riproduzione audio è terribile e balbetta parecchio. Sì, l'audio è ascoltabile, ma è fastidioso.
Innanzitutto, assicurati che il profilo di riproduzione Bluetooth sia impostato su A2DP (Riproduzione ad alta fedeltà) .
Per fare ciò, apri il controllo del volume Pulseaudio (Pavucontrol) da Dash o Menu. E seleziona "Acquisizione ad alta fedeltà (sorgente A2DP)" dalla casella a discesa del profilo nella sezione Configurazione.
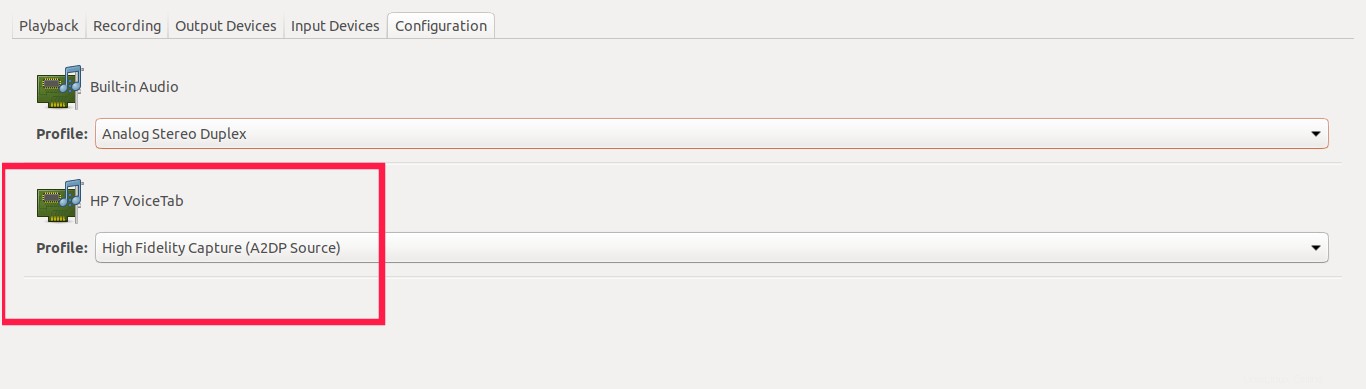
Seleziona Acquisizione ad alta fedeltà (sorgente A2DP)
Successivamente è necessario impostare la dimensione corretta del buffer (latenza). Se il suono Bluetooth è instabile, balbettante e distorto, ciò potrebbe essere causato dall'implementazione A2DP e dal modo in cui bufferizza il suono prima di codificarlo.
Ho semplicemente cambiato la dimensione del buffer per risolvere il problema della balbuzie dell'audio.
Innanzitutto, trova il nome del dispositivo Bluetooth e la sua porta utilizzando il comando:
$ pactl list | grep -Pzo '.*bluez_card(.*\n)*'
Risultato di esempio:
Name: bluez_card.7C_D3_0A_0B_D6_30
Driver: module-bluez5-device.c
Owner Module: 36
Properties:
device.description = "HP 7 VoiceTab"
device.string = "7C:D3:0A:0B:D6:30"
device.api = "bluez"
device.class = "sound"
device.bus = "bluetooth"
device.form_factor = "phone"
bluez.path = "/org/bluez/hci0/dev_7C_D3_0A_0B_D6_30"
bluez.class = "0x5a020c"
bluez.alias = "HP 7 VoiceTab"
device.icon_name = "audio-card-bluetooth"
Profiles:
a2dp_source: High Fidelity Capture (A2DP Source) (sinks: 0, sources: 1, priority: 20, available: yes)
headset_audio_gateway: Headset Audio Gateway (HSP/HFP) (sinks: 1, sources: 1, priority: 10, available: no)
off: Off (sinks: 0, sources: 0, priority: 0, available: yes)
Active Profile: a2dp_source
Ports:
phone-output: Phone (priority: 0, latency offset: 0 usec, not available)
Part of profile(s): headset_audio_gateway
phone-input: Phone (priority: 0, latency offset: 0 usec, available)
Part of profile(s): a2dp_source, headset_audio_gateway Come puoi vedere nell'output sopra, il nome del dispositivo Bluetooth è "bluez_card.7C_D3_0A_0B_D6_30" e la porta è "phone-output" . E la dimensione del buffer (latenza) è 0 .
Imposta la dimensione del buffer (latenza) usando il comando:
$ pactl set-port-latency-offset bluez_card.7C_D3_0A_0B_D6_30 phone-output 125000
Qui sto usando un buffer di 125 millisecondi. Puoi impostare il tuo che funziona per te. Cambia anche il nome e i valori della porta nel comando precedente.
Ora riavvia il tuo servizio Bluetooth usando il comando:
$ sudo systemctl restart bluetooth
Oppure riavvia il sistema. A questo punto il problema della balbuzie dell'audio dovrebbe essere scomparso.
Ho seguito alcune altre soluzioni alternative menzionate nei forum AskUbuntu, LinuxMint e ArchWiki (i collegamenti sono allegati alla fine). Ma la soluzione di cui sopra ha solo risolto il mio problema.
Ecco alcune altre soluzioni suggerite dagli utenti per risolvere il problema dell'audio Bluetooth.
Soluzione 1:
Modifica il file di configurazione ALSA:
$ sudo nano /etc/modprobe.d/alsa-base.conf
Aggiungi la seguente riga alla fine:
options snd-hda-intel model=generic
Questa impostazione è rilevante solo se la scheda audio principale sul PC con GNU/Linux è un dispositivo Intel HDA (di solito sulla scheda madre).
Non farà nulla se la scheda audio principale è un altro dispositivo, ad esempio Creative, Terratech, VIA, ecc. Grazie per l'input Mr.Bryan .
Salva e chiudi il file. Riavvia il sistema.
Soluzione 2:
Questo è stato suggerito da un utente nel forum di Linux Mint.
Modifica il file ~/.config/pulse/system.pa :
$ sudo ~/.config/pulse/system.pa
Aggiungi la seguente riga:
load-module module-udev-detect tsched=0
Salva e chiudi il file. Riavvia il sistema.
Lettura consigliata:
- KDE Connect:accedi a file e notifiche da dispositivi Android
Spero che questo aiuti.