Se sei abituato a lavorare con Linux, troverai molto testo di file nel mondo Linux. I file di configurazione e i file di registro sono generalmente mantenuti in formato testo. Ma quei file di solito hanno un contenuto lungo.
Non puoi visualizzarli tutti in una pagina. Quindi abbiamo bisogno dell'impaginazione di quei file. E per farlo, possiamo usare Linux more command.
Il comando More è un comando per visualizzare un file di testo lungo per pagina alla volta. More command è un comando integrato in Linux.
Come usare il comando linux more
Per usare più comandi, dobbiamo solo digitare:
$ more file_nameAd esempio, vogliamo vedere il contenuto del file syslog che si trova nella directory /var/log. Possiamo digitare :
$ more /var/log/syslog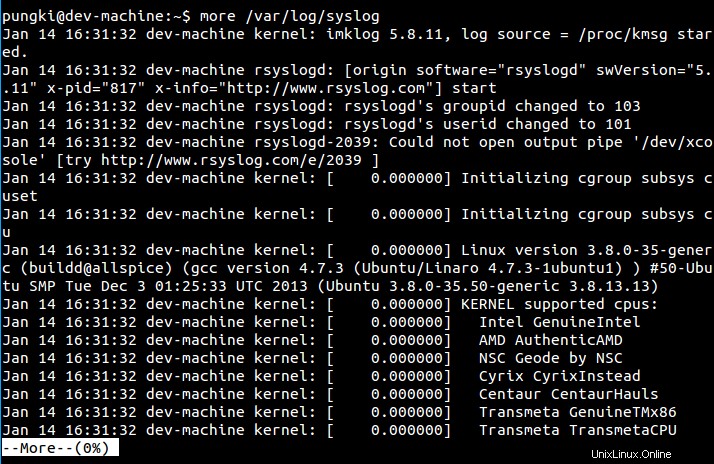
Vediamo che un indicatore in basso a sinistra . Ci mostra il numero 0%. Significa che il file è abbastanza lungo, quindi la prima pagina è lo 0% della pagina totale. Per scorrere verso il basso, utilizzare il pulsante spazio. Quindi vediamo che il numero dell'indicatore è aumentato.
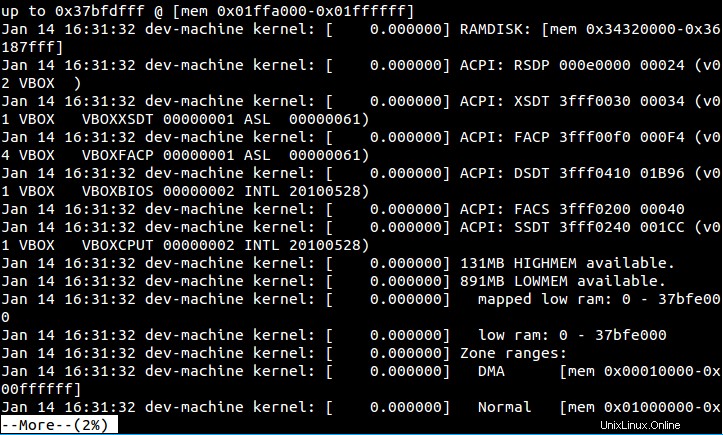
1) Limite di righe per pagina
Quando esegui più comandi, riempirà lo schermo con il contenuto del file che stai vedendo usando di più. Puoi limitarlo ad alcune righe per ogni pagina. Per fare ciò puoi utilizzare l'opzione -num .
Ad esempio, vuoi limitare le righe a sole 12 righe per ogni pagina. Quindi puoi digitare :
$ more -12 /var/log/syslog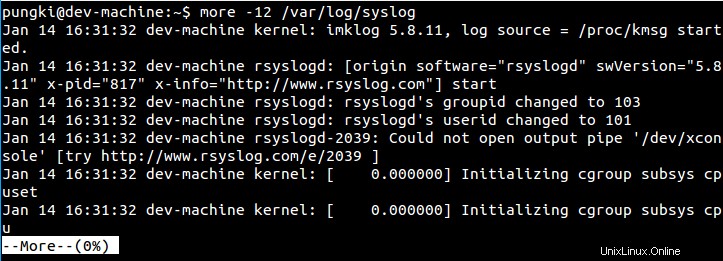
Ora limiterà 12 righe per pagina. Quando premi la barra spaziatrice per scorrere verso il basso, ti verranno mostrate più di 12 righe.
2) Visualizza messaggio utente
Come sapevamo, più visualizzerà un indicatore in basso a sinistra per mostrare la nostra posizione in percentuale. Per coloro che corrono di più alla prima volta, potrebbe indovinare come scorrere la pagina verso il basso. Per evitare ciò, possiamo utilizzare -d opzione che farà in modo che più comandi visualizzino un messaggio utente come questo "[Premi spazio per continuare, 'q' per uscire.]" .

Se l'utente preme un pulsante diverso dal pulsante 'spazio' e 'q' , quindi altri visualizzeranno un messaggio di avviso "[Premere 'h' per istruzioni.]" .

Se premi il pulsante h, verrà visualizzato un messaggio di aiuto :
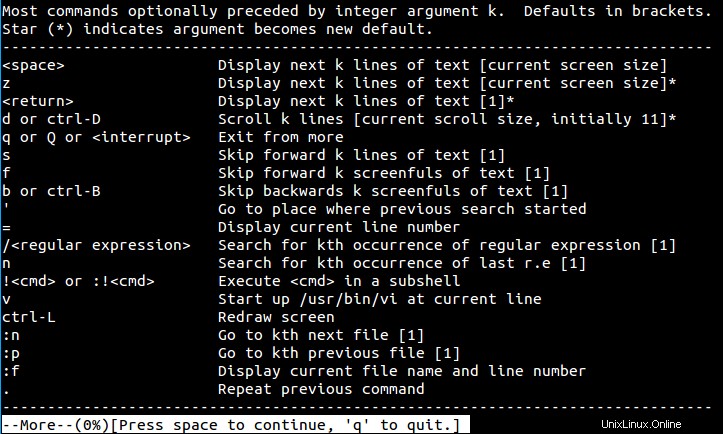
Uno dei comandi interessanti è il b pulsante. Il pulsante b ti consente per tornare alla pagina precedente. In altre parole, il pulsante b ti consente di scorrere verso l'alto .
Puoi sapere che sei nella pagina precedente dalla riga ...backup 1 pagina nell'area in alto a sinistra.

3) Sopprimi lo scorrimento
Con -c opzione, più non scorrerà la pagina. Cancellerà la pagina precedente e inserirà la pagina o le righe successive.
$ more -10 -c lynis.log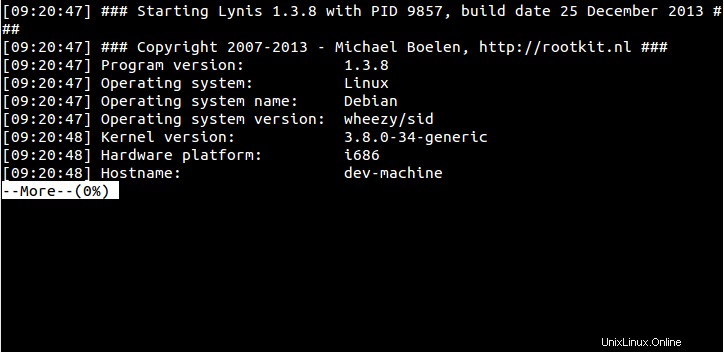
Se premi il pulsante spazio, la pagina o le righe successive sono ancora della stessa dimensione.
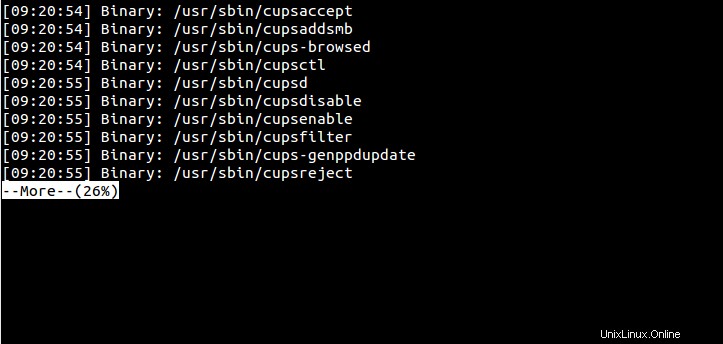
4) Comprimi più righe vuote
Per spremerlo, possiamo usare -s opzione. Ecco un esempio :

Quando aggiungiamo -s opzione :
$ more -s doc_30.txt
5) Stringa di ricerca
Se il tuo file di registro è abbastanza lungo, non è facile trovare la stringa che desideri. La stringa di ricerca può aiutarti. Usando +/stringa può cercare una stringa per te e inserire la parola chiave all'inizio della riga. Diciamo che vogliamo cercare “dhclient” in /var/logs/syslog file. Quindi la sintassi è:
$ more +/dhclient /var/log/syslog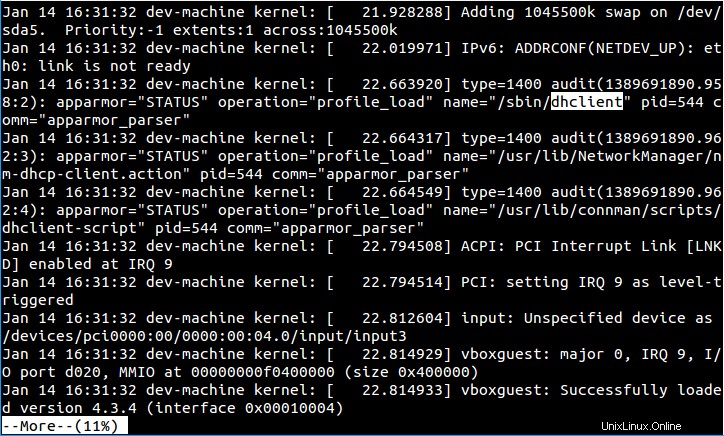
Quindi, per continuare la ricerca sulla riga successiva, puoi premere il pulsante/ seguito dalla parola dhclient.
6) Il contenuto della visualizzazione inizia con una riga specifica
Puoi anche visualizzare il contenuto di un file che inizia con una riga specifica utilizzando +num opzione. Ad esempio, abbiamo un file con 15 righe al suo interno.

Quindi vogliamo visualizzare un file chiamato doc_30.txt a partire dalla riga numero 5. Il comando sarà così:
$ more +5 doc_30.txt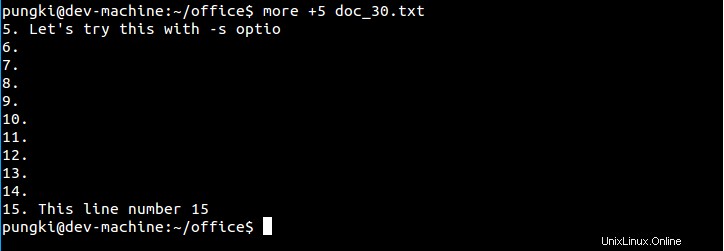
Possiamo usarlo per visualizzare il file binario?
La risposta è No . Altro ti darà un messaggio su questo. Ecco un esempio.

Conclusione
More è uno degli strumenti di base per visualizzare il contenuto di un file di testo. Altro non può essere utilizzato per visualizzare il file binario. Come al solito, possiamo sempre digitare man more o altro --help per esplorare più dettagli sull'utilizzo di più comandi.
Leggi anche:
- Esercitazione sui comandi per Linux head con esempi