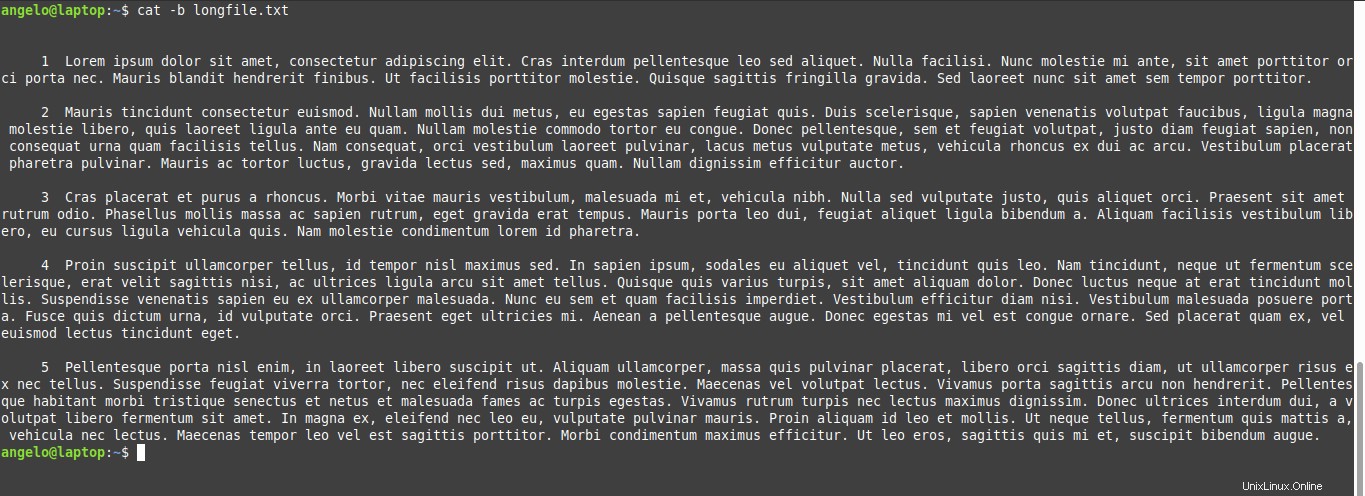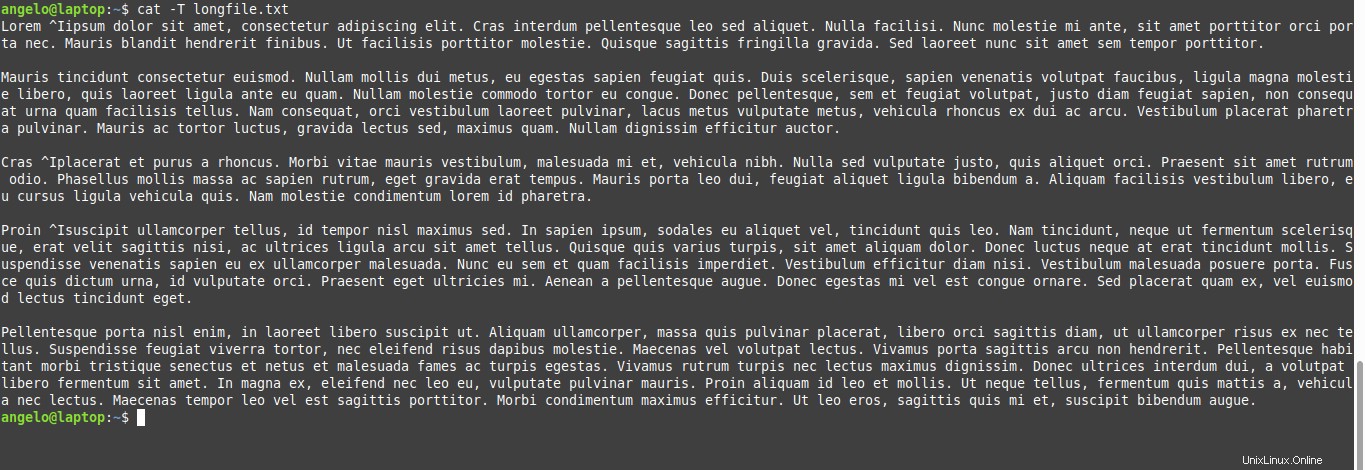Continuiamo ad andare avanti con il terminale Linux e i suoi strumenti per eseguire operazioni su file e cartelle. Bene, oggi è il turno di un altro comando appartenente a GNU utils in quanto è il comando cat di Linux.
In questo post, ti diremo le generalità del comando, nonché la sua sintassi e le opzioni. Inoltre, imparerai ad usarlo grazie a diversi esempi.
Il comando Linux Cat
Il comando Linux cat è un comando della famiglia Unix per lavorare con file di testo. Con il comando cat possiamo fare tre cose:
- Visualizza il contenuto di uno o più file
- Combina il contenuto di più file
- Crea un nuovo file.
Tuttavia, anche se il comando cat ci offre queste possibilità, viene utilizzato principalmente per visualizzare il contenuto di un file.
Il comando cat fa anche parte delle utilità GNU, che lo rendono disponibile in tutte le distribuzioni Linux. Quindi per utilizzarlo è sufficiente aprire un terminale.
Utilizzo del comando cat di Linux
Come la maggior parte dei comandi della famiglia Unix, il comando ha una sintassi di base da seguire. Nel caso del comando cat, la sintassi è la seguente:
cat [option] [file]...
Inoltre, le opzioni modificano il comportamento del comando. È nelle opzioni che risiedono la maggior parte delle possibilità del comando.
Le opzioni del comando cat sono presentate nella tabella seguente:
| Opzione | Descrizione secondo GNU utils manual |
| -A o –show-all | Mostra tutte le informazioni sul file |
| -b o –number-non vuoto | Numera tutte le righe di output non vuote, a partire da 1. |
| -E o –show-ends | Mostra un '$' dopo la fine di ogni riga. |
| -n o –number | Numera tutte le righe di output, iniziando con 1. Nota:questa opzione viene ignorata se -b è attivo. |
| -s o –squeeze-blank | Elimina le righe vuote adiacenti ripetute |
| -T o –show-tabs | Mostra i caratteri TAB come '^I' |
| -v o –show-nonprinting | Visualizza i caratteri di controllo ad eccezione di LFD e TAB utilizzando la notazione '^' |
Tuttavia, con alcuni esempi, saremo in grado di mostrare l'utilità del comando. Quindi proviamoci.
Visualizzare il contenuto di un file con il comando cat
Per visualizzare il contenuto di un file di testo, utilizzare la seguente sintassi.
:~$ cat [file]
Se il file non si trova nella stessa posizione del prompt, devi specificare l'intero percorso.
:~$ cat /file/path
In questo caso ho creato un file di testo per il test.
:~$ cat file1.txt
Come puoi vedere nell'immagine, è stato mostrato l'intero file.
D'altra parte, è possibile che il contenuto di un file sia molto grande e per evitare di scorrere all'interno del terminale è possibile utilizzarne di più e di meno.
:~$ cat file1.txt | more
Oppure
:~$ cat file1.txt | less
Questo ti faciliterà la navigazione e la lettura.
È anche possibile visualizzare il contenuto di due o più file con il comando cat, basta specificarli separati da uno spazio vuoto.
:~$ cat file1.txt file2.txt
E così puoi visualizzare più file di testo contemporaneamente.
Visualizza il numero di righe nel file
Quando il file è abbastanza grande e vuoi conoscere il numero di righe che ha, il comando cat lo rende possibile aggiungendo l'opzione -n.
Solo, è necessario aggiungerlo nel modo seguente:
:~$ cat -n [file]
Ad esempio:
:~$ cat -n longfile.txt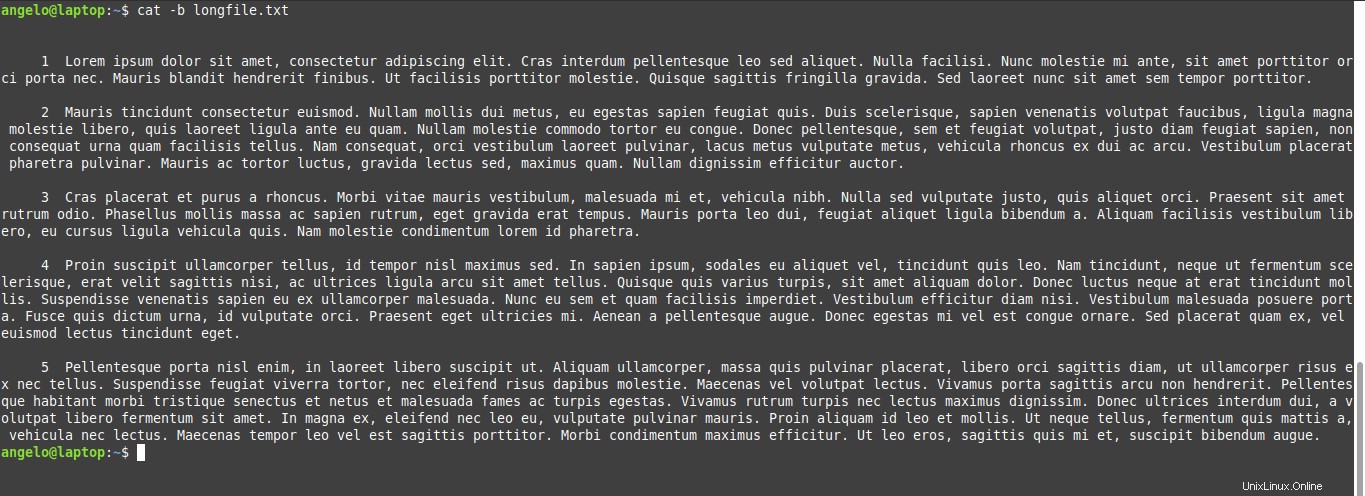
Come puoi vedere, questo file ha undici righe.
Visualizza il numero di righe non vuote con il comando cat
Come avrai notato, il file precedente ha 11 righe ma le righe vuote sono incluse. Per mostrare solo le righe che contengono testo, usa l'opzione -b.
In questo modo il comando si presenta così:
~$ cat -b longfile.txt
Ricorda che l'opzione -b ha la precedenza sull'opzione -n.
Segna la fine della riga con $
A volte è utile sapere quando una riga finisce, questo può essere fatto con il comando cat.
Per fare ciò, aggiungi l'opzione -e al comando e apparirà così:
:~$ cat -e longfile.txt

Come puoi vedere nell'immagine, viene mostrato un $ alla fine di ogni riga anche se è vuota.
Il comando cat mostra anche i caratteri non stampabili e le schede
Non solo mostra il contenuto di un file di testo, ma anche quelle cose nel file che non vediamo come caratteri e schede non stampabili.
Per i caratteri non stampabili, puoi usare l'opzione -v. Se ce ne sono, li indicherà con ^.
:~$ cat -v longfile.txt
E per le tabulazioni, l'opzione è -T. Quindi in maiuscolo.
:~$ cat -T longfile.txt
In questo caso li indica con ^I.
Concatenare più file in uno
Concatenare più file in uno nuovo è abbastanza semplice con il comando cat. Questa utility è un'altra delle fantastiche funzionalità del comando.
Utilizza la seguente sintassi:
:~$ cat [file1] [file2] > [newfile]
In questo caso, il comando prenderà i file prima del segno> e li unirà in un file con il nome e la posizione desiderati.
Diamo un'occhiata al contenuto dei file:
:~$ cat file1.txt file2.txt

Ora esegui il seguente comando:
:~$ cat file1.txt file2.txt > file3.txt
Quindi, visualizza il contenuto di file3.txt
:~$ cat file3.txt
Come puoi vedere, i due file sono stati uniti in uno.
Creazione di un nuovo file con il comando cat
L'altra utilità del comando cat è creare file. Per fare ciò, usa semplicemente l'operatore> e assegna un nome al nuovo file.
Nota che il file non deve esistere perché altrimenti il comando cat sovrascriverà l'intero contenuto.
Per creare un file con la sua estensione, usa il seguente comando
:~$ cat > [file]
Ad esempio:
:~$ cat > test.txt
E inizia a scrivere. Quando hai finito, esci dall'editor premendo i tasti CTRL + D.
Quindi, visualizza il contenuto del file da controllare.
:~$ cat test.txt
- Creazione di un nuovo file con il comando cat

Quindi puoi creare file con il comando cat.
Se vuoi modificare questo file con il comando cat, devi usare l'operatore>> perché se ripeti il comando con> cancellerà il contenuto.
:~$ cat >> test.txt
Aggiungi le modifiche ed esci di nuovo con CTRL + D. E visualizza nuovamente il contenuto del file.
:~$ cat test.txt

È così facile creare file di testo con il comando cat.
Pensieri finali
In questo post, abbiamo trattato in modo abbastanza esplicito l'uso del comando cat. L'utilità di questo comando risiede principalmente nella visualizzazione del contenuto di un file di testo. Grazie alle opzioni, possiamo avere diversi comportamenti che migliorano l'esperienza con il comando.
Infine, ti invitiamo a leggere il nostro post sul comando cp. Un altro comando di manipolazione dei file facile da usare.