csplit è un comando Linux che può essere utilizzato per dividere un file di grandi dimensioni in diversi file/parti più piccoli, a seconda dei requisiti dell'utente. Queste parti sono determinate dalle linee di contesto. Per impostazione predefinita, csplit divide il file in 1000 righe per file e offre agli utenti la possibilità di modificare il numero di righe di divisione in base alle proprie esigenze. I file divisi di output hanno nomi come "xx00" e "xx01". Il comando csplit restituisce anche il numero di byte in ogni file/pezzo diviso come output proprio o standard.
Sintassi del comando Csplit
La sintassi per il comando csplit è:
csplit [OPZIONE ]… SCHEMA FILE …
L'OPZIONE nella sintassi è Opzioni della riga di comando, che vengono utilizzati per passare parametri a un programma. Dove FILE è il nome file di cui un utente vuole ottenere il percorso assoluto.
Opzioni della riga di comando
Alcune delle opzioni della riga di comando utilizzate in Linux sono le seguenti:
- -f
- -k
- -n
- -z
- -s
- -aiuto
- -versione
Utilizzo del comando csplit – esempi
Nell'ulteriore guida, spiegherò ed elaborerò l'uso del comando csplit in modo esplicito con ciascuna opzione della riga di comando usando esempi. Per il processo, devi seguire i seguenti passaggi:
Passaggio 01:crea un file .txt per dividerlo utilizzando il comando csplit
Crea un file chiamato 'Demo.txt' con i seguenti contenuti come mostrato nell'immagine allegata di seguito. Usa l'editor di testo nella tua macchina e salvalo nella cartella home.
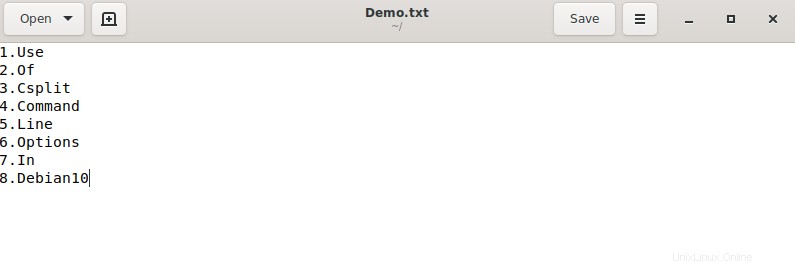
L'utente può anche creare un file con nome diverso con i dati di propria scelta o esigenza lavorativa. Lui/lei può anche salvarlo in un altro posto diverso dalla cartella home. Per questa particolare guida, sto usando Demo.txt.
Fase 02:apri il terminale Debian 10
Vai in in basso a sinistra t del desktop e fare clic sul menu pulsante.
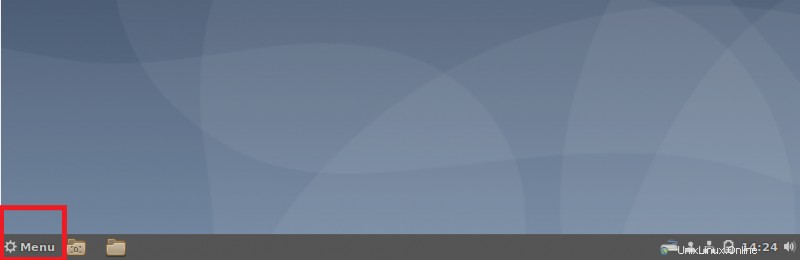
Vai alla barra di ricerca in alto a sinistra.
Digita terminale là. Fai clic su "Terminale multilingue" .
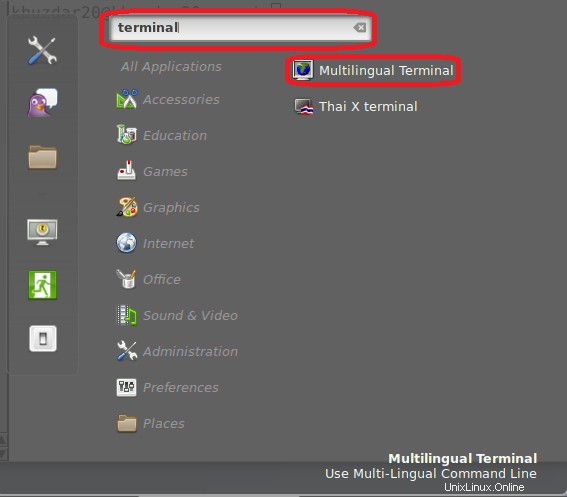
Facendo clic sul terminale multilingue ti mostrerà il seguente display.
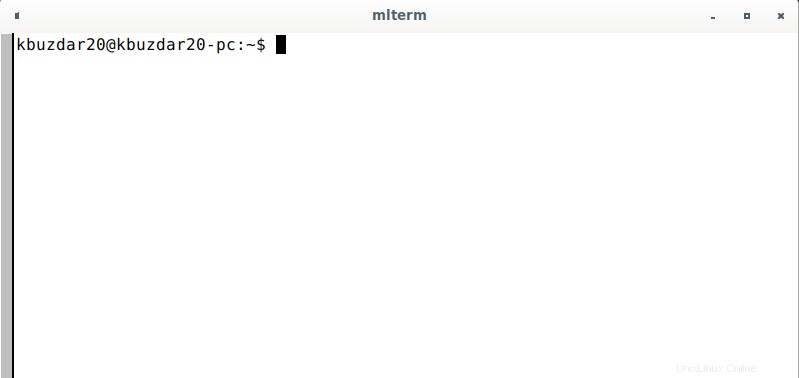
Ora scrivi il seguente comando nel Terminale per dividere il file in 2 parti . Poiché la 2a parte inizia dalla terza riga, scriveremo "3" nel comando csplit.
csplit Demo.txt 3
Guarda l'immagine qui sotto.

All'esecuzione del comando, csplit ti darà il numero di byte in ogni file diviso come numero standard . Per vedere se Demo.txt è diviso in 2 file o meno, scrivi "ls" nel terminale e premi invio . Premendo invio, verranno visualizzati tutti i file nella cartella home. Nella cartella Inizio, puoi vedere i 2 file divisi denominati "xx00" e "xx01". Ci sono 11 byte in xx00 e 52 byte in xx01 . Tutti questi punti sono evidenziati nell'immagine allegata di seguito.
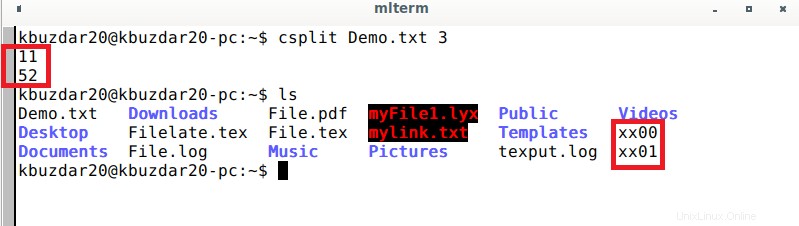
Ora per vedere il contenuto dei file xx00 e xx01 , scrivi il seguente comando nel terminale.
cat xx00 cat xx01
L'esecuzione di questi comandi ti darà il seguente output.
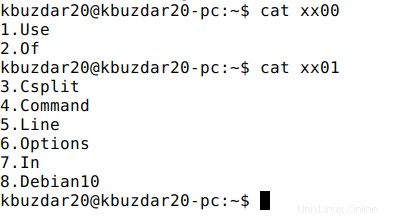
Utilizzo delle opzioni della riga di comando di csplit
Opzione 01:-f, –Prefisso
Questa opzione utilizza PREFIX al posto di 'xx' nel nome del file diviso. La sintassi per questa opzione della riga di comando è:
csplit -f pre Demo.txt 3
Nel comando precedente, -f è l'opzione della riga di comando , "pre" è il prefisso che verrà utilizzato al posto di "xx" . Il l'utente può impostare qualsiasi nome di prefisso a sua scelta . Per questa guida in particolare, la sto impostando come "pre" . Demo.txt è il nome del file come descritto sopra nel passaggio 02.
Eseguendo questo comando, otterrai il seguente output come mostrato nell'immagine allegata di seguito. I file ora sono denominati "pre00" e "pre01" .

Opzione 02:-k, –keep files
Questa opzione non rimuove i file di output divisi in caso di errori . Supponiamo il seguente esempio, sto scrivendo il seguente comando errato nel terminale. csplit –k Demo.txt 4 {3}
Poiché il comando precedente ha un errore, ma l'opzione –k non rimuove i file divisi. Dopo aver eseguito csplit –k Demo.txt 4 {3}, eseguirò un altro comando errato ls xx*, ma l'output visualizzerà comunque i nomi dei file divisi. Guarda l'immagine allegata sotto.
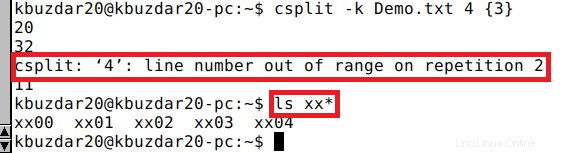
Opzione 03:-n, –Cifre
Questa opzione corregge il numero di cifre dopo il nome del file. Supponiamo che, se hai corretto il numero della cifra come 1, il nome del file di output sarà xx0 anziché xx00. La sintassi per questa opzione della riga di comando è:
csplit -n 1 Demo.txt 3
Nel comando precedente, -n è l'opzione della riga di comando. Il l'utente può impostare qualsiasi numero di cifra a sua scelta . Per questa guida particolare, lo sto impostando come "1". Demo.txt è il nome del file come descritto sopra nel passaggio 02.
Eseguendo questo comando nel terminale, otterrai il seguente output evidenziato.
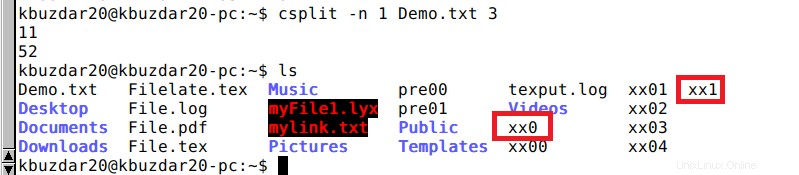
Opzione 04:-z, –elide-file-vuoti
Questa opzione rimuove i file di output vuoti. La sintassi per questa opzione della riga di comando è:
csplit -z Demo.txt 6
Nel comando precedente, -z è l'opzione della riga di comando. Demo.txt è il nome del file come descritto sopra nel passaggio 02. “Dato che sto dando il comando per dividere il file in 5 parti e la parte 5 inizia dalla 6a riga, quindi ci saranno file vuoti come l'originale il file contiene solo 8 righe”.
Eseguendo questo comando nel terminale, otterrai il seguente output evidenziato. Ti darà solo 4 file divisi e rimuoverà il quinto file vuoto denominato xx05.
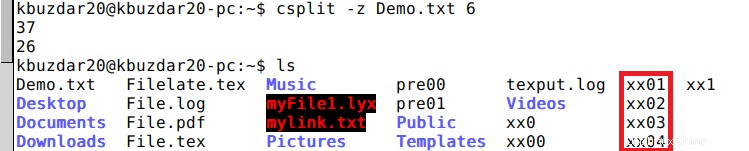
Opzione 05:-s, –silenzioso
- Questa opzione non mostra il conteggio delle dimensioni dei file di output . La sintassi per questa opzione della riga di comando è:
csplit -s Demo.txt 3
Nel comando precedente, -s è l'opzione della riga di comando. Demo.txt è il nome del file come descritto sopra nel passaggio 02.
Eseguendo questo comando nel terminale, otterrai il seguente output evidenziato.

Opzione 06:-h, –help
Il –-aiuto l'opzione mostra semplicemente ilmessaggio di aiuto ed esci . Scriverai il seguente comando nel terminale:
csplit --help
Lo screenshot in allegato mostra l'output del comando precedente durante l'esecuzione nel terminale.
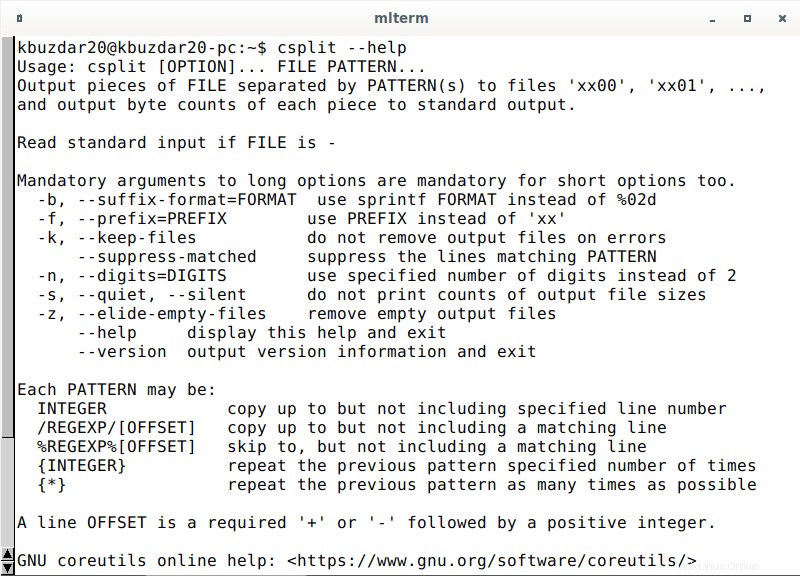
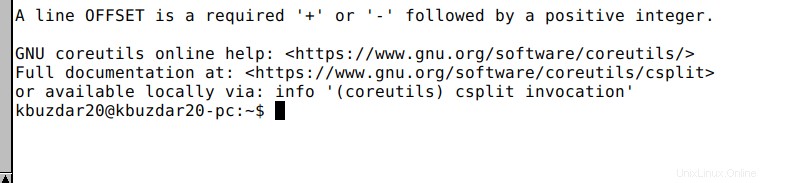
Opzione 07:-v, –versione
La –versione l'opzione mostra semplicemente le informazioni sulla versione di csplit comando. Scriverai il seguente comando nel terminale:
csplit --version
L'allegato di seguito mostra l'output del comando precedente durante l'esecuzione nel terminale.
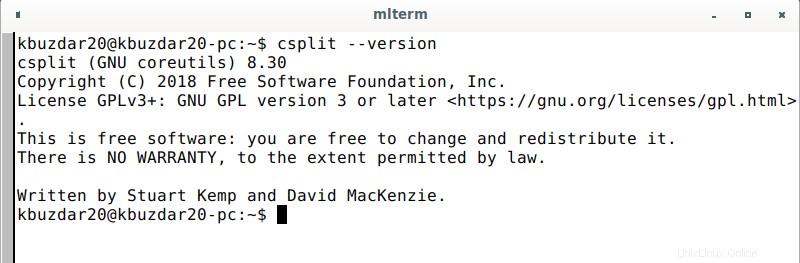
Conclusione
Se stai utilizzando il comando csplit per la prima volta e hai difficoltà a comprenderne l'utilizzo e l'implementazione, questa guida spiegherà tutto in dettaglio e ti guiderà attraverso l'intero processo. Il documento non solo spiega ogni opzione della riga di comando e la relativa sintassi con esempi, ma lo dimostra anche con schermate evidenziate per ogni passaggio dell'intero processo. Il documento è molto comprensibile ed efficace non solo per i profani, ma anche per i professionisti e gli utenti IT.