LVM, come modello di archiviazione, è stato ampiamente utilizzato su macchine con architetture Linux, inclusi PCS, NAS e server. Il suo valore è evidente. Essendo un software maturo e ampiamente utilizzato, i tutorial su come utilizzare LVM sono già su Internet.
Tuttavia, questi tutorial sono tutti basati su strumenti da riga di comando. Lo strumento da riga di comando, sebbene potente e completo, è complesso e molto poco intuitivo, il che rende difficile la comprensione di LVM per gli utenti, soprattutto per i principianti.
Proprio come gli strumenti di partizionamento, vari strumenti grafici o semi-grafici (basati sui caratteri) rendono il partizionamento facile da leggere in un modo molto intuitivo. L'apprendimento dei concetti e delle operazioni di LVM tramite strumenti grafici riduce notevolmente il costo dell'apprendimento degli utenti.
Ti guidiamo sui concetti di LVM e sulla gestione di LVM tramite strumenti grafici.
CONCETTO
1. LVM
LVM Logical Volume Management è una soluzione di gestione dello storage in Linux. Fornisce agli utenti un modello di gestione dello storage estensibile e altamente flessibile. Con LVM gli utenti possono ottenere prestazioni e sicurezza di archiviazione a livello di server a buon mercato.
Per utenti comuni e utenti di server di piccole dimensioni, LVM supporta i volumi RAID 0, 1, 4, 5, 6, 10 e JBOD per la creazione di snapshot e storage pool.
Per gli utenti avanzati, LVM supporta un accesso altamente affidabile e può implementare facilmente servizi di storage distribuito.
Allo stesso tempo, i volumi creati da LVM possono essere estesi e migrati molto facilmente. Sostituire/aggiungere dispositivi è facile.
Il modello LVM è composto da tre livelli:Physical Volume (PV), Volume Group (VG) e Logical Volume (LV).
2. PV
Lo strato PV è lo strato fisico di LVM e la base dell'esistenza di LVM. Il PV può essere considerato come un disco in un array RAID. Gli utenti possono creare PV utilizzando dischi o partizioni. Le informazioni di configurazione LVM sono generalmente memorizzate in ogni PV. Il kernel Linux legge le informazioni di configurazione per rilevare LVM e, quando l'LVM è danneggiato, lo strumento di riparazione utilizza queste informazioni anche per ripristinare la configurazione di LVM.
 I dispositivi host dei PV
I dispositivi host dei PV
C'è solo una partizione sul disco 4, che usa l'intero spazio
Non c'è una tabella delle partizioni (né MBR né GPT) su disk5
2 partizioni sul disco 6
3. VG
VG è l'unità di gestione di LVM e viene utilizzata per configurare un gruppo di LV e PV.
VG è costituito da uno o più PV. Tutti i PVS che compongono un VG possono essere migrati su un'altra macchina senza configurazione aggiuntiva. È possibile creare uno o più LV in un VG.
Possono esserci più VG in un sistema.

Il VG è composto da disk4/part1, disk5, isk6/part1 e disk6/part2
Tutti i PV che appartengono a un VG vengono evidenziati quando il mouse punta su un membro del VG per l'identificazione dell'utente
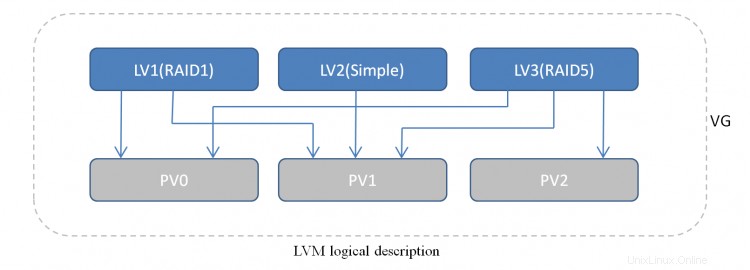
Descrizione logica LVM
Nel modello LVM, VG è responsabile dell'organizzazione e della gestione, LV interagisce con gli utenti e PV interagisce con i dispositivi di storage.
4. LV
LV è un volume creato in base alle esigenze dell'utente. Può essere montato direttamente. LVM offre agli utenti una vasta gamma di funzionalità, che vanno dalle elevate prestazioni di accesso all'elevata sicurezza. Tratteremo le varie funzionalità in modo più dettagliato in seguito.
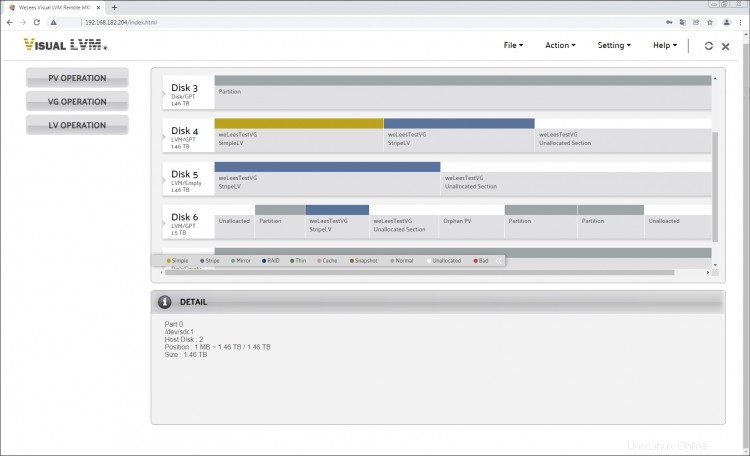
VG con 2 LV, uno è di tipo semplice e l'altro è di tipo Stripe/RAID 0
5. PE
PE, Physical Extent è un'unità di allocazione dello spazio fotovoltaico, simile a un cluster di dischi. Il valore predefinito è 4 MB. Gli utenti possono impostare valori diversi in base alle esigenze.
6. LE
LE, Logical Extent è l'unità di allocazione dello spazio di un LV. La dimensione di un LE è la stessa di PE in un VG. Quando gli utenti creano LV, la dimensione di LV deve essere un multiplo intero di LE.
OPERAZIONI
Per utilizzare LVM, devi prima creare, quindi gestire, eliminare e così via. Spieghiamo come fare ciascuno di questi a turno.
1. Operazioni fotovoltaiche
1.1. Crea PV
PV è il livello più basso di LVM e per utilizzare LVM devi iniziare costruendo PV.
In primo luogo, un sistema "pulito" assomiglia a questo.
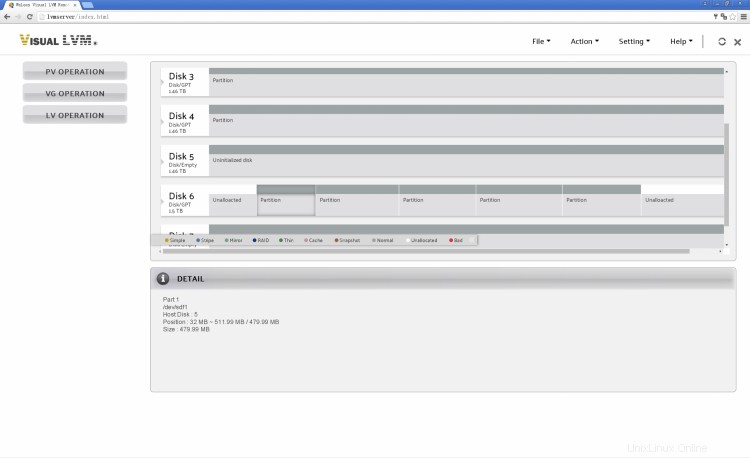 Dischi senza configurazione LVM
Dischi senza configurazione LVM
Creiamo PV con /dev/sdd1, /dev/sdf1, /dev/sdf2, /dev/sdf3 &/dev/sde.
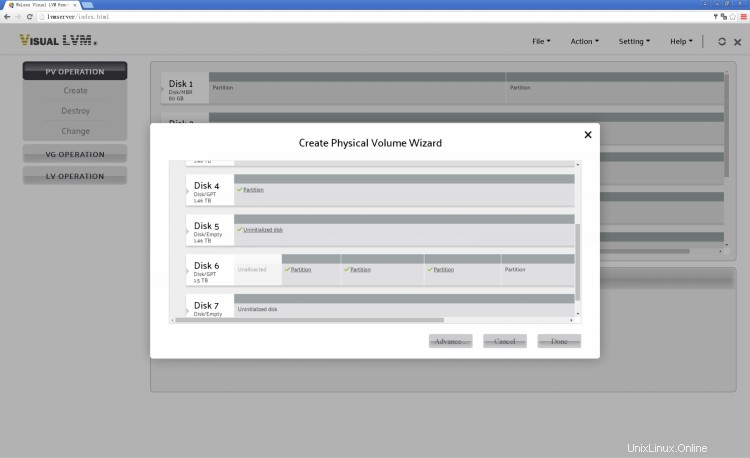
Seleziona disco/partizione per creare PV
Dopo l'operazione di creazione, nel sistema vengono visualizzati quattro PV. Al momento, nel sistema non esiste alcun VG, quindi i quattro PV esistono in isolamento e sono contrassegnati come PV orfani nella GUI.

La GUI che mostra le informazioni sul PV quando si punta il mouse su /dev/sdf2
1.2. Elimina PV
Selezionando FUNZIONAMENTO PV->Elimina dal menu e fai clic sull'utente PV che desideri eliminare.

Elimina 2 PV -- /dev/sde &/dev/sdf1

Operazione completata
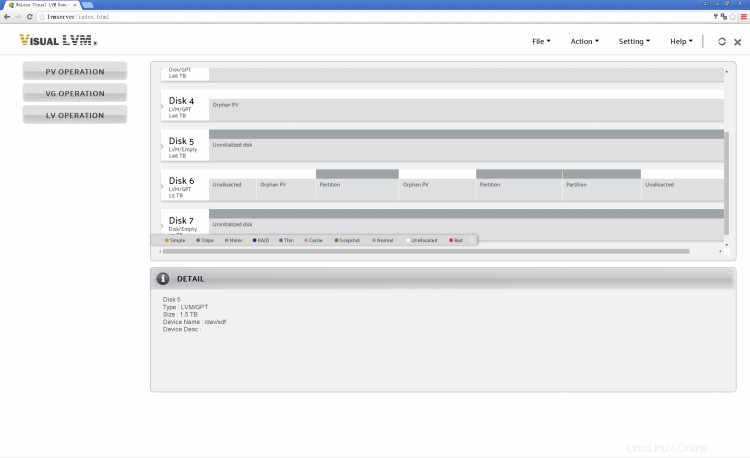
Qui possiamo vedere che i PV selezionati sono partizioni normali
Un PV che appartiene a un VG non può essere eliminato. Se vuoi eliminare un PV, devi prima rimuoverlo dal VG. Può essere rimosso solo come PV orfano.
1.3. Modifica la configurazione del PV
Le configurazioni che possono essere modificate sono diverse per i PV aggiunti a VG e per i PV orfani. Poiché non ci sono metadati nel PV orfano, è possibile modificare solo le copie dei metadati, la dimensione dell'area dei metadati e la dimensione dell'area di avvio.
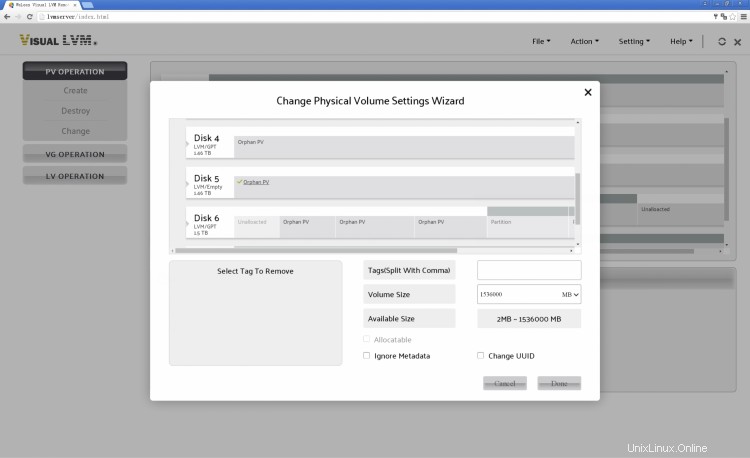
PV orfano, l'utente non può modificare flag e tag di allocazione
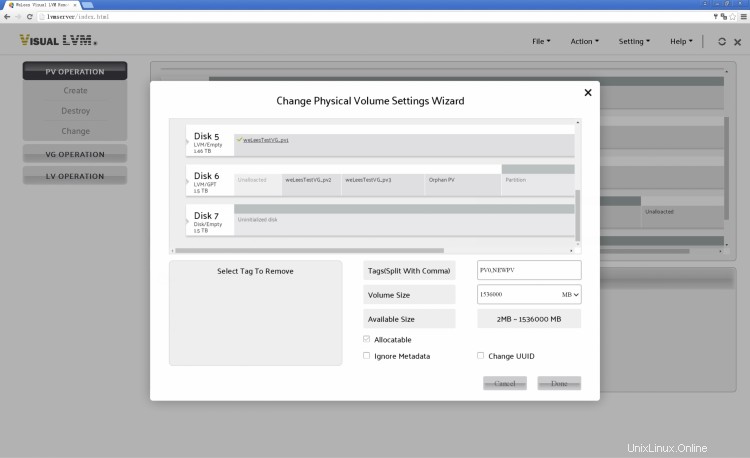
Il PV in VG, l'utente può cambiare flag e tag di allocazione
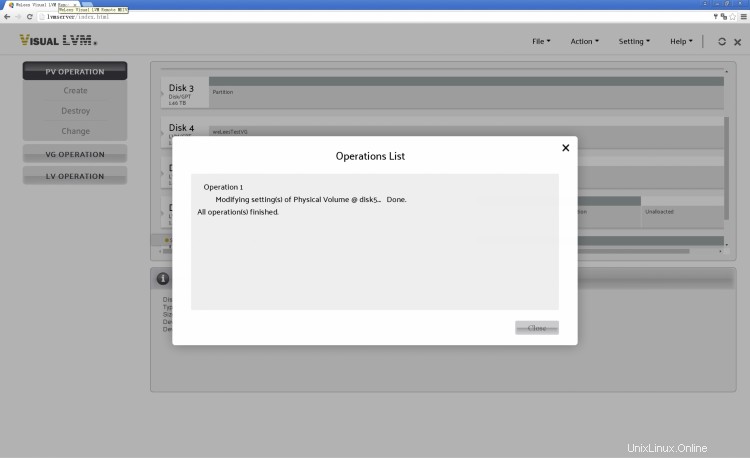
Operazione completata
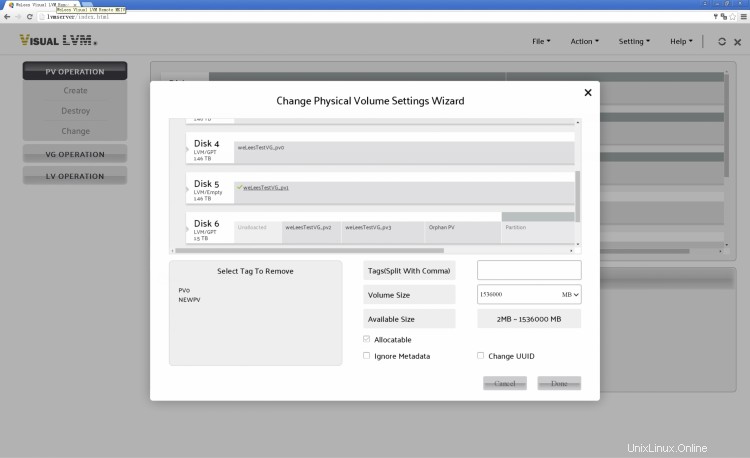
Dopo l'aggiornamento, possiamo trovare i tag in PV
2. Operazioni VG
2.1. Crea VG
Selezionando VG Operation->Crea e crea VG con tutti e 4 i PV.

Selezionando tutti e 4 i PV e specificando la dimensione di LE, nome di VG. Utilizzare può fare clic sul pulsante Avanza per configurare le impostazioni avanzate
L'utente può specificare i tag di VG, il numero massimo di PV/LV e le copie delle impostazioni dei metadati nell'impostazione avanzata della creazione della finestra di dialogo VG.
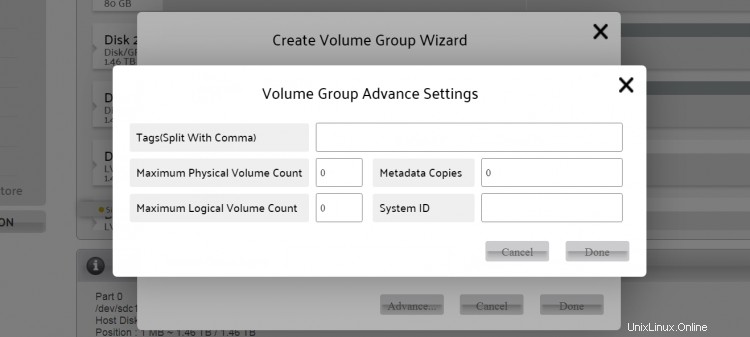
Impostazioni avanzate per la creazione di VG
Dopo aver creato il VG possiamo ottenere il layout.

Ci sono 4 PV in VG weLeesTestVG. I PV appartengono allo stesso VG mostrerà l'evidenziazione per richiedere all'utente quando si punta il mouse su qualsiasi PV.
2.2. Elimina VG
Selezionando VG OPERATION->Elimina
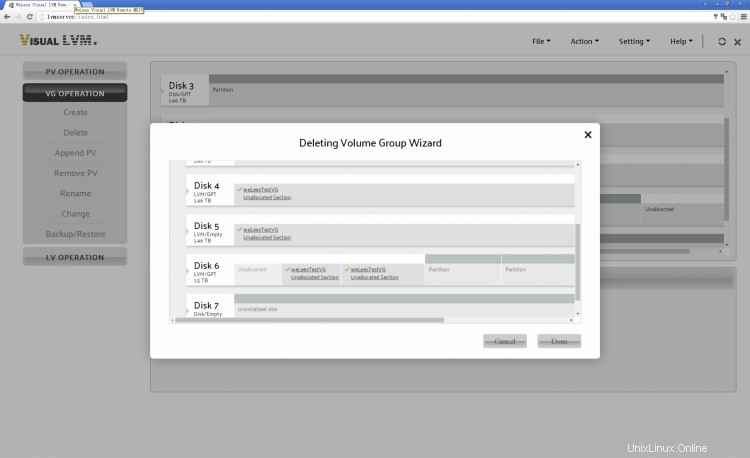
Elimina finestra di dialogo VG
Fai clic su qualsiasi PV in VG che desideri eliminare, quindi premi il pulsante Fine per eliminare il VG. Nota che per proteggere i dati dell'utente, VG con LV non può essere eliminato. Gli utenti devono eliminare tutti i LV in VG prima di eliminarlo.
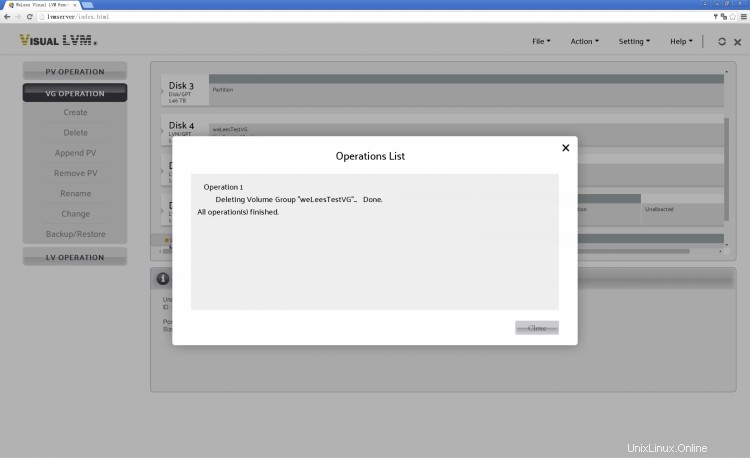
VG eliminato, fai clic sul pulsante Chiudi per aggiornare le informazioni
A questo punto, possiamo vedere che i 4 PV sono tornati allo stato di PV orfani.

Un sistema LVM senza VG
2.3. Rimuovi PV
Recuperiamo prima il VG.
Questa operazione avrebbe dovuto essere eseguita dopo il PV di accodamento, ma ho modificato l'ordine per ridurre le operazioni.
Scegli VG OPERATION->Rimuovi PV
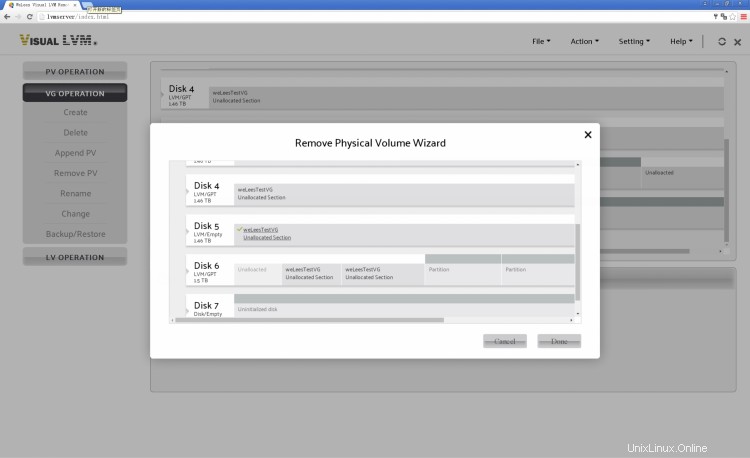
Rimuovi finestra di dialogo PV
Seleziona disk5 e fai clic sul pulsante Fine per rimuoverlo.

Operazione completata
Possiamo vedere che disk5 è un PV orfano ora. Non appartiene a VG weLeesTestVG.

Il VG con un PV rimosso
2.4. Aggiungi PV
Dopo aver aggiunto un nuovo dispositivo, dobbiamo aggiungerlo al VG esistente, quindi dobbiamo usare l'operazione di aggiunta PV.
Aggiungiamo il PV rimosso dall'operazione precedente al weLeesTestVG.
In primo luogo, scegli VG OPERATION->Append PV

Aggiungi finestra di dialogo PV
Fare clic su disk5 per selezionare e selezionare weLeesTestVG nell'elenco VG seguito (C'è solo un VG ora, ovviamente)
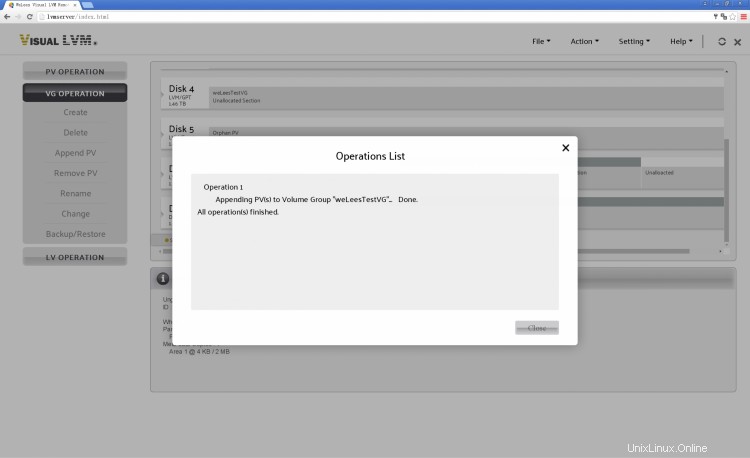
Operazione completata

Il PV orfano torna ora al VG
2.5. Rinomina VG
L'operazione di ridenominazione è semplice, selezionando VG OPERATION->Rinomina.
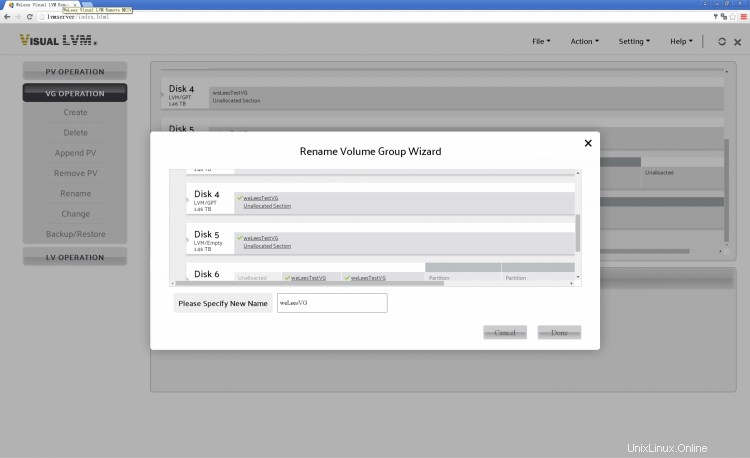
Fai clic sul VG che vogliamo rinominare e digita il nuovo nome nella casella di input, quindi fai clic sul pulsante Fine.
ATTENZIONE:LVM ha rigide restrizioni sui nomi VG e LV. È possibile utilizzare solo i caratteri a-z, A-z,0-9 e._+.

Operazione completata
Possiamo vedere il nuovo nome di VG dopo l'aggiornamento.

Il VG con un nuovo nome
2.6. Modifica configurazione VG
L'utente potrebbe dover modificare solitamente la configurazione di VG, operazione complicata sulla riga di comando ma molto semplice sulla GUI. Ora vediamo come modificare la configurazione VG.
Seleziona VG OPERATION->Cambia

Modifica finestra di dialogo di configurazione VG
Se non è selezionato VG, tutte le impostazioni sono disabilitate. Ora seleziona weLeesVG. Le configurazioni modificabili comprendono le dimensioni LE/PE. Politica di allocazione, numero di copie di metadati, numero massimo di PV e LV e tag e alcune configurazioni relative al controllo LVM.
È facile modificare la dimensione PE/LE su un valore più piccolo. Tuttavia, per modificare il valore in un valore maggiore, è necessario verificare se la posizione iniziale della LV nella VG può essere divisa esattamente per il valore desiderato. In caso contrario, non è possibile impostare il valore.
2.7. Backup/Ripristino VG
È una buona abitudine eseguire il backup della configurazione del VG e, se qualcosa va storto, è molto più facile ripristinarlo con i dati di backup.
Visual LVM ha una funzione di backup automatico. Gli utenti possono attivare/disattivare la funzione di backup automatico nel menu delle impostazioni. Le informazioni sulla configurazione di backup VG sono archiviate nella directory di backup nella directory di installazione di Visual LVM. I file di backup sono denominati in base all'operazione e all'ora.

Menu delle impostazioni di Visual LVM, l'utente può abilitare/disabilitare il backup automatico, abilitare/disabilitare l'accesso da IP specificati, modificare la password di accesso e la porta
Ora parliamo di come eseguire il backup manuale delle informazioni di configurazione di VG.
Seleziona VG OPERATION->Backup/Ripristino
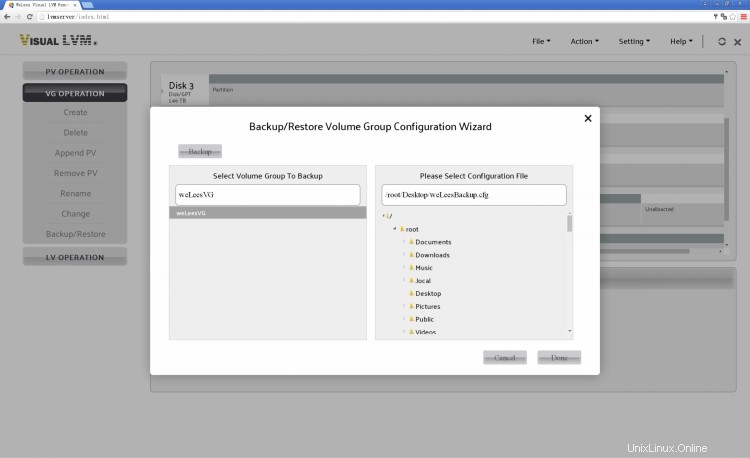
Finestra di dialogo Backup/Ripristina VG
Seleziona il VG di cui eseguire il backup nell'elenco del lato sinistro nella finestra di dialogo di backup e specifica la directory e il nome del file di backup sulla destra. Al termine, fai clic sul pulsante Fine.

Operazione completata
L'utente può ripristinare VG facendo clic sul pulsante Backup in alto a sinistra nella finestra di dialogo.
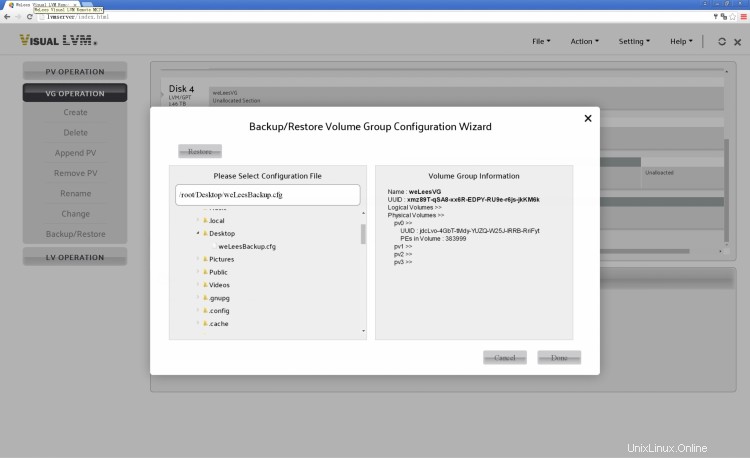
Finestra di dialogo Ripristina VG
Seleziona il file di configurazione da ripristinare dall'albero dei percorsi a sinistra.
Fai doppio clic sul file di configurazione. Le informazioni nel file di configurazione vengono visualizzate nella barra delle informazioni a destra, aiutandoti a selezionare un file corretto per il ripristino.
Fai clic sul pulsante Fine dopo aver determinato il file di backup.
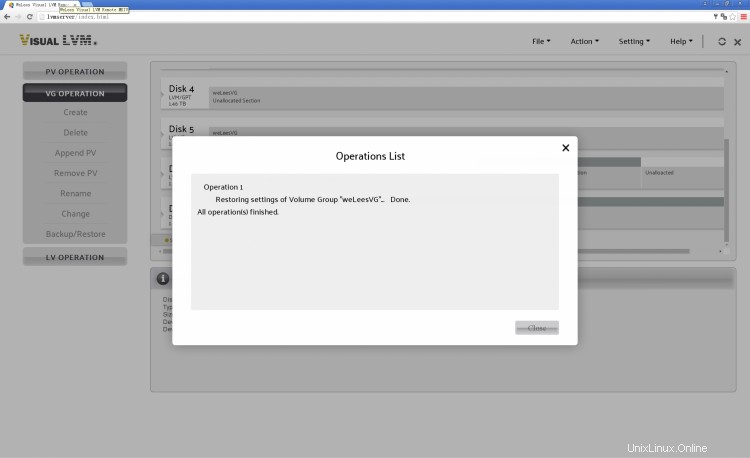
Operazione completata
3. Operazioni BT
3.1. Crea LV
Ora che PV e VG sono stati creati, iniziamo a creare LV.
L'interfaccia di creazione di LV è relativamente complessa, ma non significa che l'operazione di creazione di LV sia complicata. Supporta solo più tipi di LV in una finestra di dialogo.

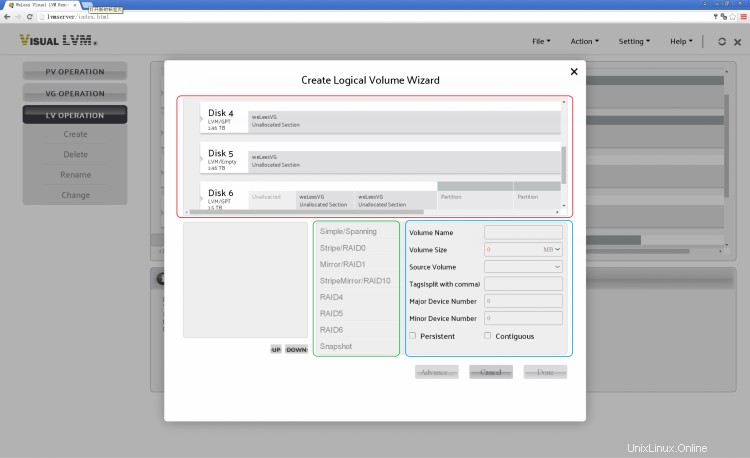 =
=
Creazione di una finestra di dialogo LV
La finestra di dialogo Creazione LV è divisa in tre sezioni principali. Nella casella rossa c'è l'area di selezione dello spazio, dove l'utente sceglie il PV e la dimensione da utilizzare.
Il riquadro verde è l'area di selezione del tipo LV, con un totale di 8 tipi tra cui scegliere. Va notato qui che ogni LV ha determinati limiti.
- Semplice/Spanning/Stripe:può essere creato in ogni caso.
- Specchio:utilizzo di almeno 2 PV.
- StripeMirror:utilizzando almeno 4 PV, la quantità di PV deve essere un numero pari.
- RAID4/RAID5:utilizzo di almeno 3 PV.
- RAID6:utilizzo di almeno 5 PV.
- Istantanea:è presente almeno 1 LV in VG.
- Alcuni tipi sono vietati a meno che non siano soddisfatte le condizioni di restrizione.
Il riquadro blu mostra i parametri LV. Alcune configurazioni dipendono da altre configurazioni e tipi BT, vengono abilitate solo dopo che le condizioni di dipendenza sono soddisfatte.
Il volume sorgente viene utilizzato solo per l'istantanea.
Il numero di dispositivo principale/minore può essere configurato solo dopo aver selezionato Persistente.
In primo luogo, seleziona PV per LV. Il PV selezionato visualizza una barra verticale lampeggiante per il trascinamento per regolare la dimensione da utilizzare. Puoi anche inserire la dimensione desiderata nella casella Dimensione volume.
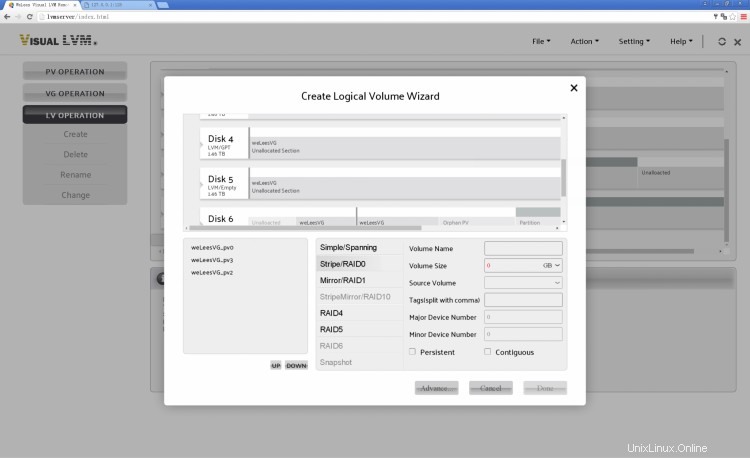
Fai clic per selezionare PV
Dopo aver selezionato il PV, viene abilitato il tipo LV che soddisfa i requisiti. Inoltre, gli utenti possono trascinare per impostare la dimensione LV per vedere la differenza nell'allocazione dello spazio tra RAID LV e non RAID LV.
Per Simple/Spanning/Snapshot, l'utente deve trascinare le barre di ridimensionamento in ogni PV. Per Stripe/Mirror/StripeMirror/RAID4/RAID5/RAID6, deve allocare la stessa dimensione di spazio da tutti i PV in uso e deve anche accedere ai dati tramite stripe. Quindi, quando l'utente trascina la barra di ridimensionamento in qualsiasi PV, la dimensione in altri PV selezionati cambia di conseguenza.
Ciò riduce la complessità della creazione di LV.
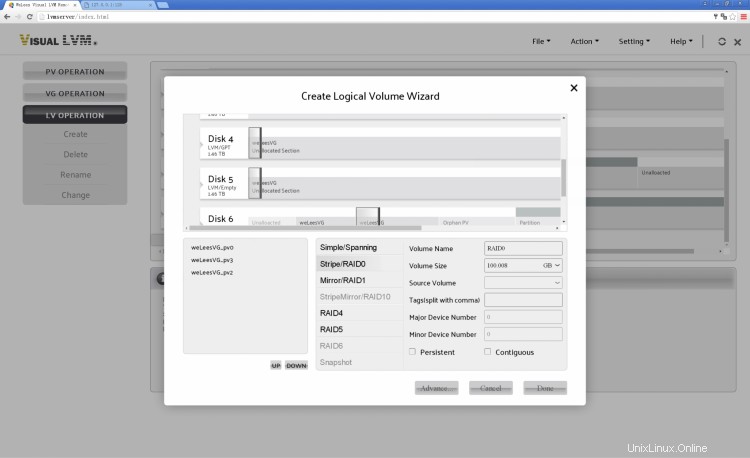
LV configurato, pronto per la creazione
Fai clic sul pulsante Fine per creare
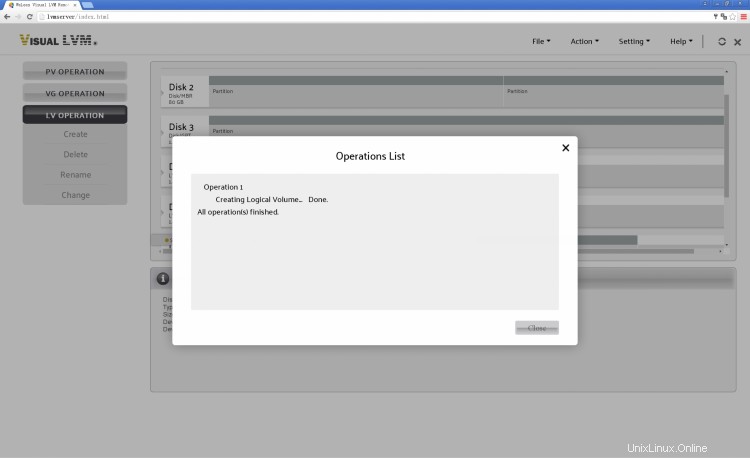
Creato un RAID0 LV
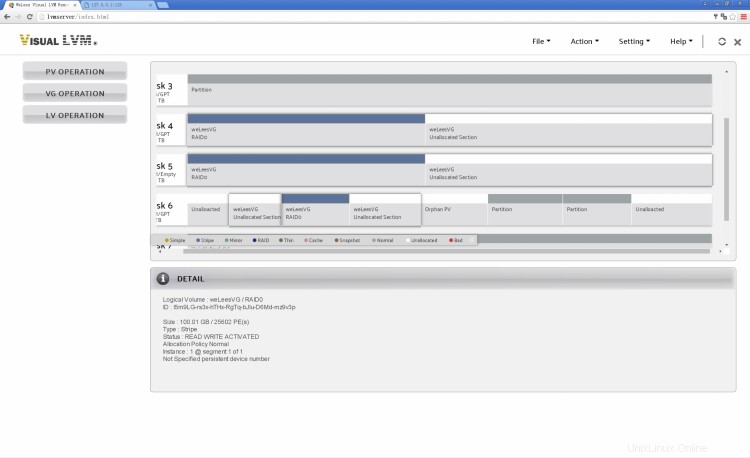
Sì, otteniamo il primo LV
Le sue informazioni verranno mostrate nella barra dei dettagli quando si punta il mouse su qualsiasi sezione di LV. E tutte le sezioni di LV sono evidenziate per aiutare l'utente a visualizzare l'intero LV.
Avanti, creiamo un RAID5 LV.
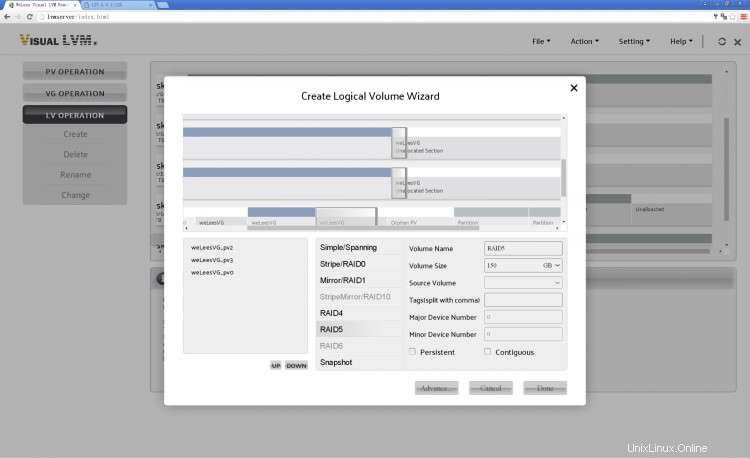
Crea RAID5 LV
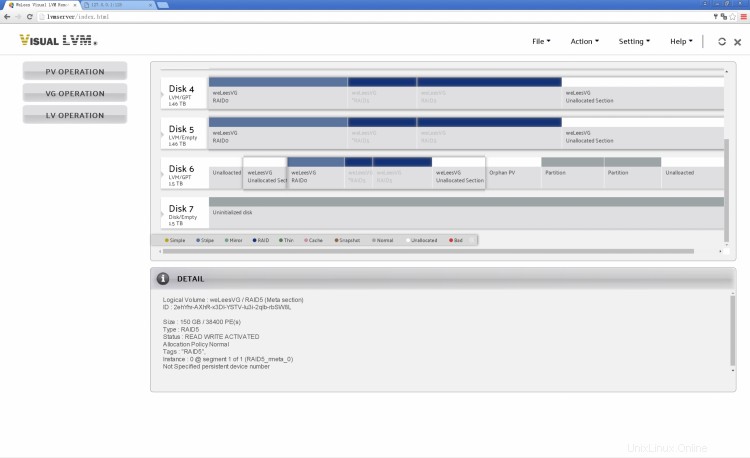
VG con 2 LV
RAID5 e RAID0 sono contrassegnati con colori diversi per tipo. Consulta la barra dei suggerimenti sotto la visualizzazione del layout del disco per i colori utilizzati dai diversi tipi di LV.
L'LVM stabilirà anche una meta area per il tipo RAID (tranne RAID0) in tutti i PV utilizzati, quindi RAID5 ha un'altra meta sezione in ogni PV e c'è un '*' prima del suo nome nella meta area. L'utente può visualizzare le informazioni dalla barra dei dettagli tramite il puntatore del mouse sulla sezione della metaarea.
3.2. Elimina LV
Ora eliminiamo LV RAID0.
In primo luogo, seleziona LV OPERATION->Delete.
Secondo, seleziona LV che vogliamo eliminare.
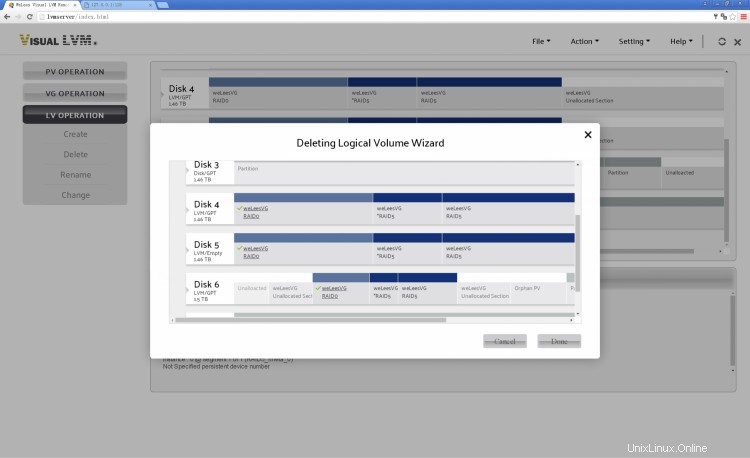
Elimina finestra di dialogo LV, seleziona LV
Fai clic sul pulsante Fine e Visual LVM richiede la conferma dell'utente
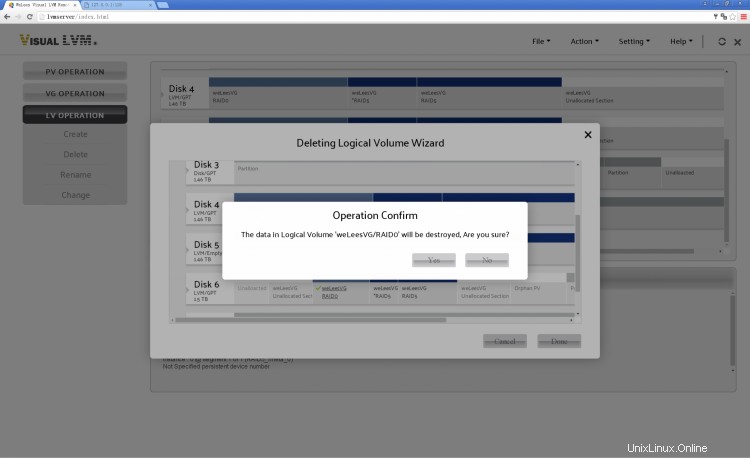
Elimina LV conferma
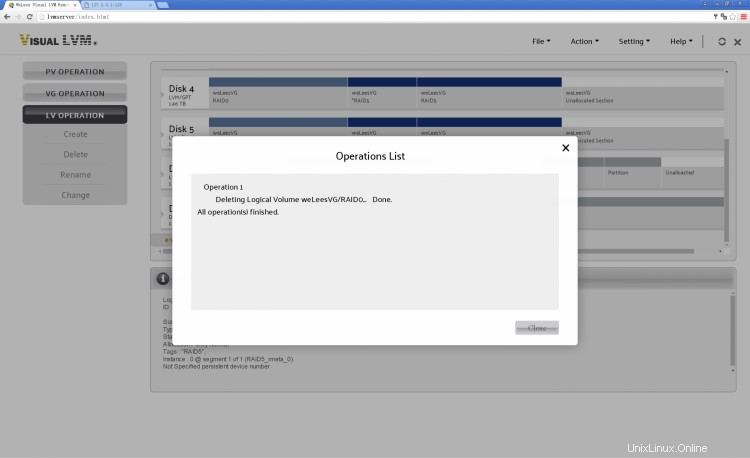
Operazione completata, LV è stato eliminato
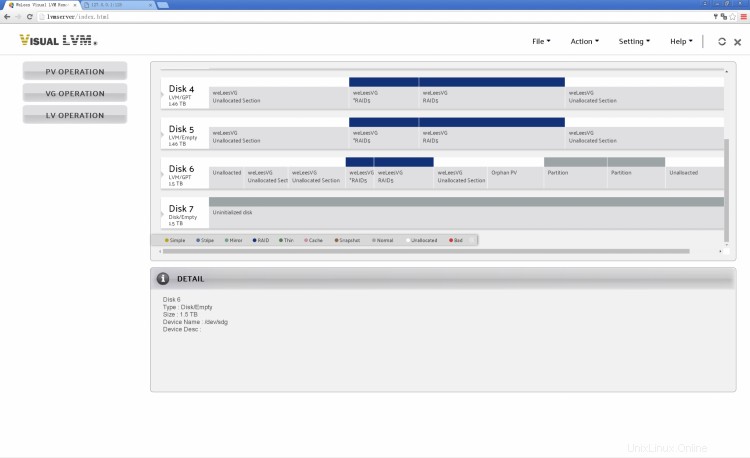
VG con LV "RAID0" eliminato
3.3. Rinomina LV
LV L'operazione di ridenominazione è molto simile alla ridenominazione di VG.
Selezionare LV OPERATION->Rinomina, quindi fare clic per selezionare il LV da rinominare e digitare il nuovo nome. Fare clic su Fine per eseguire l'azione.

Seleziona LV da rinominare e digita un nuovo nome

Operazione completata

LV con nuovo nome
3.4. Modifica configurazione BT
Anche la modifica della configurazione LV è una raccolta di molte operazioni. Puoi modificare le regole di allocazione LV, le dimensioni degli stripe, il numero di dispositivo persistente, il prefetch RAID LV, la velocità di ripristino e le operazioni di sincronizzazione.

Modifica finestra di dialogo di configurazione LV
Prima parliamo di come ridimensionare LV.
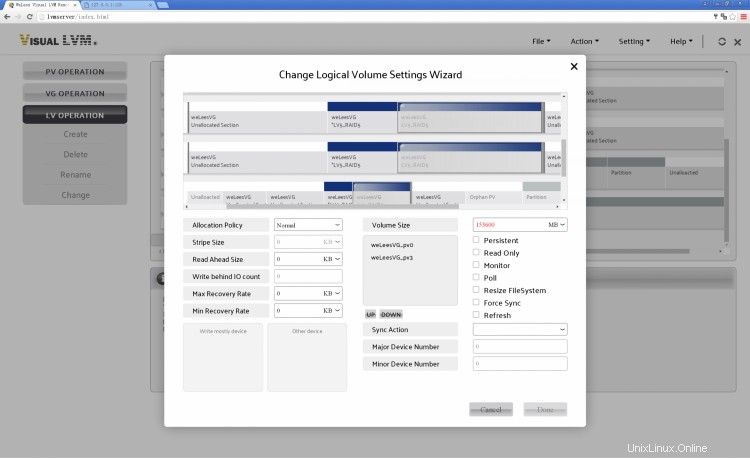
Fai clic sul LV da utilizzare, la barra di ridimensionamento apparirà su LV e l'utente può trascinare per ridurre le dimensioni del LV. Per aumentare la dimensione, è necessario fare clic sullo spazio libero di qualsiasi PV nella stessa VG per specificare lo spazio per l'espansione.
Ci sono 3 punti chiave
1. Per il tipo RAID LV (tranne RAID0), è necessario specificare lo stesso numero di PV dell'LV originale per espandere le dimensioni.
2. Per LV composti da più segmenti, la riduzione dimensionale va effettuata nell'ordine dalla coda alla testa. La dimensione del segmento vicino alla testa non può essere regolata fino a quando il segmento dietro non è completamente ridotto.
3. Per un LV di tipo RAID, la dimensione degli altri PV cambierà di conseguenza trascinando la barra di ridimensionamento in qualsiasi PV da espandere.

Ridimensiona LV
CONCLUSIONE
Abbiamo studiato/dimostrato i concetti di LVM e il funzionamento della gestione. I lettori che hanno letto questo articolo possono facilmente essere competenti nel lavoro di gestione di LVM anche se non hanno basi. Sebbene le operazioni di gestione grafica non siano facili da eseguire con lo script come CLI, sono molto più facili da usare rispetto alle operazioni CLI, il che non solo consente ai principianti di padroneggiare rapidamente e facilmente le conoscenze LVM, ma riduce anche notevolmente l'intensità di lavoro degli amministratori. In particolare, la rappresentazione intuitiva dell'intero layout di archiviazione della GUI consente agli amministratori di evitare tipi di calcoli e trasformazioni complessi, riducendo la possibilità di errori e migliorando l'efficienza del lavoro.
Ovviamente, la limitazione dei vecchi strumenti GUI che richiedono il supporto del modulo grafico ne ha limitato l'uso, ma come possono vedere i lettori di questo articolo, lo strumento GUI LVM Visual LVM Remote basato sull'architettura B/S ha superato questa limitazione. Visual LVM Remote non richiede il lavoro su macchina con ambiente e display del modulo desktop grafico. È simile agli strumenti Telnet. Finché c'è un qualsiasi dispositivo che può essere collegato all'host tramite la rete, PC, tablet o telefono cellulare possono eseguire operazioni di gestione grafica e anche operazioni di gestione remota possono essere eseguite su Internet. È già allo stesso livello di praticità della CLI.
Speriamo che questo articolo ti renda più facile imparare LVM e goderne i vantaggi.