Se sei nuovo nell'amministrazione del sistema, ci saranno momenti in cui dovrai monitorare o accedere alle informazioni relative all'accesso. Esistono diversi strumenti che probabilmente utilizzerai per questo scopo, uno dei quali è ultimo . In questo tutorial, discuteremo le funzionalità di base di questa utility utilizzando alcuni esempi di facile comprensione.
Prima di passare alla parte esplicativa, vale la pena ricordare che tutti gli esempi qui presenti sono stati testati su una macchina Ubuntu 16.04LTS.
Linux ultimo comando
L'ultimo comando visualizza un elenco degli ultimi utenti che hanno effettuato l'accesso. Di seguito è riportata la sua sintassi:
last [options] [username...] [tty...]
Ecco come la pagina man spiega questo strumento:
last searches back through the /var/log/wtmp file (or the file desig?
nated by the -f option) and displays a list of all users logged in (and
out) since that file was created. One or more usernames and/or ttys
can be given, in which case last will show only the entries matching
those arguments. Names of ttys can be abbreviated, thus last 0 is the
same as last tty0.
When catching a SIGINT signal (generated by the interrupt key, usually
control-C) or a SIGQUIT signal, last will show how far it has searched
through the file; in the case of the SIGINT signal last will then ter?
minate.
The pseudo user reboot logs in each time the system is rebooted. Thus
last reboot will show a log of all the reboots since the log file was
created.
Di seguito sono riportati alcuni esempi in stile domande e risposte che dovrebbero darti un'idea migliore di come funziona l'ultimo.
Q1. Come usare l'ultimo comando?
L'utilizzo di base è molto semplice. Tutto quello che devi fare è eseguire il comando 'ultimo' senza alcuna opzione:
last
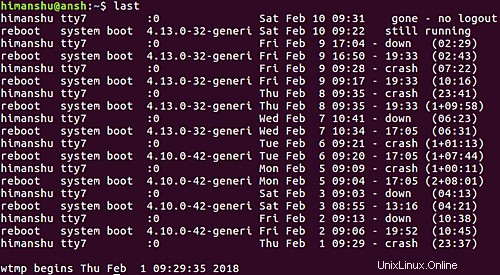
Q2. Come personalizzare l'output in caso di accessi non locali?
Per impostazione predefinita, in caso di plugin non locali, l'ultimo comando mostra l'output nel modo seguente:
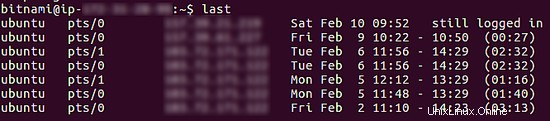
Nota:nello screenshot abbiamo intenzionalmente sfocato alcune parti contenenti indirizzi IP.
Ora, se lo desideri, puoi personalizzare leggermente questo output spostando la colonna relativa all'indirizzo IP all'estrema destra. Questo può essere fatto usando il -a opzione della riga di comando.
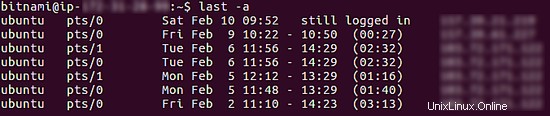
Q3. Come far leggere per ultimo un file diverso?
Come già accennato all'inizio del tutorial, l'ultimo comando legge il /var/log/wtmp file per prepararne l'output. Tuttavia, se lo desideri, puoi fare in modo che lo strumento legga un file completamente diverso. Puoi farlo usando -f opzione della riga di comando. Ovviamente, dovrai passare il nuovo nome del file (insieme al suo percorso) come input per questa opzione.
last -f [new-file-path-and-name]
Q4. Come rendere l'ultima stampa completa delle informazioni sulla data e l'ora?
Se vuoi che l'ultimo produca informazioni complete su data e ora in output, usa il -F opzione della riga di comando.
last -F
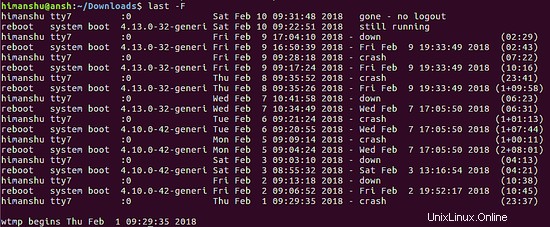
Q5. Come rendere l'ultimo spettacolo solo un numero specifico di righe?
Se vuoi personalizzare il numero di righe che l'ultimo comando mostra in output, puoi farlo usando il -n opzione della riga di comando. Ovviamente, dovrai passare un numero a questa opzione come input.
Ad esempio:
last -n 3

Quindi puoi vedere che l'output contiene solo 3 righe.
Q6. Come eliminare l'ultimo campo del nome host nell'output?
La terza colonna nell'output dell'ultimo è informazioni sul nome host. Tuttavia, per qualche motivo, se vuoi che lo strumento sopprima queste informazioni, usa l'opzione della riga di comando -R.
last -R
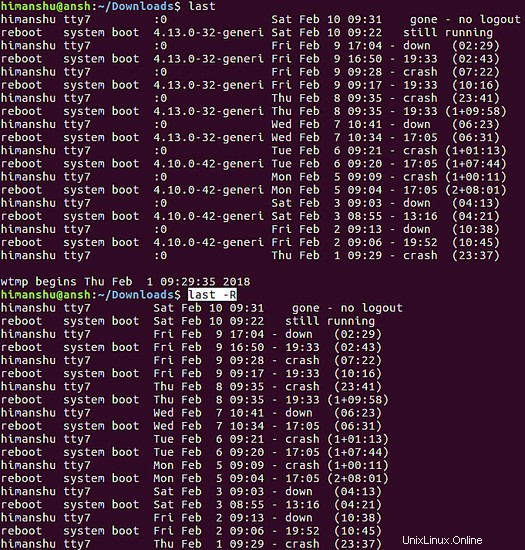
Q7. Come visualizzare le ultime informazioni per un periodo di tempo specifico?
Supponiamo di voler visualizzare solo l'output in base al tempo, ad esempio solo le informazioni di ieri e di oggi, quindi puoi utilizzare i -s e -t opzioni della riga di comando.
Ad esempio:
last -s ieri -t oggi

Please note the options that take the time argument understand the following formats:
YYYYMMDDhhmmss
YYYY-MM-DD hh:mm:ss
YYYY-MM-DD hh:mm (seconds will be set to 00)
YYYY-MM-DD (time will be set to 00:00:00)
hh:mm:ss (date will be set to today)
hh:mm (date will be set to today, seconds to 00)
now
yesterday (time is set to 00:00:00)
today (time is set to 00:00:00)
tomorrow (time is set to 00:00:00)
+5min
-5days
Q8. Come fare gli ultimi elementi di visualizzazione come le modifiche al livello di esecuzione?
Per visualizzare informazioni come le modifiche al livello di esecuzione e le voci di arresto del sistema, utilizza -x opzione della riga di comando.
last -x
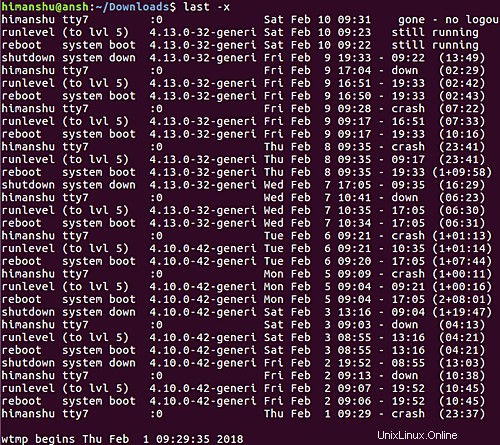
Conclusione
D'accordo, last non è uno di quei comandi che utilizzerai quotidianamente, ma probabilmente ci saranno giorni in cui questo strumento sarebbe di grande aiuto. Abbiamo trattato diverse opzioni principali qui in questo tutorial:dovrebbe essere sufficiente per iniziare. Per ulteriori informazioni, vai alla pagina man dell'utilità.